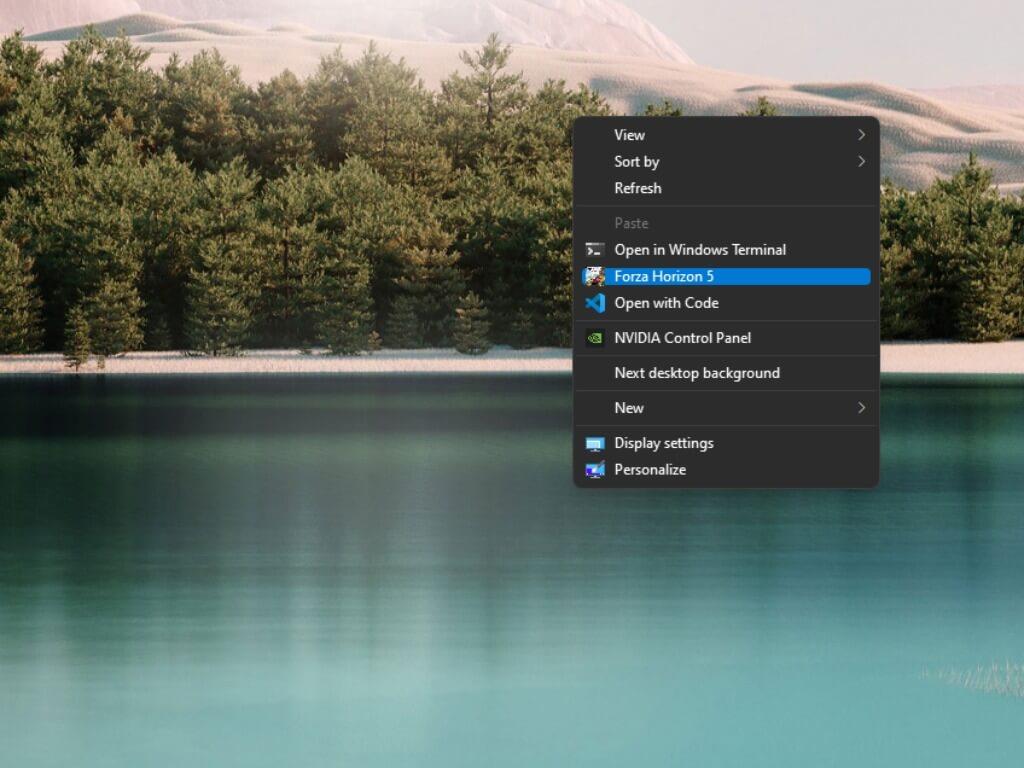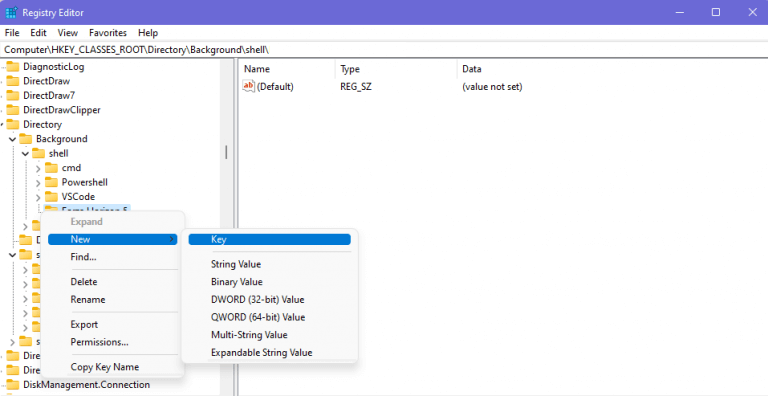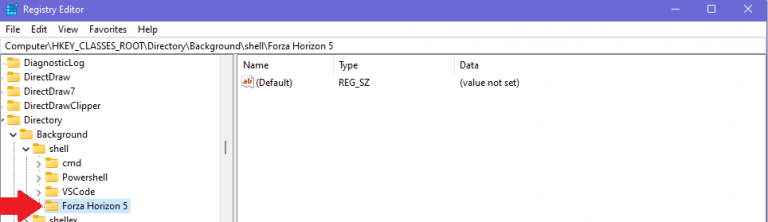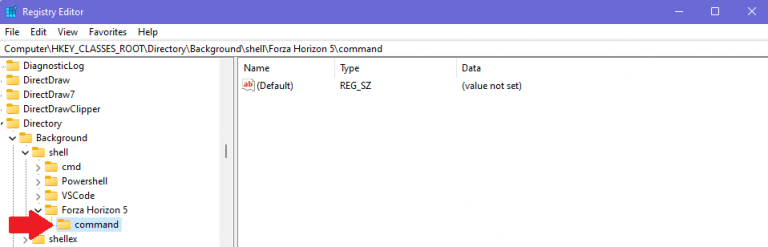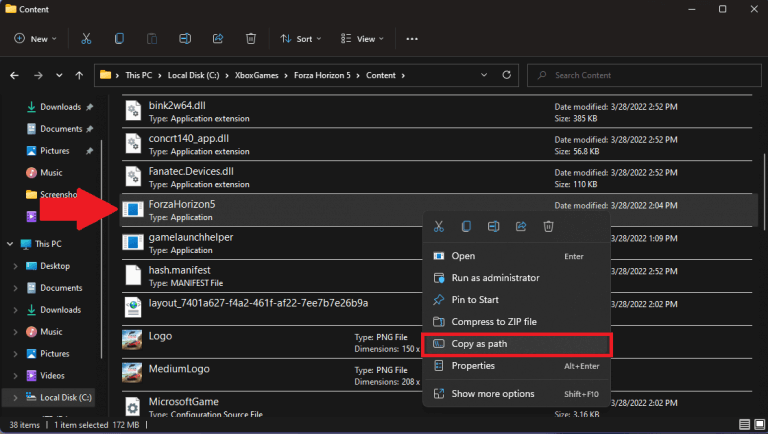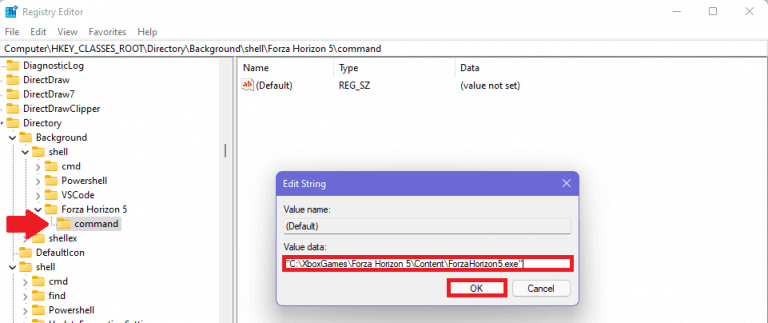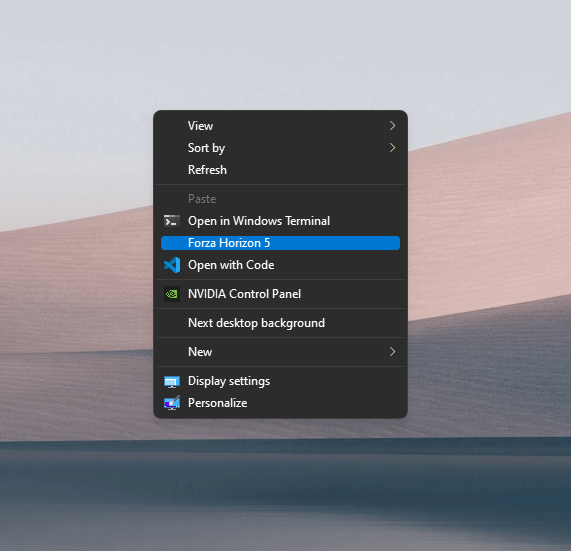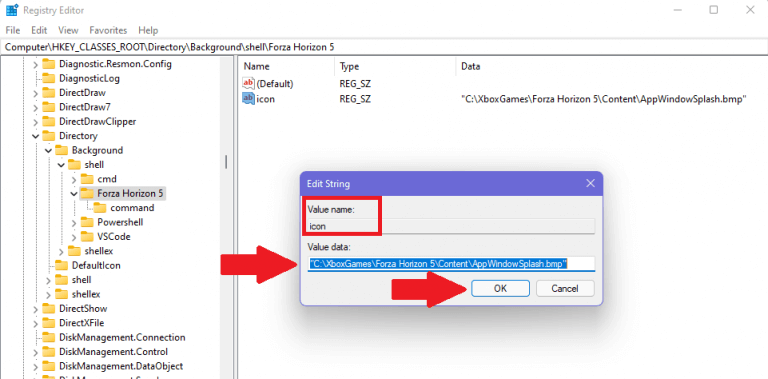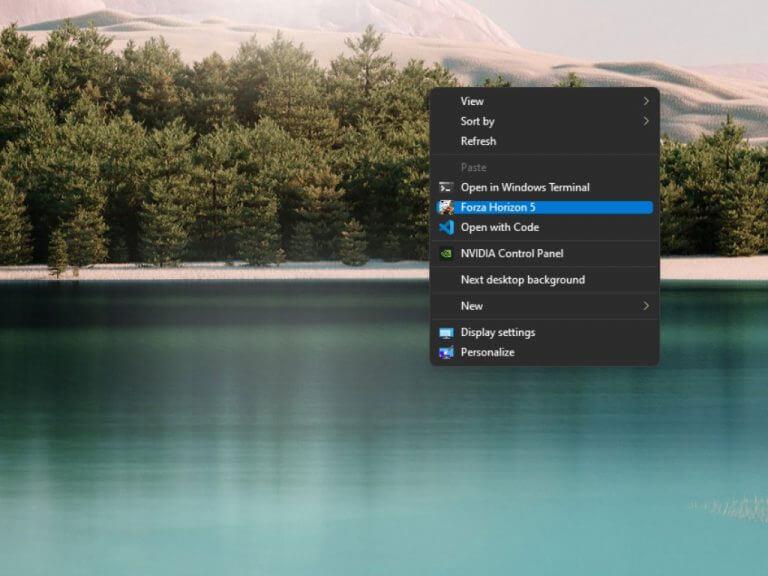Si vous cherchez à ajouter et à supprimer éléments du menu contextuel de l’explorateur de fichiers pour lancer une application fréquemment utilisée, vous n’êtes pas seul. Vous pouvez ajouter et supprimer des applications, ajouter des actions rapides et ajouter et supprimer toutes les applications que vous souhaitez avec un simple hack de registre sous Windows. Voici ce qu’il faut faire.
Ajout d’applications au menu contextuel de l’explorateur de fichiers sous Windows
Cette technique fonctionnera si vous utilisez Windows 11, mais peut également fonctionner sur des PC exécutant Windows 7 et versions ultérieures.
En utilisant ce hack de registre simple, vous pouvez ajouter n’importe quelle application que vous voulez, avec la possibilité de vous lancer directement dans un jeu de Forza Horizon 5. Voici ce qu’il faut faire.
1. Ouvrez l’éditeur de registre Windows
2. Accédez à l’emplacement suivant pour ajouter et supprimer des éléments du menu contextuel de l’Explorateur de fichiers :
Si vous êtes administrateur : HKEY_CLASSES_ROOT\Répertoire\Arrière-plan\shell
Si vous êtes un utilisateur normal : HKEY_CURRENT_USER\Software\Classes\directory\Background\shell
3. Une fois terminé, faites un clic droit sur la touche « shell » et cliquez sur Nouveau > Clé du menu.
4. Donnez à la nouvelle clé un nom tel que vous souhaitez qu’elle apparaisse dans le menu contextuel du bureau Windows et de l’explorateur de fichiers. Pour cet exemple, j’utiliserai Forza Horizon 5.
5. Sous la nouvelle clé que vous venez de créer, créez une autre nouvelle clé en cliquant sur Nouveau > Clé du menu. Renommer cette clé commande.
La commande La touche contiendra la commande utilisée pour lancer l’application que vous souhaitez utiliser dans le menu contextuel de l’explorateur de fichiers.
6. Ensuite, vous devrez copier et coller le chemin complet de l’application Windows que vous souhaitez utiliser. Recherchez l’application que vous souhaitez utiliser, cliquez avec le bouton droit de la souris et choisissez Copier comme chemin.
7. Copiez et collez le chemin du fichier dans le commande valeur clé et cliquez sur D’ACCORD.
Fermez l’Éditeur du Registre lorsque vous avez terminé d’ajouter des applications au menu contextuel de l’Explorateur de fichiers.
Pas besoin de redémarrer votre PC pour que les modifications prennent effet, elles sont prêtes dès que vous avez terminé ces étapes.Maintenant, vous pouvez accéder à l’application que vous venez d’ajouter en cliquant avec le bouton droit n’importe où sur le bureau.
Mais que se passe-t-il si vous souhaitez ajouter une icône à votre application ? Voici ce qu’il faut faire.
Ajouter une icône au menu contextuel de l’explorateur de fichiers
Une étape supplémentaire que j’ai découverte est que vous pouvez utiliser une icône personnalisée à côté de votre nouvelle application de menu contextuel. Voici ce qu’il faut faire.
1. Dans la nouvelle application de menu contextuel que vous avez créée, ajoutez un nom de valeur de chaîne icône pour la nouvelle clé d’application que vous venez de créer.
2. Copiez et collez le nom du chemin de n’importe quelle icône sur votre PC.
3. Cliquez sur D’ACCORD et fermez l’Éditeur du Registre lorsque vous avez terminé.
Maintenant, je peux entrer et sortir de toutes les applications et jeux que je veux avec un simple clic droit sur ma souris. C’est le moyen le plus rapide de jouer à n’importe quel jeu Xbox que vous voulez, à volonté. Bien sûr, ce n’est pas pratique, mais cela ne veut pas dire que ce n’est pas utile.
Quelles applications ajouterez-vous et supprimerez-vous du menu contextuel de votre explorateur de fichiers Windows sur Windows 11 ? Faites le nous savoir dans les commentaires!
FAQ
Comment lancer des jeux Xbox sur PC avec une manette ?
Fonctionne également si vous avez un programme pour que Windows reconnaisse votre manette comme une Xbox. Utilisez GloSC pour créer une configuration de bureau pour une manette de jeu, puis utilisez les accords Steam (ou le pavé tactile d’une DS4) pour les commandes de la souris afin de lancer manuellement les jeux Xbox. Essayez de rechercher le jeu dans cortana. Faites un clic droit sur le lanceur, ouvrez l’emplacement du fichier. Cela peut vous amener à un raccourci.
Comment ajouter l’application Xbox au bureau Windows 10 ?
Étape 1) Commencez par appuyer sur (Touche Windows + R) et tapez « shell: AppsFolder » sans le » » dans la ligne d’exécution Étape 2) Trouvez l’application Xbox, faites un clic droit dessus et appuyez sur créer un raccourci. Vous aurez une fenêtre contextuelle indiquant qu’il ne peut pas créer ici si vous l’aimez sur le bureau.
Comment ajouter une icône Xbox à mon deck Steam ?
En mode bureau sur votre Steam Deck, lancez Steam, accédez à Xbox Cloud Gaming (bêta) dans votre bibliothèque, faites un clic droit dessus et sélectionnez Propriétés.Ajouter l’icône : sélectionnez le carré vide à gauche du nom du raccourci, accédez à l’emplacement où vous avez enregistré l’illustration, puis sélectionnez Xbox_Cloud_Gaming_Icon.jpg. Fermez-le lorsque vous avez terminé.
Comment lancer des jeux Xbox sur PC avec steam ?
Utilisez GloSC pour créer une configuration de bureau pour une manette de jeu, puis utilisez les accords Steam (ou le pavé tactile d’une DS4) pour les commandes de la souris afin de lancer manuellement les jeux Xbox. Essayez de rechercher le jeu dans cortana. Faites un clic droit sur le lanceur, ouvrez l’emplacement du fichier.
Comment jouer aux jeux Xbox sur mon PC ?
Pour vérifier si vous pourrez jouer à un jeu Xbox particulier sur PC, recherchez-le sur leur site Web ou sur l’application Xbox PC. Voici comment procéder : Téléchargez l’application Xbox sur Windows si vous ne l’avez pas déjà ! Démarrez-le pour découvrir les jeux disponibles, puis sélectionnez le bouton sous le logo Xbox pour accéder à votre bibliothèque.
Est-il possible de jouer avec une manette sur PC ?
Si vous souhaitez utiliser une manette sur PC, vous ne pouvez pas battre la commodité de la manette de jeu Xbox.
Comment utiliser la manette Xbox One sur PC ?
Utilisation de votre manette Xbox One 1. L’utilisation d’une manette filaire Xbox One sur PC est aussi simple que possible. 1. Branchez l’adaptateur sans fil Xbox sur un port USB. 2. Allumez votre manette Xbox One en maintenant le bouton Guide au centre. 3. Appuyez sur le petit bouton de synchronisation situé sur le côté de l’adaptateur sans fil Xbox pendant quelques secondes.
Comment modifier les paramètres de ma manette Xbox One ?
Dans le menu Périphériques et imprimantes, cliquez avec le bouton droit sur l’icône de votre manette et sélectionnez Paramètres de la manette de jeu. Dans le menu du contrôleur, cliquez sur Propriétés en bas à droite.
Comment ajouter Microsoft Edge à mon deck Steam ?
En mode bureau sur votre Steam Deck, lancez Steam, accédez à Microsoft Edge (bêta) dans votre bibliothèque, faites un clic droit dessus et sélectionnez Propriétés. Ajouter l’icône : sélectionnez le carré vide à gauche du nom du raccourci, accédez à l’emplacement où vous avez enregistré l’illustration, puis sélectionnez Microsoft_Edge_Beta_Icon.png. Fermez-le lorsque vous avez terminé.
Comment transférer des fichiers de Xbox vers Steam Deck ?
Remarque : Vous pouvez utiliser une clé USB pour copier les fichiers sur votre Steam Deck, via le mode Bureau. Un endroit pour stocker les fichiers est dans le dossier « Documents ». En mode bureau sur votre Steam Deck, lancez Steam, accédez à Xbox Cloud Gaming (bêta) dans votre bibliothèque, faites un clic droit dessus et sélectionnez Propriétés.
Comment connecter mon steam deck à mon ordinateur ?
Étape 1 : C’est beaucoup plus facile lorsque vous avez le temps d’accrocher votre Steam Deck à une souris et un clavier avant de commencer. Nous vous recommandons de vous asseoir à votre bureau pour faciliter cette étape. Étape 2 : Avec votre Steam Deck allumé, appuyez sur le bouton Steam central. Lorsque le menu s’ouvre, sélectionnez Alimentation, puis choisissez Basculer vers le bureau.
Pouvez-vous installer le Xbox Game Pass sur le steam deck ?
De plus, Xbox Game Pass ne peut pas être installé de manière native sur l’appareil portable de Valve, mais grâce à une version bêta de Microsoft Edge qui peut être exécutée sur le Steam Deck, une solution de contournement est disponible.
La manette Xbox One fonctionne-t-elle avec Windows 10 ?
Il se configurera automatiquement sous Windows 10 et fonctionnera avec pratiquement n’importe quel jeu sur votre PC. Associer la manette Xbox à votre PC via Bluetooth revient presque à l’associer à votre Xbox One ou Xbox Series.
Pouvez-vous connecter un Xbox One GamePad à un PC ?
Connecter votre manette de jeu Xbox One à votre PC Windows 10 est presque aussi simple que de le connecter à votre Xbox One. La manette de jeu sans fil Xbox One peut avoir Xbox dans le nom, mais vous n’êtes pas limité à l’associer à une simple console. Windows 10 peut se coupler simplement et sans douleur avec le contrôleur, vous permettant de l’utiliser sans fil avec n’importe quel jeu PC compatible.