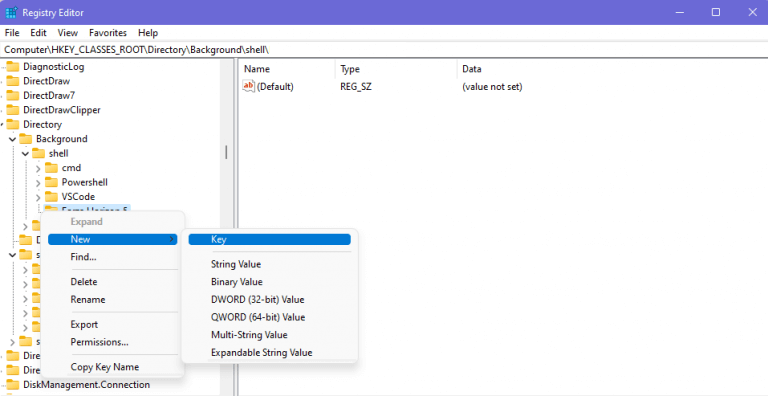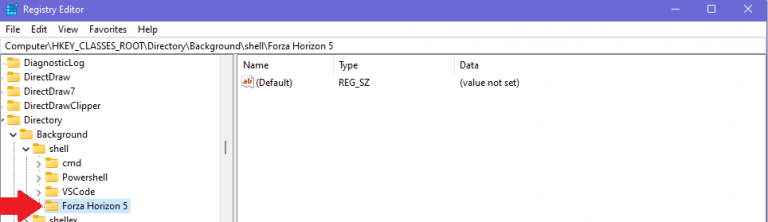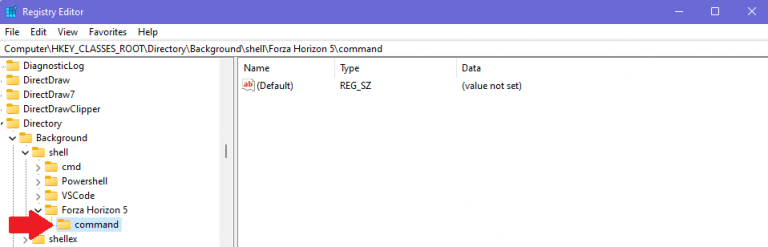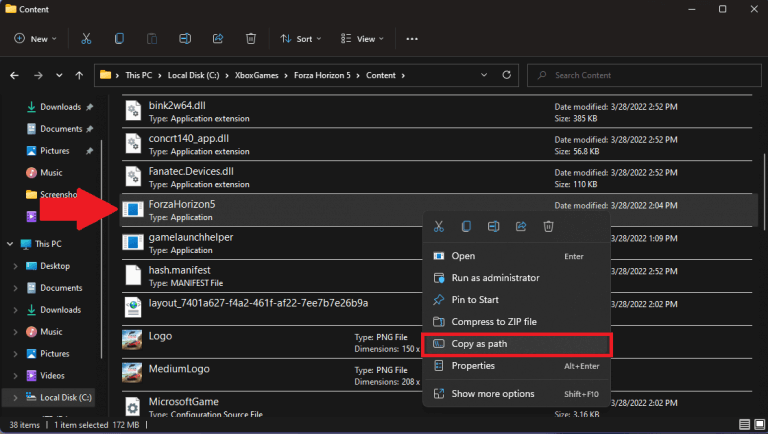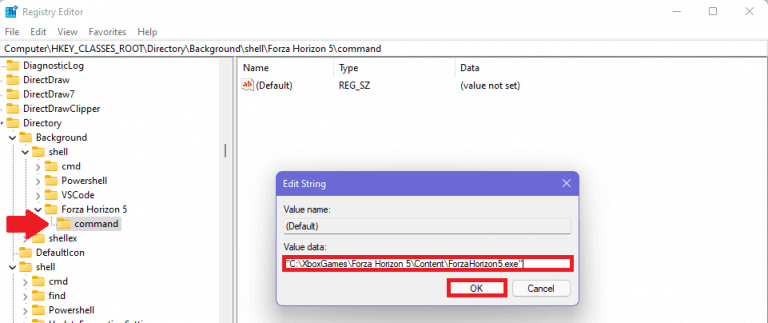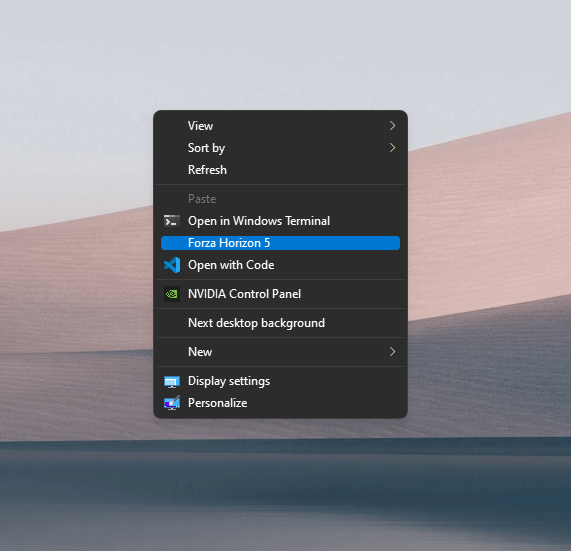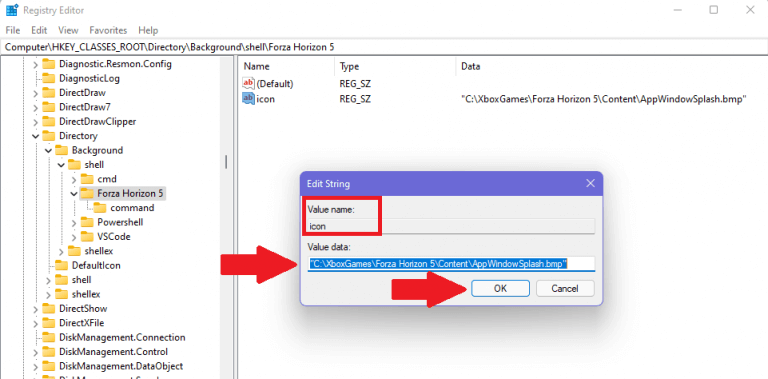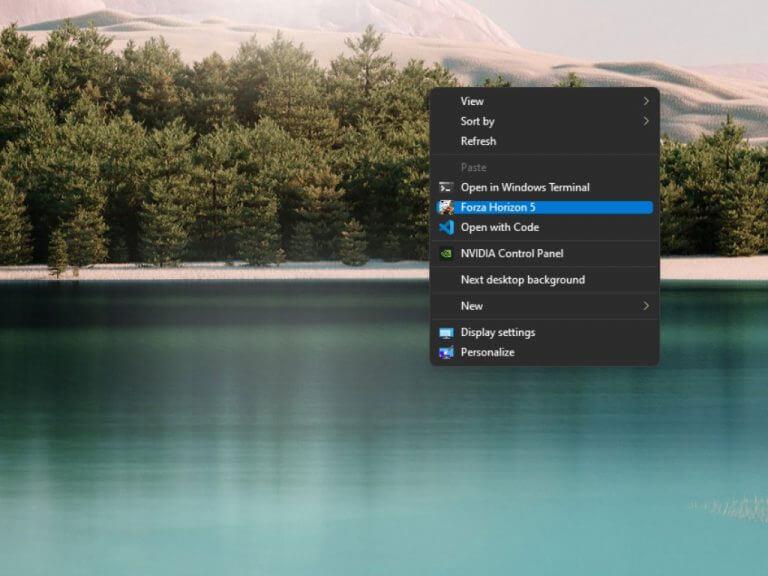Si está buscando agregar y eliminar elementos al menú contextual del Explorador de archivos para iniciar una aplicación de uso frecuente, no está solo. Puede agregar y eliminar aplicaciones, agregar acciones rápidas y agregar y eliminar cualquier aplicación que desee con un simple truco de registro en Windows. Esto es lo que debe hacer.
Agregar aplicaciones al menú contextual del Explorador de archivos en Windows
Esta técnica funcionará si está utilizando Windows 11, pero también puede funcionar en PC con Windows 7 y versiones posteriores.
Con este simple truco de registro, puede agregar cualquier aplicación que desee, con la capacidad de iniciarse directamente en un juego de Forza Horizon 5. Esto es lo que debe hacer.
1. Abra el Editor del Registro de Windows
2. Navegue a la siguiente ubicación para agregar y eliminar elementos del menú contextual del Explorador de archivos:
Si eres administrador: HKEY_CLASSES_ROOT\Directorio\Fondo\shell
Si eres un usuario normal: HKEY_CURRENT_USER\Software\Classes\directory\Background\shell
3. Una vez completado, haga clic con el botón derecho en la tecla «shell» y haga clic en Nuevo > Clave del menú.
4. Asigne a la nueva clave el nombre que desee que aparezca en el escritorio de Windows y en el menú contextual del Explorador de archivos. Para este ejemplo, usaré Forza horizonte 5.
5. Debajo de la nueva clave que acaba de crear, cree otra nueva clave haciendo clic en Nuevo > Clave del menú. Cambiar el nombre de esta clave dominio.
los dominio La tecla mantendrá el comando utilizado para iniciar la aplicación que desea utilizar en el menú contextual del Explorador de archivos.
6. A continuación, deberá copiar y pegar la ruta completa de la aplicación de Windows que desea utilizar. Busque la aplicación que desea utilizar, haga clic con el botón derecho y elija la Copiar como ruta.
7. Copie y pegue la ruta del archivo en el dominio valor clave y haga clic en OK.
Cierre el Editor del Registro cuando haya terminado de agregar aplicaciones al menú contextual del Explorador de archivos.
No es necesario reiniciar su PC para que los cambios surtan efecto, estarán listos tan pronto como complete estos pasos.Ahora, puede acceder a la aplicación que acaba de agregar haciendo clic derecho en cualquier parte del escritorio.
Pero, ¿qué sucede si desea agregar un ícono a su aplicación? Esto es lo que debe hacer.
Agregar un icono al menú contextual del Explorador de archivos
Un paso adicional que descubrí es que puede usar un icono personalizado junto a su nueva aplicación de menú contextual. Esto es lo que debe hacer.
1. En la nueva aplicación de menú contextual que creó, agregue un nombre de valor de cadena icono para la nueva clave de aplicación que acaba de crear.
2. Copie y pegue el nombre de la ruta de cualquier ícono en su PC.
3. Haga clic en OK y cierre el Editor del Registro cuando haya terminado.
Ahora, puedo entrar y salir de cualquier aplicación y juego que desee con un simple clic con el botón derecho del mouse. Esta es la forma más rápida de jugar cualquier juego de Xbox que quieras, a voluntad. Claro, no es práctico, pero eso no significa que no sea útil.
¿Qué aplicaciones agregará y eliminará del menú contextual del Explorador de archivos de Windows en Windows 11? ¡Cuéntanos en los comentarios!
Preguntas más frecuentes
¿Cómo inicias juegos de Xbox en PC con un controlador?
También funciona si tiene un programa para que Windows reconozca su controlador como Xbox one. Use GloSC para crear una configuración de escritorio para un gamepad, luego use los acordes de Steam (o el panel táctil de un DS4) para los controles del mouse para iniciar manualmente los juegos de Xbox. Intenta buscar el juego en cortana. Haga clic derecho en el iniciador, abra la ubicación del archivo. Puede que te lleve a un atajo.
¿Cómo agregar la aplicación Xbox al escritorio de Windows 10?
Paso 1) Comience presionando (Tecla de Windows + R) y escriba «shell:AppsFolder» sin el » » en la línea de ejecución. Paso 2) Busque la aplicación Xbox, haga clic derecho sobre ella y presione crear acceso directo. Aparecerá una ventana emergente que dice que no se puede crear aquí, ¿le gustaría en el escritorio?
¿Cómo agrego un ícono de Xbox a mi plataforma de vapor?
En el modo de escritorio en su Steam Deck, inicie Steam, navegue hasta Xbox Cloud Gaming (Beta) en su biblioteca, haga clic con el botón derecho y seleccione Propiedades.Agregue el ícono: seleccione el cuadrado en blanco a la izquierda del nombre del acceso directo, navegue hasta la ubicación donde guardó la ilustración y seleccione Xbox_Cloud_Gaming_Icon.jpg. Cierra esto cuando hayas terminado.
¿Cómo iniciar juegos de Xbox en PC con Steam?
Use GloSC para crear una configuración de escritorio para un gamepad, luego use los acordes de Steam (o el panel táctil de un DS4) para los controles del mouse para iniciar manualmente los juegos de Xbox. Intenta buscar el juego en cortana. Haga clic derecho en el iniciador, abra la ubicación del archivo.
¿Cómo juego juegos de Xbox en mi PC?
Para verificar si podrá jugar un juego de Xbox en particular en la PC, búsquelo en su sitio web o en la aplicación Xbox para PC. He aquí cómo hacerlo: ¡Descargue la aplicación Xbox en Windows si aún no la tiene! Inícielo para ver los juegos disponibles, luego seleccione el botón debajo del logotipo de Xbox para acceder a su biblioteca.
¿Es posible jugar con un controlador en PC?
Si desea usar un controlador en la PC, no puede superar la comodidad del gamepad de Xbox.
¿Cómo usar el controlador de Xbox One en la PC?
Uso de su controlador Xbox One 1. Usar un controlador Xbox One con cable en la PC es tan simple como parece. 1. Conecte el adaptador inalámbrico Xbox a un puerto USB. 2. Encienda su controlador Xbox One manteniendo presionado el botón Guía en el centro. 3. Presione el pequeño botón de sincronización ubicado en el costado del adaptador inalámbrico Xbox durante un par de segundos.
¿Cómo cambio la configuración de mi controlador Xbox One?
En el menú Dispositivos e impresoras, haga clic con el botón derecho en el icono de su controlador y seleccione Configuración del controlador de juegos. Dentro del menú del controlador, haga clic en Propiedades en la parte inferior derecha.
¿Cómo agrego Microsoft Edge a mi plataforma de vapor?
En el modo de escritorio en su Steam Deck, inicie Steam, navegue hasta Microsoft Edge (beta) en su biblioteca, haga clic derecho y seleccione Propiedades. Agregue el ícono: seleccione el cuadrado en blanco a la izquierda del nombre del acceso directo, navegue hasta la ubicación donde guardó la ilustración y seleccione Microsoft_Edge_Beta_Icon.png. Cierra esto cuando hayas terminado.
¿Cómo transfiero archivos de Xbox a Steam Deck?
Nota: Puede usar una memoria USB para copiar los archivos en su Steam Deck, a través del modo de escritorio. Un lugar para almacenar los archivos es en la carpeta «Documentos». En el modo de escritorio en su Steam Deck, inicie Steam, navegue hasta Xbox Cloud Gaming (Beta) en su biblioteca, haga clic con el botón derecho y seleccione Propiedades.
¿Cómo conecto mi plataforma de vapor a mi computadora?
Paso 1: Esto es mucho más fácil cuando tiene tiempo para conectar su Steam Deck a un mouse y teclado antes de comenzar. Recomendamos sentarse en su escritorio para hacer este paso sin esfuerzo. Paso 2: Con tu Steam Deck encendido, presiona el botón central de Steam. Cuando se abra el menú, seleccione Encendido, luego elija Cambiar a escritorio.
¿Puedes instalar Xbox Game Pass en la plataforma de vapor?
Además, Xbox Game Pass no se puede instalar de forma nativa en el dispositivo portátil de Valve, pero gracias a Microsoft Edge Beta que se puede ejecutar en Steam Deck, hay una solución disponible.
¿El controlador de Xbox One funciona con Windows 10?
Se configurará automáticamente en Windows 10 y funcionará con prácticamente cualquier juego en su PC. Emparejar el controlador Xbox con su PC a través de Bluetooth es casi lo mismo que emparejarlo con su Xbox One o Xbox Series.
¿Se puede conectar un GamePad de Xbox One a una PC?
Conectar su gamepad Xbox One a su PC con Windows 10 es casi tan fácil como conectarlo a su Xbox One. El Gamepad inalámbrico Xbox One puede tener Xbox en el nombre, pero no está limitado a emparejarlo solo con una consola. Windows 10 puede emparejarse de manera simple y sin problemas con el controlador, lo que le permite usarlo de forma inalámbrica con cualquier juego de PC compatible.