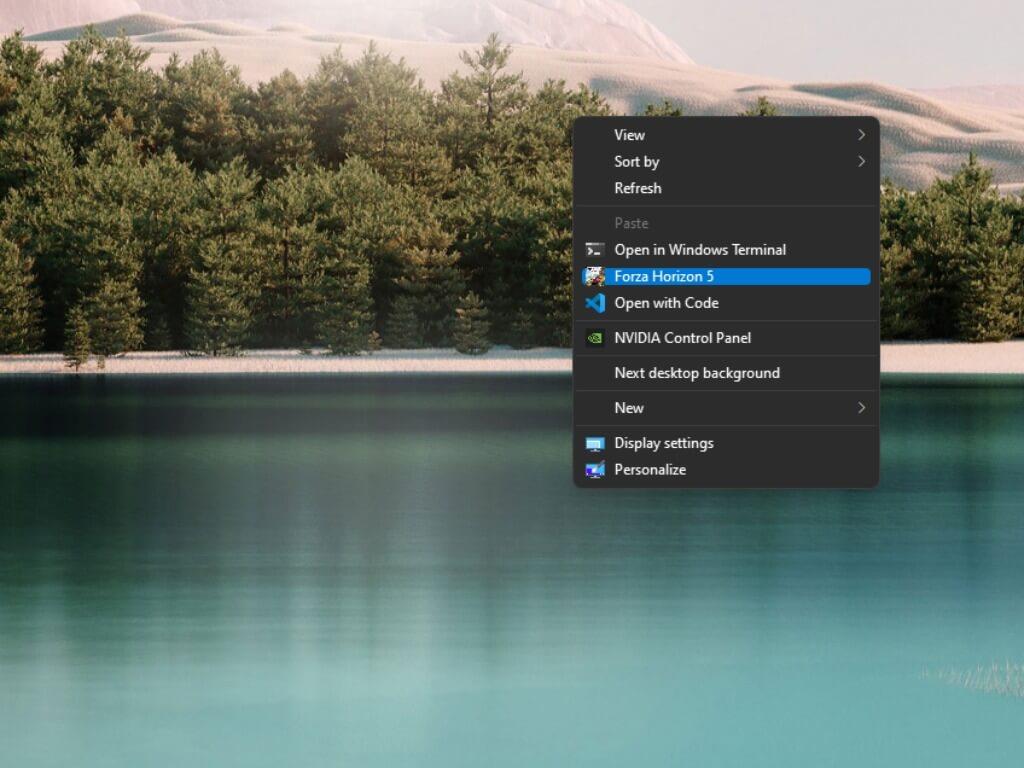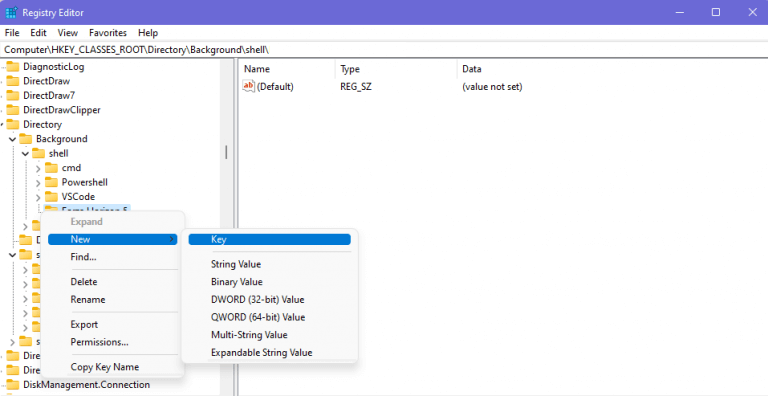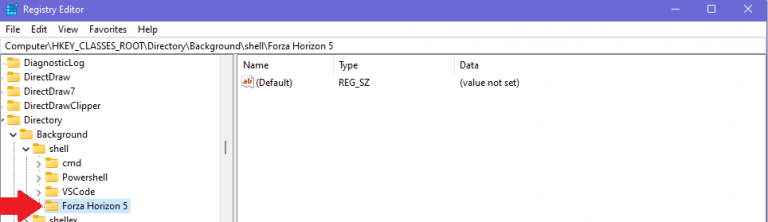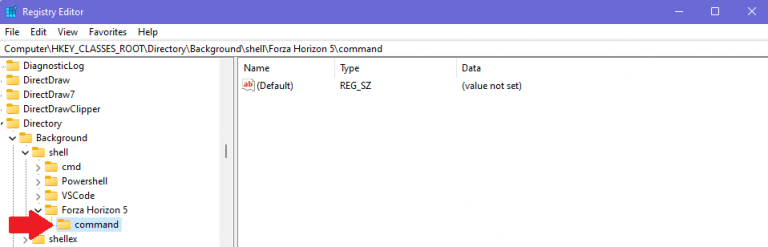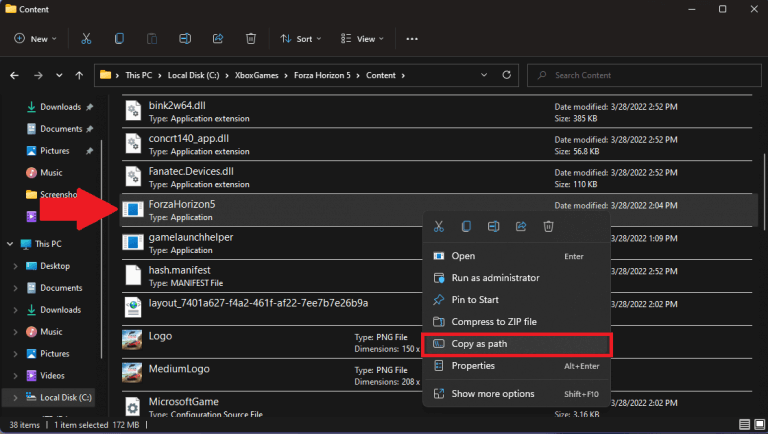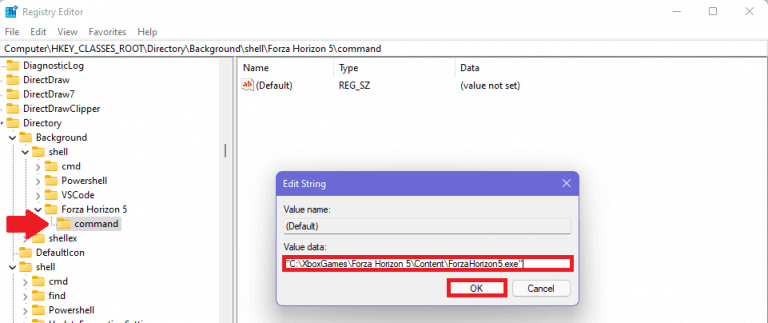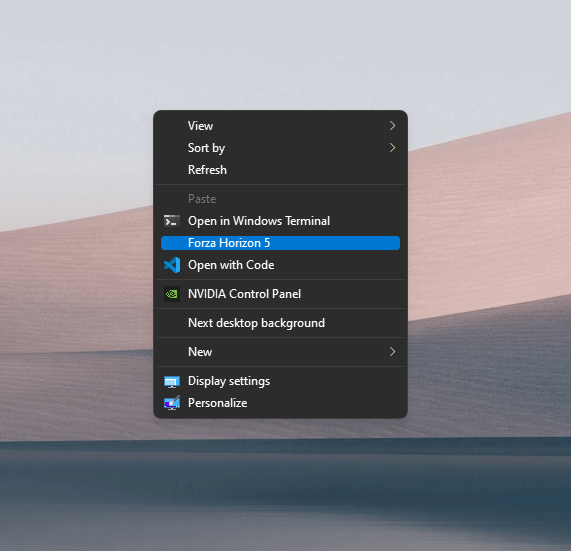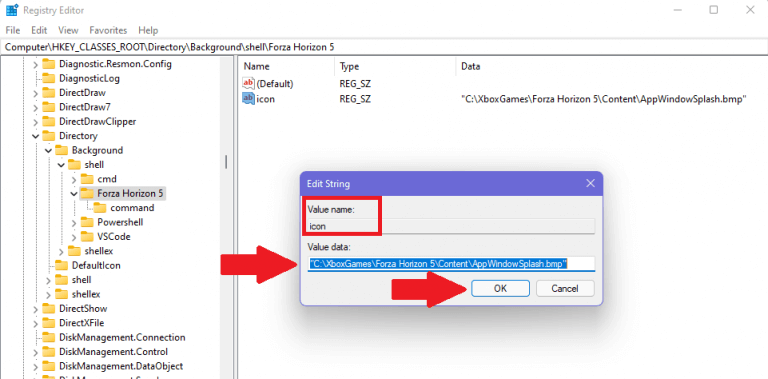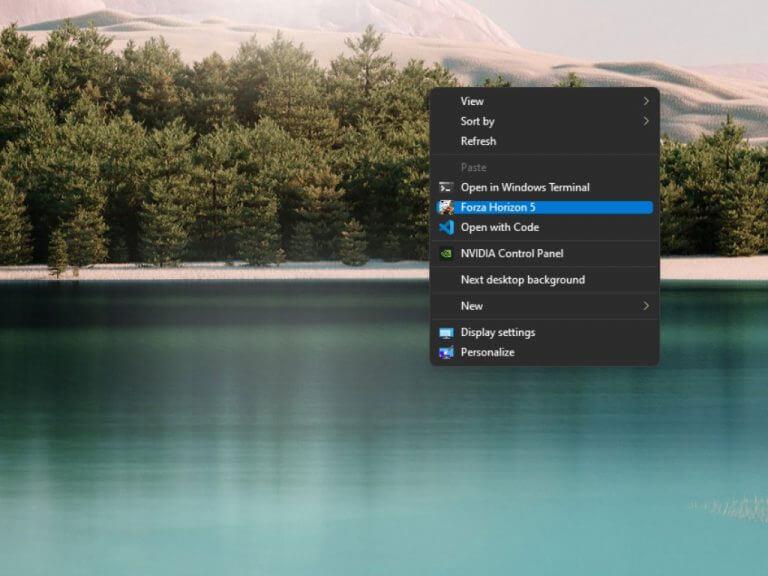Jos haluat saada lisää ja poista tiedostot File Explorerin pikavalikkoon käynnistääksesi usein käytetyn sovelluksen, et ole yksin. Voit lisätä ja poistaa sovelluksia, lisätä nopeita toimintoja sekä lisätä ja poistaa mitä tahansa sovelluksia yksinkertaisella Windowsin rekisterihakkerilla. Tässä on mitä tehdä.
Sovellusten lisääminen Windowsin File Explorerin pikavalikkoon
Tämä tekniikka toimii, jos käytät Windows 11:tä, mutta se toimii myös tietokoneissa, joissa on Windows 7 tai uudempi.
Tämän yksinkertaisen rekisterihakkeroinnin avulla voit lisätä minkä tahansa haluamasi sovelluksen, joka voidaan käynnistää suoraan Forza Horizon 5 -peliin. Toimi näin.
1. Avaa Windowsin rekisterieditori
2. Siirry seuraavaan paikkaan lisätäksesi ja poistaaksesi kohteita File Explorerin pikavalikosta:
Jos olet järjestelmänvalvoja: HKEY_CLASSES_ROOT\Directory\Background\shell
Jos olet tavallinen käyttäjä: HKEY_CURRENT_USER\Software\Classes\directory\Background\shell
3. Kun olet valmis, napsauta hiiren kakkospainikkeella ”shell”-näppäintä ja napsauta Uusi > Avain valikosta.
4. Anna uudelle avaimelle nimi sellaisena kuin haluat sen näkyvän Windowsin työpöydän ja Resurssienhallinnan pikavalikossa. Käytän tässä esimerkissä Forza Horizon 5.
5. Luo uusi uusi avain juuri luomasi uuden avaimen alle napsauttamalla Uusi > Avain valikosta. Nimeä tämä avain uudelleen komento.
The komento -näppäin pitää sisällään komennon, jota käytetään käynnistämään haluamasi sovellus File Explorerin kontekstivalikossa.
6. Seuraavaksi sinun on kopioitava ja liitettävä käytettävän Windows-sovelluksen koko polku. Etsi sovellus, jota haluat käyttää, napsauta hiiren kakkospainikkeella ja valitse Kopioi poluksi.
7. Kopioi ja liitä tiedostopolku tiedostoon komento avainarvo ja napsauta OK.
Sulje Rekisterieditori, kun olet lisännyt sovelluksia File Explorerin pikavalikkoon.
Sinun ei tarvitse käynnistää tietokonettasi uudelleen, jotta muutokset tulevat voimaan, ne ovat valmiita heti, kun olet suorittanut nämä vaiheet.Nyt voit käyttää juuri lisäämääsi sovellusta napsauttamalla hiiren kakkospainikkeella mitä tahansa työpöydän kohtaa.
Mutta entä jos haluat lisätä kuvakkeen sovellukseesi? Tässä on mitä tehdä.
Lisää kuvake File Explorerin kontekstivalikkoon
Yksi lisävaihe, jonka huomasin, on se, että voit käyttää mukautettua kuvaketta uuden kontekstivalikkosovelluksesi vieressä. Tässä on mitä tehdä.
1. Lisää luomaasi uuteen kontekstivalikkosovellukseen merkkijonoarvon nimi kuvake juuri luomallesi uudelle sovellusavaimelle.
2. Kopioi ja liitä minkä tahansa PC:n kuvakkeen polun nimi.
3. Napsauta OK ja sulje Rekisterieditori, kun olet valmis.
Nyt voin hypätä sisään ja ulos mistä tahansa sovelluksista ja peleistä napsauttamalla hiiren oikeaa painiketta. Tämä on nopein tapa pelata mitä tahansa Xbox-pelejä haluamallasi tavalla. Tietysti se ei ole käytännöllistä, mutta se ei tarkoita, etteikö siitä olisi hyötyä.
Mitä sovelluksia lisäät ja poistat Windowsin Resurssienhallinnan pikavalikosta Windows 11:ssä? Kerro meille kommenteissa!
FAQ
Kuinka käynnistät Xbox-pelejä PC:llä ohjaimella?
Toimii myös, jos sinulla on Windows-ohjelma, joka tunnistaa ohjaimesi Xbox Oneksi. Käytä GloSC:tä luodaksesi peliohjaimen työpöydän asetukset ja käytä sitten Steam-sointuja (tai DS4:n kosketuslevyä) hiiren ohjaimiin käynnistääksesi Xbox-pelejä manuaalisesti. Kokeile etsiä peliä Cortanassa. Napsauta käynnistysohjelmaa hiiren kakkospainikkeella, avaa tiedoston sijainti. Se voi viedä sinut pikakuvakkeeseen.
Kuinka lisätä Xbox-sovellus Windows 10 -työpöydälle?
Vaihe 1) Aloita painamalla (Windows-näppäin + R) ja kirjoita ”shell:AppsFolder” ilman ” ”-merkkiä suoritusriville. Vaihe 2) Etsi Xbox-sovellus, napsauta sitä hiiren kakkospainikkeella ja paina Luo pikakuvake. Sinulle tulee ponnahdusikkuna, jossa sanotaan, että se ei voi luoda tänne, haluatko sen työpöydälle.
Kuinka lisään Xbox-kuvakkeen höyrylaitteisiini?
Käynnistä Steam Deckin työpöytätilassa, siirry kirjastossasi Xbox Cloud Gaming (Beta) -sovellukseen, napsauta sitä hiiren kakkospainikkeella ja valitse Ominaisuudet.Kuvakkeen lisääminen: Valitse tyhjä neliö pikakuvakkeen nimen vasemmalla puolella, siirry paikkaan, johon tallensit kuvituksen, ja valitse Xbox_Cloud_Gaming_Icon.jpg. Sulje tämä, kun olet valmis.
Kuinka käynnistää Xbox-pelejä PC:llä Steamin avulla?
Käytä GloSC:tä luodaksesi peliohjaimen työpöydän asetukset ja käytä sitten Steam-sointuja (tai DS4:n kosketuslevyä) hiiren ohjaimiin käynnistääksesi Xbox-pelejä manuaalisesti. Kokeile etsiä peliä Cortanassa. Napsauta käynnistysohjelmaa hiiren kakkospainikkeella, avaa tiedoston sijainti.
Kuinka pelaan Xbox-pelejä tietokoneellani?
Voit tarkistaa, voitko pelata tiettyä Xbox-peliä PC:llä etsimällä sitä heidän verkkosivustoltaan tai Xbox PC -sovelluksesta . Voit tehdä sen seuraavasti: Lataa Xbox-sovellus Windowsiin, jos sinulla ei vielä ole sitä! Käynnistä se tarkistaaksesi saatavilla olevat pelit ja valitse sitten Xbox-logon alla oleva painike päästäksesi kirjastoosi.
Onko mahdollista pelata ohjaimella PC:llä?
Jos haluat käyttää ohjainta PC:llä, et vain voi voittaa Xbox-peliohjaimen mukavuutta.
Kuinka käyttää Xbox One -ohjainta PC:llä?
Xbox One -ohjaimen käyttäminen 1. Langallisen Xbox One -ohjaimen käyttäminen PC:llä on niin yksinkertaista kuin se voi olla. 1. Liitä langaton Xbox-sovitin USB-porttiin. 2. Käynnistä Xbox One -ohjain pitämällä opaspainiketta painettuna keskellä. 3. Paina langattoman Xbox-sovittimen sivulla olevaa pientä synkronointipainiketta muutaman sekunnin ajan.
Kuinka voin muuttaa Xbox One -ohjaimen asetuksia?
Napsauta Laitteet ja tulostimet -valikossa hiiren kakkospainikkeella ohjaimesi kuvaketta ja valitse Peliohjaimen asetukset. Napsauta ohjaimen valikossa oikeasta alakulmasta Ominaisuudet.
Kuinka lisään Microsoft Edgen höyrylaitteisiini?
Käynnistä Steam Deckin työpöytätilassa, siirry Microsoft Edgeen (beta) kirjastossasi, napsauta sitä hiiren kakkospainikkeella ja valitse Ominaisuudet. Kuvakkeen lisääminen: Valitse pikakuvakkeen nimen vasemmalla puolella oleva tyhjä neliö, siirry paikkaan, jossa olet tallentanut taideteoksen, ja valitse Microsoft_Edge_Beta_Icon.png. Sulje tämä, kun olet valmis.
Kuinka siirrän tiedostoja Xboxista Steam-dekkiin?
Huomautus: Voit käyttää USB-muistitikkua tiedostojen kopioimiseen Steam Deckiin Desktop-tilan kautta. Yksi paikka tiedostoille on ”Dokumentit”-kansiossa. Käynnistä Steam Deckin työpöytätilassa, siirry kirjastossasi Xbox Cloud Gaming (Beta) -sovellukseen, napsauta sitä hiiren kakkospainikkeella ja valitse Ominaisuudet.
Kuinka yhdistän höyrylaitteeni tietokoneeseeni?
Vaihe 1: Tämä on paljon helpompaa, kun sinulla on aikaa liittää Steam Deck hiireen ja näppäimistöön ennen aloittamista. Suosittelemme istumaan työpöydän ääressä, jotta tämä vaihe on vaivaton. Vaihe 2: Kun Steam Deck on päällä, paina keskimmäistä Steam-painiketta. Kun valikko avautuu, valitse Virta ja sitten Vaihda työpöydälle.
Voitko asentaa Xbox Game Passin höyrylaitteisiin?
Lisäksi Xbox Game Passia ei voi asentaa alkuperäisesti Valven kämmenlaitteeseen, mutta Steam Deckillä ajettavan Microsoft Edge Beta -version ansiosta ratkaisu on käytettävissä.
Toimiiko Xbox One -ohjain Windows 10:n kanssa?
Se määritetään automaattisesti Windows 10:ssä ja toimii käytännössä kaikkien tietokoneesi pelien kanssa. Xbox-ohjaimen yhdistäminen tietokoneeseen Bluetoothin kautta on melkein sama kuin sen yhdistäminen Xbox One- tai Xbox-sarjaan.
Voitko yhdistää Xbox One GamePadin tietokoneeseen?
Xbox One -peliohjaimen liittäminen Windows 10 -tietokoneeseen on melkein yhtä helppoa kuin sen yhdistäminen Xbox Oneen. Xbox One Wireless Gamepadin nimessä saattaa olla Xbox, mutta et rajoitu yhdistämään sitä vain konsoliin. Windows 10 voi yksinkertaisesti ja kivuttomasti muodostaa pariliitoksen ohjaimen kanssa, jolloin voit käyttää sitä langattomasti minkä tahansa yhteensopivan PC-pelin kanssa.