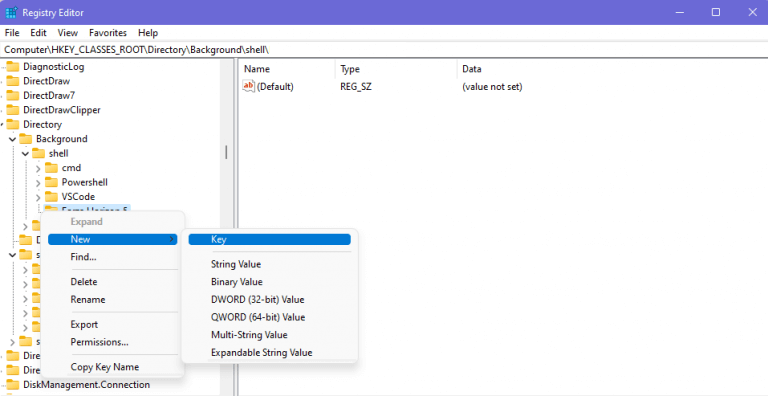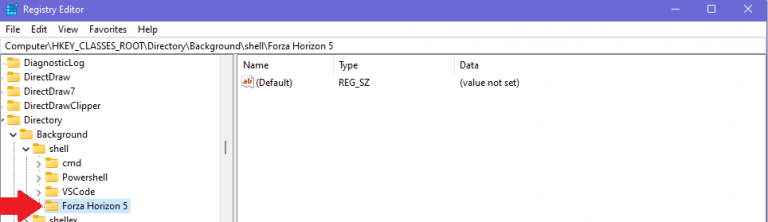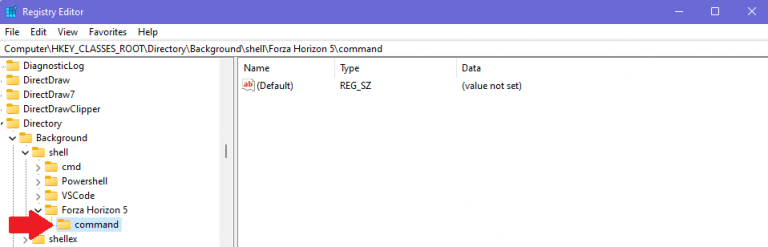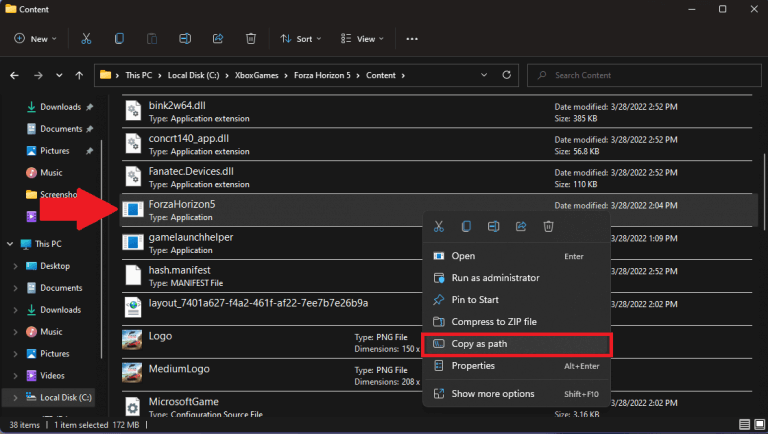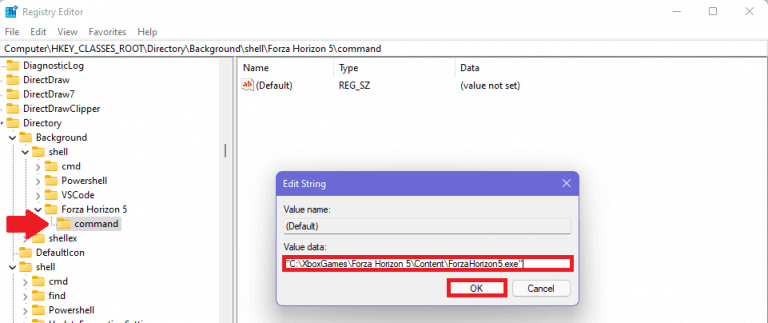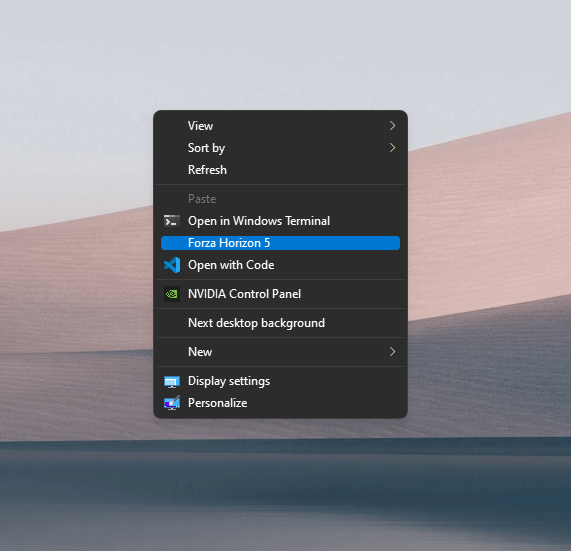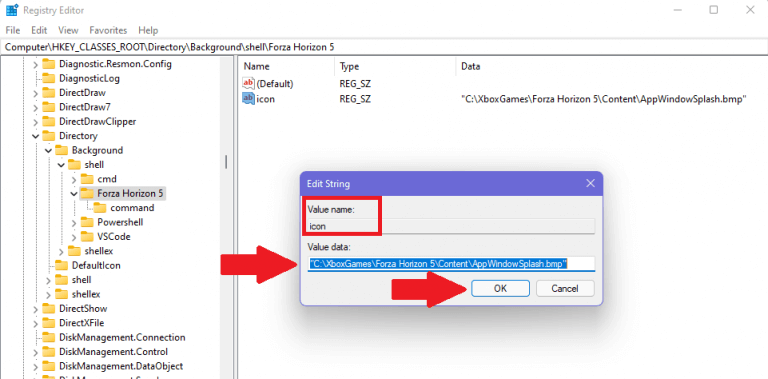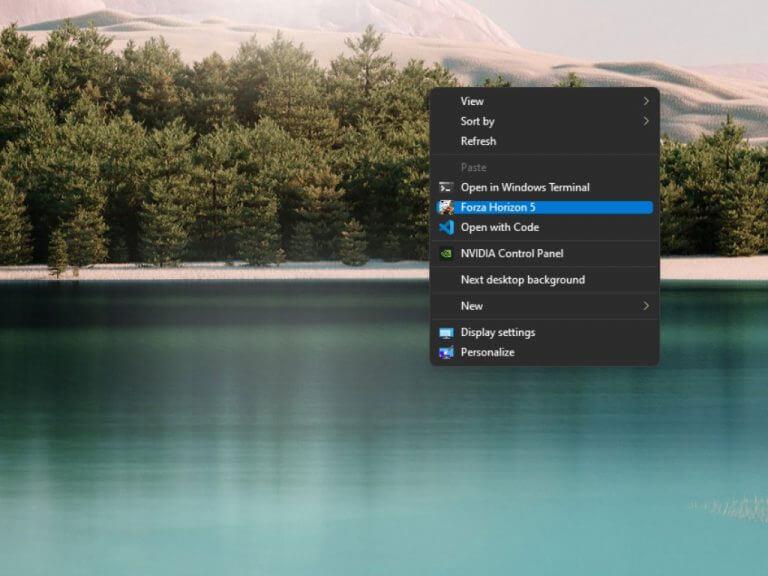Als u op zoek bent naar toevoegen en verwijderen items naar het contextmenu van de Verkenner om een veelgebruikte applicatie te starten, bent u niet de enige. U kunt toepassingen toevoegen en verwijderen, snelle acties toevoegen en alle gewenste apps toevoegen en verwijderen met een eenvoudige registerhack op Windows. Dit is wat u moet doen.
Toepassingen toevoegen aan het contextmenu van de Verkenner in Windows
Deze techniek werkt als u Windows 11 gebruikt, maar kan ook werken op pc’s met Windows 7 en hoger.
Met deze eenvoudige registerhack kun je elke gewenste applicatie toevoegen, met de mogelijkheid om rechtstreeks in een game van Forza Horizon 5 te starten. Dit is wat je moet doen.
1. Open de Windows Register-editor
2. Navigeer naar de volgende locatie om items toe te voegen aan en te verwijderen uit het contextmenu van de Verkenner:
Als u een beheerder bent: HKEY_CLASSES_ROOT\Directory\Background\shell
Als u een normale gebruiker bent: HKEY_CURRENT_USER\Software\Classes\directory\Background\shell
3. Als u klaar bent, klikt u met de rechtermuisknop op de “shell”-toets en klikt u op Nieuw > Sleutel uit de menukaart.
4. Geef de nieuwe sleutel een naam zoals u wilt dat deze wordt weergegeven in het Windows-bureaublad en in het contextmenu van de Verkenner. Voor dit voorbeeld gebruik ik Forza Horizon 5.
5. Maak onder de nieuwe sleutel die u zojuist hebt gemaakt nog een nieuwe sleutel door op te klikken Nieuw > Sleutel uit de menukaart. Hernoem deze sleutel opdracht.
De opdracht toets bevat de opdracht die wordt gebruikt om de toepassing te starten die u wilt gebruiken in het contextmenu van de Verkenner.
6. Vervolgens moet u het volledige pad kopiëren en plakken van de Windows-toepassing die u wilt gebruiken. Zoek de applicatie die u wilt gebruiken, klik met de rechtermuisknop en kies de Kopieer als pad.
7. Kopieer en plak het bestandspad in de opdracht sleutelwaarde en klik op Oké.
Sluit de Register-editor als u klaar bent met het toevoegen van toepassingen aan het contextmenu van de Verkenner.
U hoeft uw pc niet opnieuw op te starten om de wijzigingen door te voeren, ze zijn klaar zodra u deze stappen voltooit.Nu hebt u toegang tot de applicatie die u zojuist hebt toegevoegd door met de rechtermuisknop ergens op het bureaublad te klikken.
Maar wat als u een pictogram aan uw applicatie wilt toevoegen? Dit is wat u moet doen.
Een pictogram toevoegen aan het contextmenu van de Verkenner
Een extra stap die ik ontdekte, is dat je een aangepast pictogram kunt gebruiken naast je nieuwe contextmenu-applicatie. Dit is wat u moet doen.
1. Voeg in de nieuwe contextmenutoepassing die u hebt gemaakt een tekenreekswaardenaam toe icoon voor de nieuwe applicatiesleutel die u zojuist hebt gemaakt.
2. Kopieer en plak de padnaam voor een pictogram op uw pc.
3. Klik op Oké en sluit de Register-editor als u klaar bent.
Nu kan ik in en uit alle applicaties en games springen die ik wil met een simpele rechtermuisknop op mijn muis. Dit is de snelste manier om naar believen een Xbox-game te spelen. Natuurlijk, het is niet praktisch, maar dat betekent niet dat het niet nuttig is.
Welke toepassingen voegt u toe aan en verwijdert u deze uit het contextmenu van Windows Verkenner in Windows 11? Laat het ons weten in de reacties!
FAQ
Hoe start je Xbox-games op pc met een controller?
Werkt ook als je een programma voor Windows hebt om je controller te herkennen als een Xbox one. Gebruik GloSC om een desktopconfiguratie voor een gamepad te maken en gebruik vervolgens Steam-akkoorden (of het touchpad van een DS4) voor muisbesturing om Xbox-games handmatig te starten. Probeer het spel in cortana te doorzoeken. Klik met de rechtermuisknop op het opstartprogramma, open de bestandslocatie. Het kan u naar een snelkoppeling leiden.
Hoe een Xbox-app toevoegen aan Windows 10-desktop?
Stap 1) Begin door op (Windows-toets + R) te drukken en typ “shell:AppsFolder” zonder de ” ” in de run-regel. Stap 2) Zoek de Xbox-toepassing, klik er met de rechtermuisknop op en klik op snelkoppeling maken. Er verschijnt een pop-upvenster waarin staat dat het hier niet kan worden gemaakt, als u het op het bureaublad wilt.
Hoe voeg ik een Xbox-pictogram toe aan mijn steamdeck?
Start Steam in de Desktop-modus op je Steam Deck, ga naar Xbox Cloud Gaming (bèta) in je bibliotheek, klik er met de rechtermuisknop op en selecteer Eigenschappen.Het pictogram toevoegen: Selecteer het lege vierkant links van de naam van de snelkoppeling, navigeer naar de locatie waar u de illustratie hebt opgeslagen en selecteer Xbox_Cloud_Gaming_Icon.jpg. Sluit deze als je klaar bent.
Hoe Xbox-games op pc starten met stoom?
Gebruik GloSC om een desktopconfiguratie voor een gamepad te maken en gebruik vervolgens Steam-akkoorden (of het touchpad van een DS4) voor muisbesturing om Xbox-games handmatig te starten. Probeer het spel in cortana te doorzoeken. Klik met de rechtermuisknop op het opstartprogramma, open de bestandslocatie.
Hoe speel ik Xbox-games op mijn pc?
Als je wilt controleren of je een bepaalde Xbox-game op pc kunt spelen, zoek je ernaar op hun website of in de Xbox pc-app . Ga als volgt te werk: Download de Xbox-app op Windows als je die nog niet hebt! Start het op om de beschikbare games te bekijken en selecteer vervolgens de knop onder het Xbox-logo om je bibliotheek te bereiken.
Is het mogelijk om met een controller op pc te spelen?
Als je een controller op pc wilt gebruiken, kun je gewoon niet tippen aan het gemak van de Xbox-gamepad.
Hoe de Xbox One-controller op pc te gebruiken?
Uw Xbox One-controller gebruiken 1. Het gebruik van een bedrade Xbox One-controller op de pc is zo eenvoudig als maar kan. 1. Sluit de Xbox Wireless-adapter aan op een USB-poort. 2. Zet je Xbox One-controller aan door de Guide-knop in het midden ingedrukt te houden. 3. Druk een paar seconden op de kleine synchronisatieknop aan de zijkant van de Xbox Wireless-adapter.
Hoe wijzig ik de instellingen van mijn Xbox One-controller?
Klik in het menu Apparaten en printers met de rechtermuisknop op het pictogram van uw controller en selecteer Instellingen voor gamecontroller. Klik in het menu van de controller op Eigenschappen rechtsonder.
Hoe voeg ik Microsoft Edge toe aan mijn steamdeck?
Start Steam in de Desktop-modus op je Steam Deck, ga naar Microsoft Edge (bèta) in je bibliotheek, klik er met de rechtermuisknop op en selecteer Eigenschappen. Het pictogram toevoegen: Selecteer het lege vierkant links van de naam van de snelkoppeling, navigeer naar de locatie waar u de illustratie hebt opgeslagen en selecteer Microsoft_Edge_Beta_Icon.png. Sluit deze als je klaar bent.
Hoe breng ik bestanden over van Xbox naar steamdeck?
Opmerking: je kunt een USB-stick gebruiken om de bestanden via de desktopmodus naar je Steam Deck te kopiëren. Een plaats om de bestanden op te slaan is in de map “Documenten”. Start Steam in de Desktop-modus op je Steam Deck, ga naar Xbox Cloud Gaming (bèta) in je bibliotheek, klik er met de rechtermuisknop op en selecteer Eigenschappen.
Hoe sluit ik mijn stoomdeck aan op mijn computer?
Stap 1: Dit is een stuk eenvoudiger als je de tijd hebt om je Steam Deck aan een muis en toetsenbord te koppelen voordat je begint. We raden aan om achter uw bureaublad te zitten om deze stap moeiteloos te maken. Stap 2: Druk terwijl je Steam Deck is ingeschakeld op de centrale Steam-knop. Wanneer het menu wordt geopend, selecteert u Energie en vervolgens Overschakelen naar bureaublad.
Kun je Xbox Game Pass op het stoomdeck installeren?
Bovendien kan Xbox Game Pass niet native op het handheld-apparaat van Valve worden geïnstalleerd, maar dankzij een Microsoft Edge Beta die op het Steam Deck kan worden uitgevoerd, is er een oplossing beschikbaar.
Werkt de Xbox One-controller met Windows 10?
Het wordt automatisch geconfigureerd onder Windows 10 en werkt met vrijwel elk spel op je pc. Het koppelen van de Xbox-controller met je pc via Bluetooth is bijna hetzelfde als het koppelen met je Xbox One of Xbox Series.
Kun je een Xbox One GamePad op een pc aansluiten?
Het aansluiten van uw Xbox One-gamepad op uw Windows 10-pc is bijna net zo eenvoudig als het aansluiten op uw Xbox One. De Xbox One Wireless Gamepad heeft misschien Xbox in de naam, maar je bent niet beperkt tot het koppelen met slechts een console. Windows 10 kan eenvoudig en pijnloos worden gekoppeld met de controller, zodat je hem draadloos kunt gebruiken met elke compatibele pc-game.