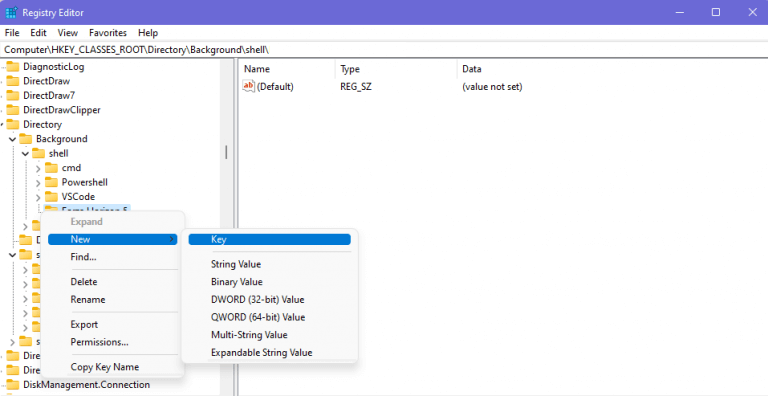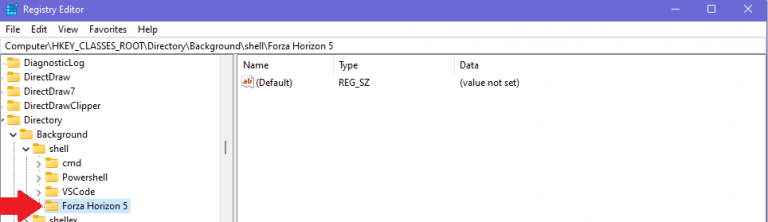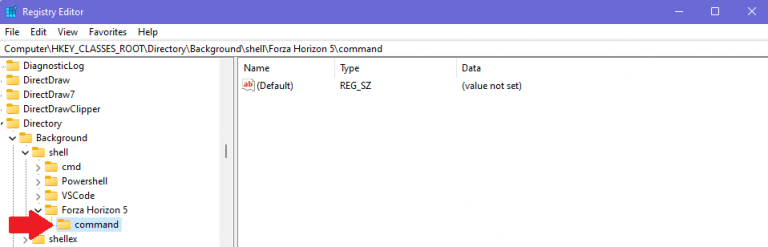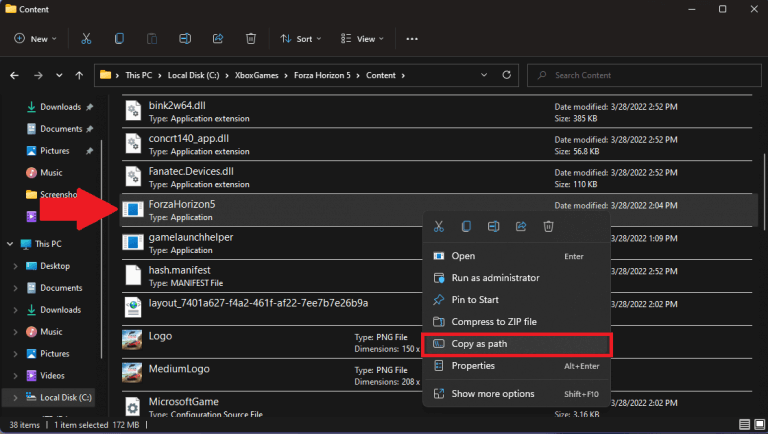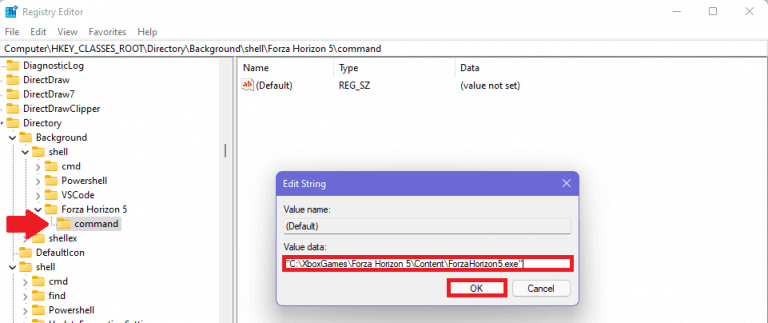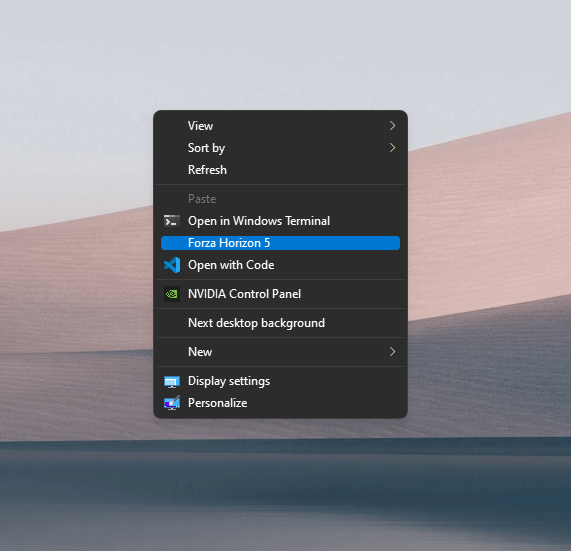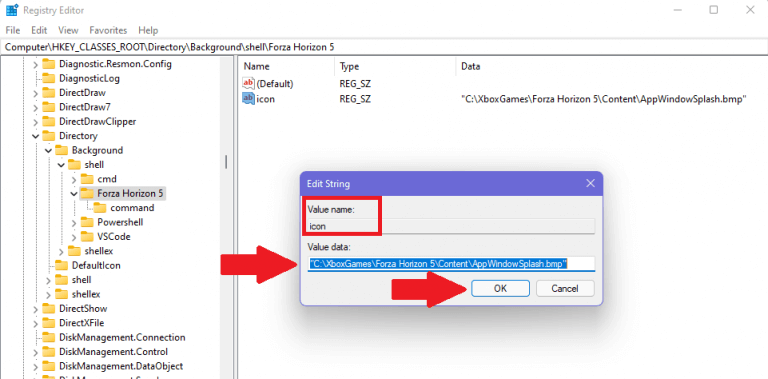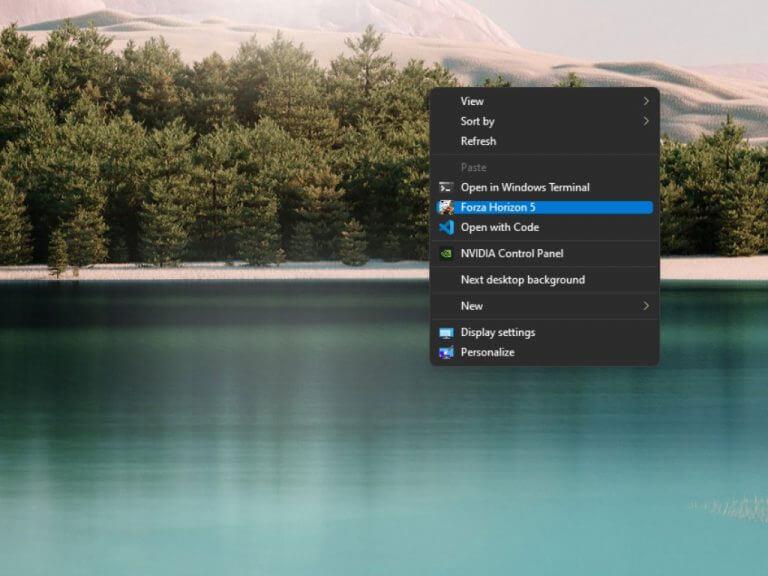Wenn Sie hinzufügen und entfernen möchten Einträge in das Kontextmenü des Datei-Explorers Um eine häufig verwendete Anwendung zu starten, sind Sie nicht allein. Sie können Anwendungen hinzufügen und entfernen, schnelle Aktionen hinzufügen und alle gewünschten Apps mit einem einfachen Registrierungs-Hack unter Windows hinzufügen und entfernen. Hier ist, was zu tun ist.
Hinzufügen von Anwendungen zum Kontextmenü des Datei-Explorers unter Windows
Diese Technik funktioniert, wenn Sie Windows 11 verwenden, kann aber auch auf PCs mit Windows 7 und höher funktionieren.
Mit diesem einfachen Registrierungs-Hack können Sie jede gewünschte Anwendung hinzufügen und direkt in ein Spiel von Forza Horizon 5 starten. Hier ist, was zu tun ist.
1. Öffnen Sie den Windows-Registrierungseditor
2. Navigieren Sie zum folgenden Ort, um Elemente zum Kontextmenü des Datei-Explorers hinzuzufügen oder zu entfernen:
Wenn Sie ein Administrator sind: HKEY_CLASSES_ROOT\Verzeichnis\Hintergrund\shell
Wenn Sie ein normaler Benutzer sind: HKEY_CURRENT_USER\Software\Classes\directory\Background\shell
3. Wenn Sie fertig sind, klicken Sie mit der rechten Maustaste auf die „Shell“-Taste und klicken Sie Neu > Schlüssel aus dem Menü.
4. Geben Sie dem neuen Schlüssel einen Namen, wie er im Windows-Desktop und im Kontextmenü des Datei-Explorers angezeigt werden soll. Für dieses Beispiel werde ich verwenden ForzaHorizon 5.
5. Erstellen Sie unter dem soeben erstellten neuen Schlüssel einen weiteren neuen Schlüssel, indem Sie auf klicken Neu > Schlüssel aus dem Menü. Benennen Sie diesen Schlüssel um Befehl.
Das Befehl Die Taste enthält den Befehl zum Starten der Anwendung, die Sie im Kontextmenü des Datei-Explorers verwenden möchten.
6. Als nächstes müssen Sie den vollständigen Pfad der Windows-Anwendung, die Sie verwenden möchten, kopieren und einfügen. Suchen Sie die Anwendung, die Sie verwenden möchten, klicken Sie mit der rechten Maustaste und wählen Sie die aus Als Pfad kopieren.
7. Kopieren Sie den Dateipfad und fügen Sie ihn in die ein Befehl Schlüsselwert und klicken Sie OK.
Schließen Sie den Registrierungseditor, wenn Sie mit dem Hinzufügen von Anwendungen zum Kontextmenü des Datei-Explorers fertig sind.
Sie müssen Ihren PC nicht neu starten, damit die Änderungen wirksam werden, sie sind bereit, sobald Sie diese Schritte ausgeführt haben.Jetzt können Sie auf die gerade hinzugefügte Anwendung zugreifen, indem Sie mit der rechten Maustaste auf eine beliebige Stelle auf dem Desktop klicken.
Aber was ist, wenn Sie Ihrer Anwendung ein Symbol hinzufügen möchten? Hier ist, was zu tun ist.
Fügen Sie dem Kontextmenü des Datei-Explorers ein Symbol hinzu
Ein zusätzlicher Schritt, den ich entdeckt habe, ist, dass Sie ein benutzerdefiniertes Symbol neben Ihrer neuen Kontextmenüanwendung verwenden können. Hier ist, was zu tun ist.
1. Fügen Sie in der neu erstellten Kontextmenüanwendung einen Zeichenfolgenwertnamen hinzu Symbol für den neuen Anwendungsschlüssel, den Sie gerade erstellt haben.
2. Kopieren Sie den Pfadnamen für ein beliebiges Symbol auf Ihrem PC und fügen Sie ihn ein.
3. Klicken Sie auf OK und schließen Sie den Registrierungseditor, wenn Sie fertig sind.
Jetzt kann ich mit einem einfachen Rechtsklick auf meine Maus in beliebige Anwendungen und Spiele ein- und aussteigen. Dies ist der schnellste Weg, um jedes gewünschte Xbox-Spiel nach Belieben zu spielen. Sicher, es ist nicht praktisch, aber das bedeutet nicht, dass es nicht nützlich ist.
Welche Anwendungen werden Sie unter Windows 11 zu Ihrem Windows-Datei-Explorer-Kontextmenü hinzufügen und daraus entfernen? Lass es uns in den Kommentaren wissen!
FAQ
Wie startet man Xbox-Spiele auf dem PC mit einem Controller?
Funktioniert auch, wenn Sie ein Programm für Windows haben, um Ihren Controller als Xbox One zu erkennen. Verwenden Sie GloSC, um eine Desktop-Konfiguration für ein Gamepad zu erstellen, und verwenden Sie dann Steam-Akkorde (oder das Touchpad eines DS4) für die Maussteuerung, um Xbox-Spiele manuell zu starten. Versuchen Sie, das Spiel in Cortana zu durchsuchen. Klicken Sie mit der rechten Maustaste auf den Launcher, öffnen Sie den Dateispeicherort. Es kann Sie zu einer Verknüpfung führen.
Wie füge ich die Xbox-App zum Windows 10-Desktop hinzu?
Schritt 1) Beginnen Sie mit (Windows-Taste + R) und geben Sie „shell:AppsFolder“ ohne das „ “ in der Ausführungszeile ein. Schritt 2) Suchen Sie die Xbox-Anwendung, klicken Sie mit der rechten Maustaste darauf und klicken Sie auf „Verknüpfung erstellen“. Sie werden ein Fenster haben, das besagt, dass es hier nicht erstellt werden kann, möchten Sie es auf dem Desktop.
Wie füge ich meinem Steam-Deck ein Xbox-Symbol hinzu?
Starten Sie im Desktop-Modus auf Ihrem Steam-Deck Steam, navigieren Sie zu Xbox Cloud Gaming (Beta) in Ihrer Bibliothek, klicken Sie mit der rechten Maustaste darauf und wählen Sie Eigenschaften.Symbol hinzufügen: Wählen Sie das leere Quadrat links neben dem Namen der Verknüpfung aus, navigieren Sie zu dem Speicherort, an dem Sie das Bildmaterial gespeichert haben, und wählen Sie Xbox_Cloud_Gaming_Icon.jpg aus. Schließen Sie diese, wenn Sie fertig sind.
Wie starte ich Xbox-Spiele auf dem PC mit Steam?
Verwenden Sie GloSC, um eine Desktop-Konfiguration für ein Gamepad zu erstellen, und verwenden Sie dann Steam-Akkorde (oder das Touchpad eines DS4) für die Maussteuerung, um Xbox-Spiele manuell zu starten. Versuchen Sie, das Spiel in Cortana zu durchsuchen. Klicken Sie mit der rechten Maustaste auf den Launcher, öffnen Sie den Dateispeicherort.
Wie spiele ich Xbox-Spiele auf meinem PC?
Um zu überprüfen, ob Sie ein bestimmtes Xbox-Spiel auf dem PC spielen können, suchen Sie auf deren Website oder in der Xbox-PC-App danach. So geht’s: Laden Sie die Xbox-App unter Windows herunter, falls Sie sie noch nicht haben! Starten Sie es, um sich die verfügbaren Spiele anzusehen, und wählen Sie dann die Schaltfläche unter dem Xbox-Logo aus, um zu Ihrer Bibliothek zu gelangen.
Ist es möglich, mit einem Controller auf dem PC zu spielen?
Wenn Sie einen Controller auf dem PC verwenden möchten, können Sie den Komfort des Xbox-Gamepads einfach nicht übertreffen.
Wie verwende ich den Xbox One-Controller auf dem PC?
Verwenden Ihres Xbox One-Controllers 1. Die Verwendung eines kabelgebundenen Xbox One-Controllers auf dem PC ist so einfach wie es nur geht. 1. Schließen Sie den Xbox Wireless-Adapter an einen USB-Anschluss an. 2. Schalten Sie Ihren Xbox One Controller ein, indem Sie die Guide-Taste in der Mitte gedrückt halten. 3. Drücken Sie einige Sekunden lang auf die kleine Synchronisierungstaste an der Seite des Xbox Wireless-Adapters.
Wie ändere ich die Einstellungen meines Xbox One Controllers?
Klicken Sie im Menü Geräte und Drucker mit der rechten Maustaste auf das Symbol Ihres Controllers und wählen Sie Gamecontroller-Einstellungen. Klicken Sie im Menü des Controllers unten rechts auf Eigenschaften.
Wie füge ich Microsoft Edge zu meinem Steam-Deck hinzu?
Starten Sie im Desktop-Modus auf Ihrem Steam-Deck Steam, navigieren Sie zu Microsoft Edge (Beta) in Ihrer Bibliothek, klicken Sie mit der rechten Maustaste darauf und wählen Sie Eigenschaften. Symbol hinzufügen: Wählen Sie das leere Quadrat links neben dem Namen der Verknüpfung aus, navigieren Sie zu dem Speicherort, an dem Sie das Bildmaterial gespeichert haben, und wählen Sie Microsoft_Edge_Beta_Icon.png aus. Schließen Sie diese, wenn Sie fertig sind.
Wie übertrage ich Dateien von der Xbox auf das Steam-Deck?
Hinweis: Sie können einen USB-Stick verwenden, um die Dateien über den Desktop-Modus auf Ihr Steam Deck zu kopieren. Ein Ort zum Speichern der Dateien ist der Ordner „Dokumente“. Starten Sie im Desktop-Modus auf Ihrem Steam-Deck Steam, navigieren Sie zu Xbox Cloud Gaming (Beta) in Ihrer Bibliothek, klicken Sie mit der rechten Maustaste darauf und wählen Sie Eigenschaften.
Wie verbinde ich mein Dampfdeck mit meinem Computer?
Schritt 1: Dies ist viel einfacher, wenn Sie die Zeit haben, Ihr Steam Deck an eine Maus und eine Tastatur anzuschließen, bevor Sie beginnen. Wir empfehlen, an Ihrem Desktop zu sitzen, um diesen Schritt mühelos zu machen. Schritt 2: Drücken Sie bei eingeschaltetem Steam Deck die mittlere Steam-Taste. Wenn das Menü geöffnet wird, wählen Sie Power und dann Switch to Desktop.
Können Sie Xbox Game Pass auf dem Steam-Deck installieren?
Außerdem kann der Xbox Game Pass nicht nativ auf dem Handheld-Gerät von Valve installiert werden, aber dank einer Microsoft Edge Beta, die auf dem Steam Deck ausgeführt werden kann, ist eine Problemumgehung verfügbar.
Funktioniert der Xbox One Controller mit Windows 10?
Es wird automatisch unter Windows 10 konfiguriert und funktioniert mit praktisch jedem Spiel auf Ihrem PC. Das Koppeln des Xbox-Controllers mit Ihrem PC über Bluetooth ist fast dasselbe wie das Koppeln mit Ihrer Xbox One oder Xbox Series.
Können Sie ein Xbox One GamePad an einen PC anschließen?
Das Anschließen Ihres Xbox One-Gamepads an Ihren Windows 10-PC ist fast so einfach wie das Anschließen an Ihre Xbox One. Das Xbox One Wireless Gamepad hat möglicherweise Xbox im Namen, aber Sie sind nicht darauf beschränkt, es nur mit einer Konsole zu koppeln. Windows 10 kann einfach und problemlos mit dem Controller gekoppelt werden, sodass Sie ihn drahtlos mit jedem kompatiblen PC-Spiel verwenden können.