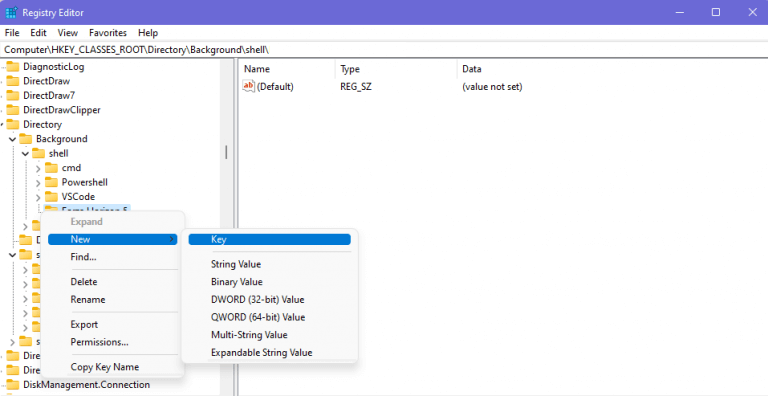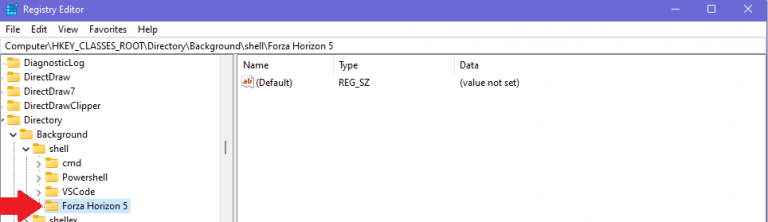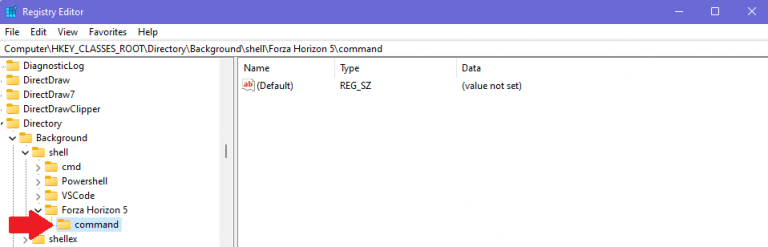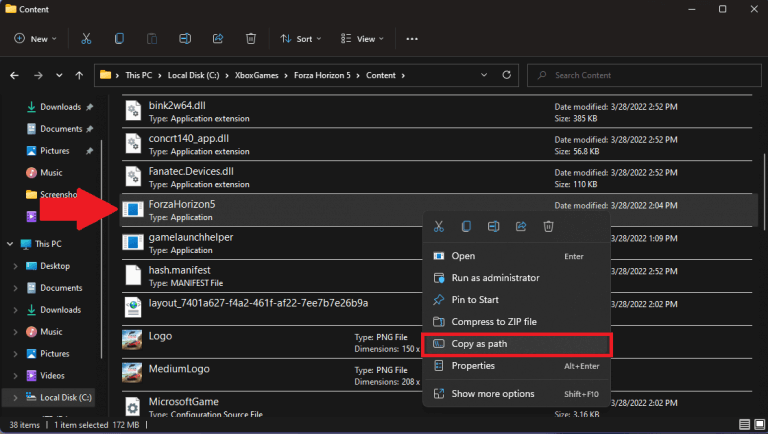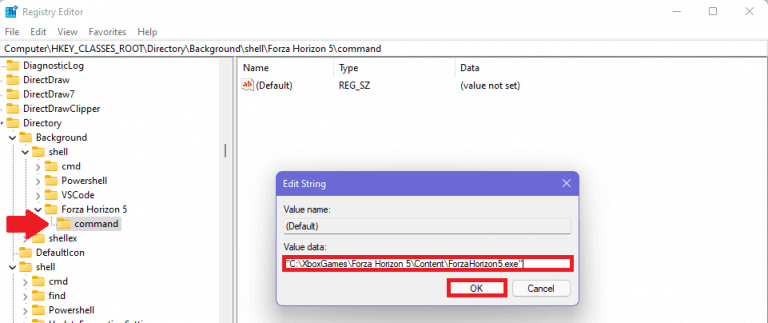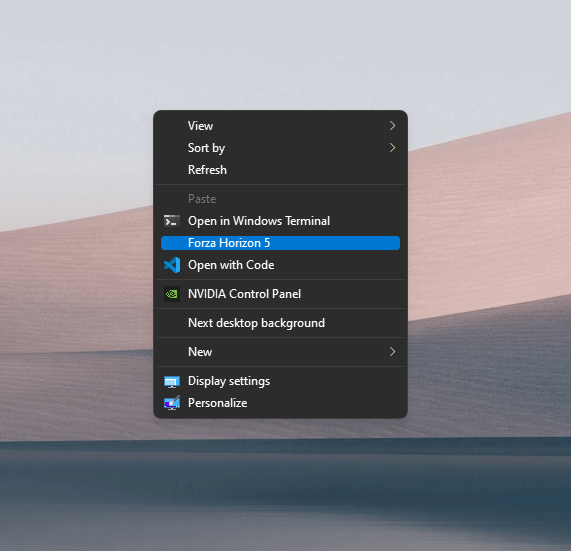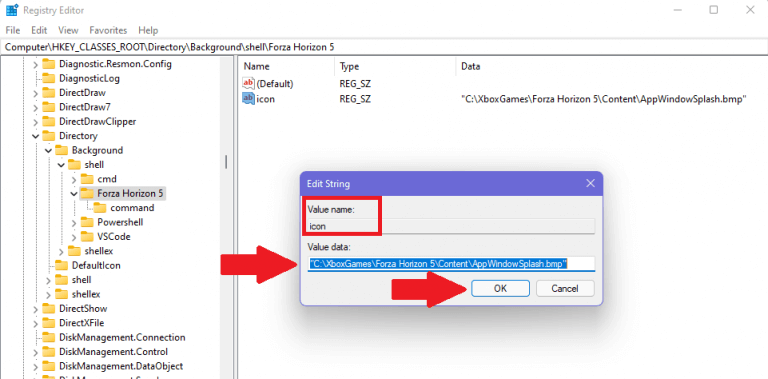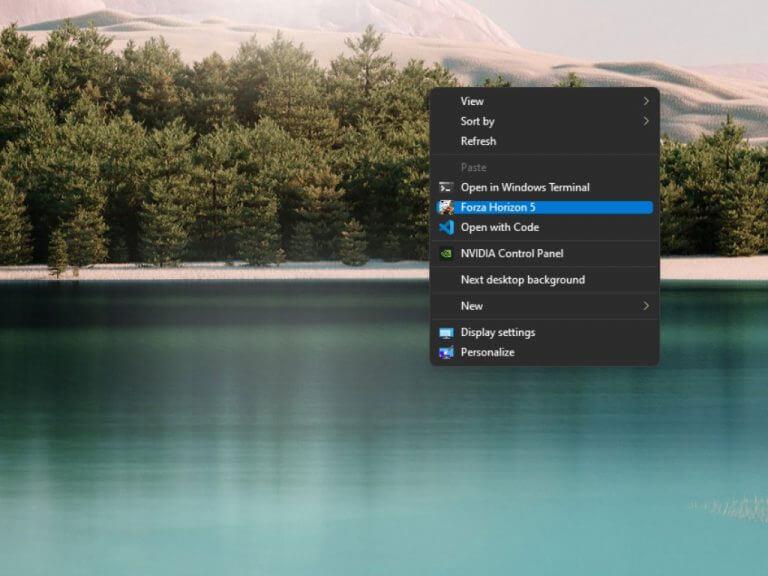Jeśli chcesz dodawać i usuwać elementy do menu kontekstowego Eksploratora plików aby uruchomić często używaną aplikację, nie jesteś sam. Możesz dodawać i usuwać aplikacje, dodawać szybkie akcje oraz dodawać i usuwać dowolne aplikacje za pomocą prostego hackowania rejestru w systemie Windows. Oto co robić.
Dodawanie aplikacji do menu kontekstowego Eksploratora plików w systemie Windows
Ta technika zadziała, jeśli używasz systemu Windows 11, ale może również działać na komputerach z systemem Windows 7 lub nowszym.
Korzystając z tego prostego hackowania rejestru, możesz dodać dowolną aplikację z możliwością uruchomienia bezpośrednio w grze Forza Horizon 5. Oto, co należy zrobić.
1. Otwórz Edytor rejestru Windows
2. Przejdź do następującej lokalizacji, aby dodać i usunąć elementy z menu kontekstowego Eksploratora plików:
Jeśli jesteś administratorem: HKEY_CLASSES_ROOT Katalog \ Tło \ powłoka
Jeśli jesteś normalnym użytkownikiem: HKEY_CURRENT_USER \ Oprogramowanie \ Klasy \ katalog \ Tło \ powłoka
3. Po zakończeniu kliknij prawym przyciskiem myszy klawisz „shell” i kliknij Nowy > Klucz z menu.
4. Nadaj nowemu kluczowi nazwę, tak jak chcesz, aby pojawił się na pulpicie systemu Windows i menu kontekstowym Eksploratora plików. W tym przykładzie użyję Forza Horyzont 5.
5. Pod nowym kluczem, który właśnie utworzyłeś, utwórz kolejny nowy klucz, klikając Nowy > Klucz z menu. Zmień nazwę tego klucza Komenda.
The Komenda klawisz będzie zawierał polecenie używane do uruchomienia aplikacji, której chcesz użyć, w menu kontekstowym Eksploratora plików.
6. Następnie musisz skopiować i wkleić pełną ścieżkę aplikacji Windows, której chcesz użyć. Znajdź aplikację, której chcesz użyć, kliknij prawym przyciskiem myszy i wybierz Kopiuj jako ścieżkę.
7. Skopiuj i wklej ścieżkę pliku do Komenda klucz wartości i kliknij OK.
Po zakończeniu dodawania aplikacji do menu kontekstowego Eksploratora plików zamknij Edytor rejestru.
Nie ma potrzeby ponownego uruchamiania komputera, aby zmiany zaczęły obowiązywać, są one gotowe, gdy tylko wykonasz te kroki.Teraz możesz uzyskać dostęp do dodanej aplikacji, klikając prawym przyciskiem myszy w dowolnym miejscu na pulpicie.
Ale co, jeśli chcesz dodać ikonę do swojej aplikacji? Oto co robić.
Dodaj ikonę do menu kontekstowego Eksploratora plików
Dodatkowym krokiem, który odkryłem, jest to, że możesz użyć niestandardowej ikony obok nowej aplikacji menu kontekstowego. Oto co robić.
1. W nowej aplikacji menu kontekstowego, którą utworzyłeś, dodaj nazwę wartości ciągu Ikona dla nowo utworzonego klucza aplikacji.
2. Skopiuj i wklej nazwę ścieżki dla dowolnej ikony na komputerze.
3. Kliknij OK i zamknij Edytor rejestru po zakończeniu.
Teraz mogę wskakiwać i wyskakiwać z dowolnych aplikacji i gier za pomocą prostego kliknięcia prawym przyciskiem myszy. To najszybszy sposób na granie w dowolną grę na konsolę Xbox. Jasne, nie jest to praktyczne, ale to nie znaczy, że nie jest przydatne.
Jakie aplikacje dodasz i usuniesz z menu kontekstowego Eksploratora plików Windows w systemie Windows 11? Daj nam znać w komentarzach!
FAQ
Jak uruchamiać gry Xbox na PC z kontrolerem?
Działa również, jeśli masz program dla systemu Windows, który rozpoznaje kontroler jako Xbox One. Użyj GloSC, aby utworzyć konfigurację pulpitu dla gamepada, a następnie użyj akordów Steam (lub touchpada DS4) do sterowania myszą, aby ręcznie uruchamiać gry Xbox. Spróbuj przeszukać grę w cortanie. Kliknij prawym przyciskiem myszy program uruchamiający, otwórz lokalizację pliku. Może cię to zaprowadzić na skróty.
Jak dodać aplikację Xbox do pulpitu Windows 10?
Krok 1) Zacznij od wciśnięcia (klawisz Windows + R) i wpisz „shell:AppsFolder” bez znaku „ ” w wierszu uruchamiania Krok 2) Znajdź aplikację Xbox, kliknij ją prawym przyciskiem myszy i naciśnij Utwórz skrót. Pojawi się wyskakujące okno z informacją, że nie można tutaj utworzyć, czy chcesz to na pulpicie.
Jak dodać ikonę Xbox do talii Steam?
W trybie pulpitu na swoim Steam Deck uruchom Steam, przejdź do Xbox Cloud Gaming (Beta) w swojej bibliotece, kliknij go prawym przyciskiem myszy i wybierz Właściwości.Dodaj ikonę: wybierz pusty kwadrat po lewej stronie nazwy skrótu, przejdź do lokalizacji, w której została zapisana grafika, i wybierz Xbox_Cloud_Gaming_Icon.jpg. Zamknij to, gdy skończysz.
Jak uruchamiać gry Xbox na PC za pomocą Steam?
Użyj GloSC, aby utworzyć konfigurację pulpitu dla gamepada, a następnie użyj akordów Steam (lub touchpada DS4) do sterowania myszą, aby ręcznie uruchamiać gry Xbox. Spróbuj przeszukać grę w cortanie. Kliknij prawym przyciskiem myszy program uruchamiający, otwórz lokalizację pliku.
Jak grać w gry Xbox na moim komputerze?
Aby sprawdzić, czy będziesz w stanie zagrać w konkretną grę na konsolę Xbox na komputerze, wyszukaj ją na ich stronie internetowej lub w aplikacji Xbox na komputer PC . Oto jak to zrobić: Pobierz aplikację Xbox w systemie Windows, jeśli jeszcze jej nie masz! Uruchom go, aby sprawdzić dostępne gry, a następnie wybierz przycisk pod logo Xbox, aby przejść do swojej biblioteki.
Czy można grać z kontrolerem na PC?
Jeśli chcesz używać kontrolera na PC, po prostu nie możesz pobić wygody gamepada Xbox.
Jak używać kontrolera Xbox One na PC?
Korzystanie z kontrolera Xbox One 1. Korzystanie z przewodowego kontrolera Xbox One na komputerze jest tak proste, jak to tylko możliwe. 1. Podłącz bezprzewodowy adapter Xbox do portu USB. 2. Włącz kontroler Xbox One, przytrzymując przycisk przewodnika pośrodku. 3. Naciśnij na kilka sekund mały przycisk synchronizacji znajdujący się z boku adaptera bezprzewodowego Xbox.
Jak zmienić ustawienia kontrolera Xbox One?
W menu Urządzenia i drukarki kliknij prawym przyciskiem myszy ikonę kontrolera i wybierz Ustawienia kontrolera gier. W menu kontrolera kliknij Właściwości w prawym dolnym rogu.
Jak dodać Microsoft Edge do mojego pokładu Steam?
W trybie pulpitu na swoim Steam Deck uruchom Steam, przejdź do Microsoft Edge (beta) w swojej bibliotece, kliknij go prawym przyciskiem myszy i wybierz Właściwości. Dodaj ikonę: wybierz pusty kwadrat po lewej stronie nazwy skrótu, przejdź do lokalizacji, w której została zapisana grafika, i wybierz Microsoft_Edge_Beta_Icon.png. Zamknij to, gdy skończysz.
Jak przenieść pliki z konsoli Xbox na platformę Steam?
Uwaga: Możesz użyć pendrive’a USB, aby skopiować pliki na swój Steam Deck w trybie pulpitu. Jednym z miejsc do przechowywania plików jest folder „Dokumenty”. W trybie pulpitu na swoim Steam Deck uruchom Steam, przejdź do Xbox Cloud Gaming (Beta) w swojej bibliotece, kliknij go prawym przyciskiem myszy i wybierz Właściwości.
Jak podłączyć pokład Steam do komputera?
Krok 1: Jest to o wiele łatwiejsze, gdy masz czas, aby podłączyć swój Steam Deck do myszy i klawiatury, zanim zaczniesz. Zalecamy siedzenie przy biurku, aby ten krok był łatwy. Krok 2: Po włączeniu Steam Deck naciśnij środkowy przycisk Steam. Po otwarciu menu wybierz Zasilanie, a następnie Przełącz na komputer.
Czy możesz zainstalować Xbox Game Pass na pokładzie Steam?
Ponadto Xbox Game Pass nie może być zainstalowany natywnie na urządzeniu przenośnym Valve, ale dzięki Microsoft Edge Beta, który można uruchomić na Steam Deck, możliwe jest obejście tego problemu.
Czy kontroler Xbox One działa z systemem Windows 10?
Automatycznie skonfiguruje się w systemie Windows 10 i będzie działać z praktycznie każdą grą na twoim komputerze. Parowanie kontrolera Xbox z komputerem przez Bluetooth jest prawie takie samo, jak parowanie go z konsolą Xbox One lub Xbox Series.
Czy można podłączyć gamepada Xbox One do komputera?
Podłączenie gamepada Xbox One do komputera z systemem Windows 10 jest prawie tak proste, jak podłączenie go do konsoli Xbox One. Bezprzewodowy gamepad Xbox One może mieć w nazwie Xbox, ale nie ograniczasz się do parowania go tylko z konsolą. Windows 10 może łatwo i bezboleśnie sparować się z kontrolerem, co pozwala na używanie go bezprzewodowo z dowolną kompatybilną grą na PC.