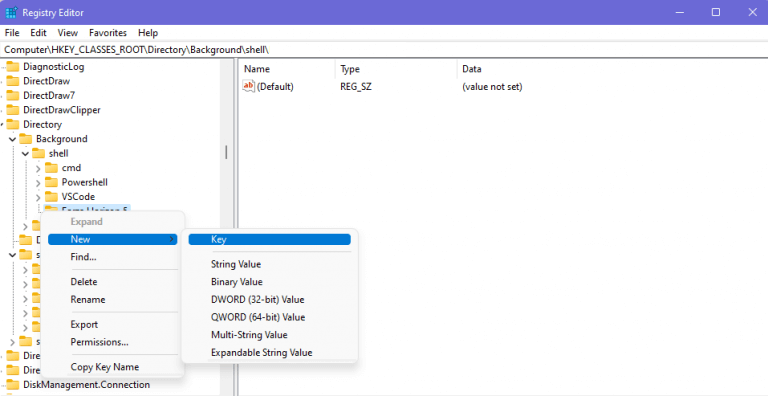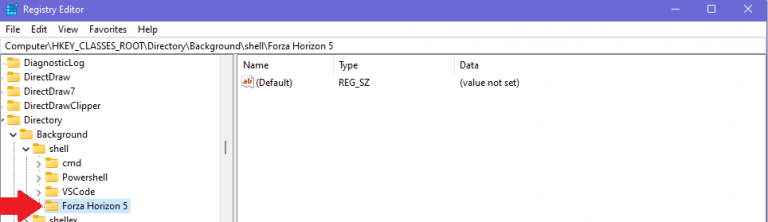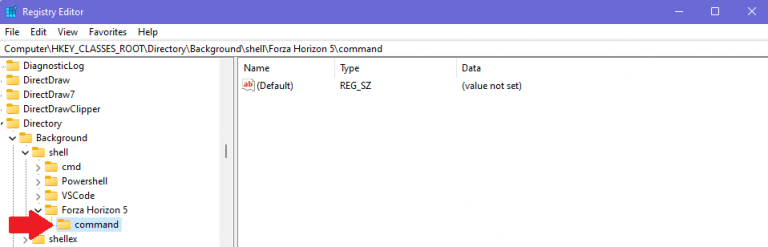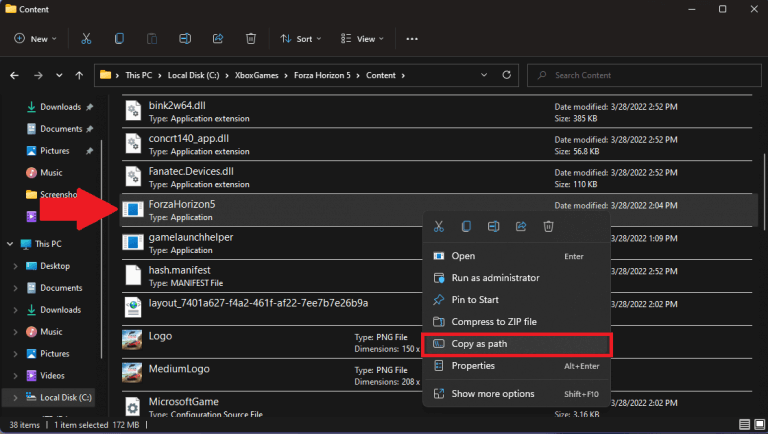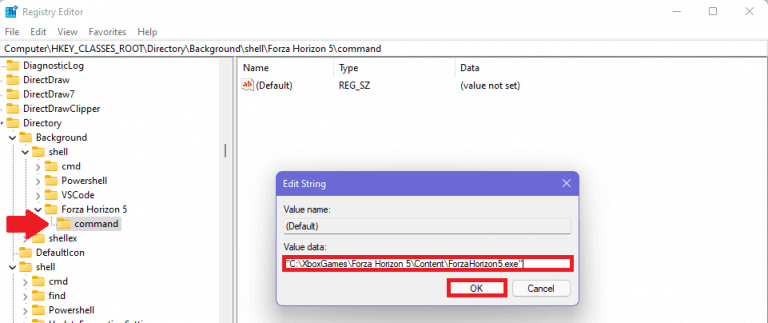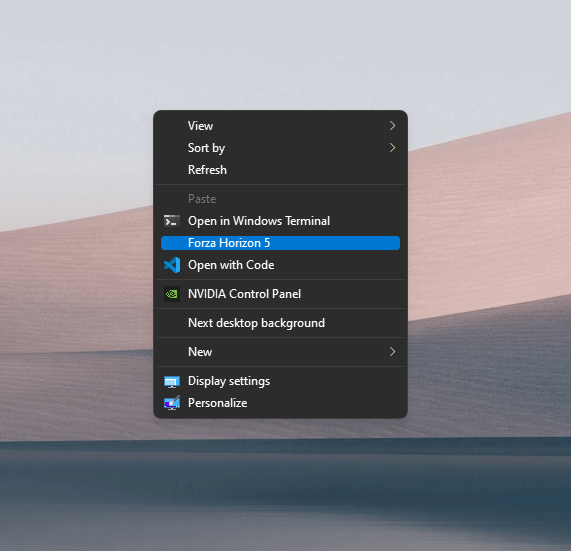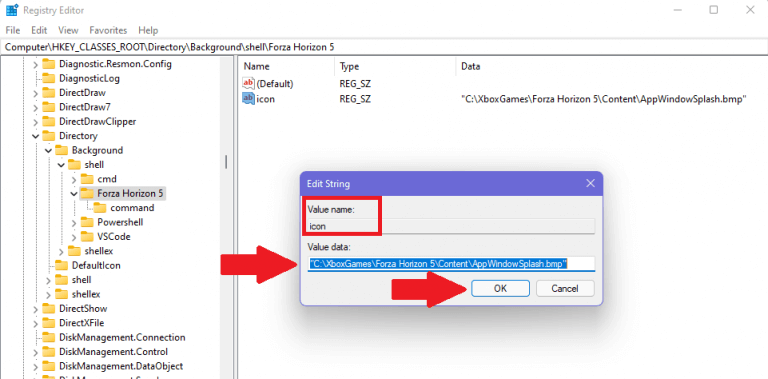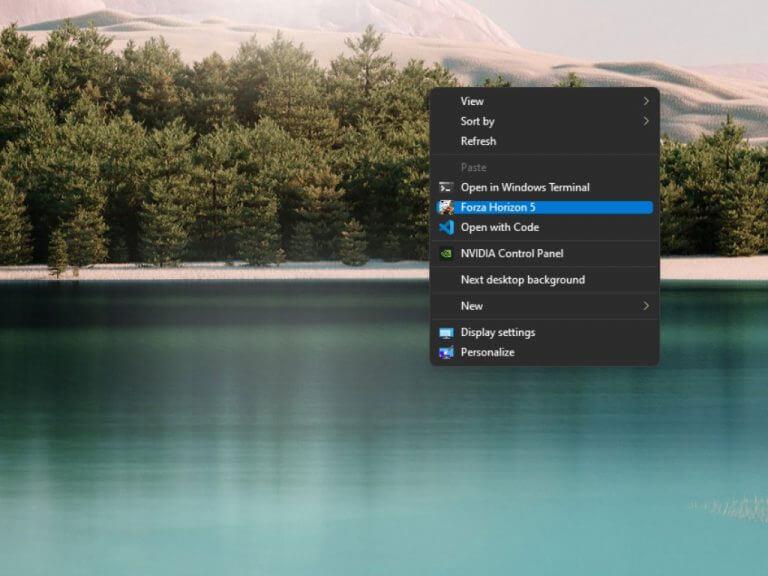Se você deseja adicionar e remover itens para o menu de contexto do Explorador de Arquivos para iniciar um aplicativo usado com frequência, você não está sozinho. Você pode adicionar e remover aplicativos, adicionar ações rápidas e adicionar e remover qualquer aplicativo que desejar com um simples hack de registro no Windows. Aqui está o que fazer.
Adicionando aplicativos ao menu de contexto do File Explorer no Windows
Essa técnica funcionará se você estiver usando o Windows 11, mas também pode funcionar em PCs com Windows 7 ou superior.
Usando este hack de registro simples, você pode adicionar qualquer aplicativo que desejar, com a capacidade de iniciar diretamente em um jogo do Forza Horizon 5. Veja o que fazer.
1. Abra o Editor do Registro do Windows
2. Navegue até o seguinte local para adicionar e remover itens do menu de contexto do Explorador de Arquivos:
Se você for um administrador: HKEY_CLASSES_ROOT\Directory\Background\shell
Se você é um usuário normal: HKEY_CURRENT_USER\Software\Classes\diretório\Background\shell
3. Uma vez concluído, clique com o botão direito do mouse na tecla “shell” e clique em Novo > Chave do cardápio.
4. Dê à nova chave um nome como você deseja que ela apareça na área de trabalho do Windows e no menu de contexto do Explorador de Arquivos. Para este exemplo, usarei Forza Horizonte 5.
5. Na nova chave que você acabou de criar, crie outra nova chave clicando Novo > Chave do cardápio. Renomear esta chave comando.
o comando key manterá o comando usado para iniciar o aplicativo que você deseja usar no menu de contexto do File Explorer.
6. Em seguida, você precisará copiar e colar o caminho completo do aplicativo do Windows que deseja usar. Encontre o aplicativo que deseja usar, clique com o botão direito do mouse e escolha o Copiar como caminho.
7. Copie e cole o caminho do arquivo no comando valor da chave e clique OK.
Feche o Editor do Registro quando terminar de adicionar aplicativos ao menu de contexto do Explorador de Arquivos.
Não é necessário reiniciar o PC para que as alterações entrem em vigor, elas estarão prontas assim que você concluir essas etapas.Agora, você pode acessar o aplicativo que acabou de adicionar clicando com o botão direito do mouse em qualquer lugar da área de trabalho.
Mas e se você quiser adicionar um ícone ao seu aplicativo? Aqui está o que fazer.
Adicionar um ícone ao menu de contexto do Explorador de Arquivos
Uma etapa extra que descobri é que você pode usar um ícone personalizado próximo ao seu novo aplicativo de menu de contexto. Aqui está o que fazer.
1. No novo aplicativo de menu de contexto que você criou, adicione um nome de valor de string ícone para a nova chave de aplicativo que você acabou de criar.
2. Copie e cole o nome do caminho para qualquer ícone em seu PC.
3. Clique OK e feche o Editor do Registro quando terminar.
Agora, posso entrar e sair de qualquer aplicativo e jogo que quiser com um simples clique com o botão direito do mouse. Esta é a maneira mais rápida de jogar qualquer jogo do Xbox que você quiser, à vontade. Claro, não é prático, mas isso não significa que não seja útil.
Quais aplicativos você adicionará e removerá do menu de contexto do Windows File Explorer no Windows 11? Deixe-nos saber nos comentários!
Perguntas frequentes
Como você inicia jogos do Xbox no PC com um controle?
Também funciona se você tiver um programa para o Windows reconhecer seu controle como um Xbox one. Use o GloSC para criar uma configuração de desktop para um gamepad e, em seguida, use os acordes do Steam (ou o touchpad de um DS4) para controles do mouse para iniciar manualmente os jogos do Xbox. Tente pesquisar o jogo na cortana. Clique com o botão direito do mouse no iniciador, abra o local do arquivo. Pode levá-lo a um atalho.
Como adicionar o aplicativo Xbox à área de trabalho do Windows 10?
Etapa 1) Comece pressionando (Tecla Windows + R) e digite “shell:AppsFolder” sem o ” ” na linha de execução Etapa 2) Encontre o aplicativo Xbox, clique com o botão direito nele e clique em criar atalho. Você terá uma janela pop-up dizendo que não pode criar aqui, você gostaria na área de trabalho.
Como adiciono um ícone do Xbox ao meu deck de vapor?
No modo Desktop no seu Steam Deck, inicie o Steam, navegue até Xbox Cloud Gaming (Beta) na sua Biblioteca, clique com o botão direito do mouse e selecione Propriedades.Adicione o ícone: selecione o quadrado em branco à esquerda do nome do atalho, navegue até o local onde você salvou a arte e selecione Xbox_Cloud_Gaming_Icon.jpg. Feche isso quando terminar.
Como iniciar jogos do Xbox no PC com o Steam?
Use o GloSC para criar uma configuração de desktop para um gamepad e, em seguida, use os acordes do Steam (ou o touchpad de um DS4) para controles do mouse para iniciar manualmente os jogos do Xbox. Tente pesquisar o jogo na cortana. Clique com o botão direito do mouse no iniciador, abra o local do arquivo.
Como faço para jogar jogos do Xbox no meu PC?
Para verificar se você poderá jogar um determinado jogo do Xbox no PC, pesquise-o no site ou no aplicativo Xbox para PC . Veja como fazer isso: Baixe o aplicativo Xbox no Windows, caso ainda não o tenha! Inicialize-o para verificar os jogos disponíveis e selecione o botão abaixo do logotipo do Xbox para acessar sua biblioteca.
É possível jogar com um controle no PC?
Se você deseja usar um controle no PC, não pode superar a conveniência do gamepad do Xbox.
Como usar o controle do Xbox One no PC?
Usando seu controle Xbox One 1. Usar um controle Xbox One com fio no PC é muito simples. 1. Conecte o adaptador Xbox Wireless a uma porta USB. 2. Ligue o controle do Xbox One segurando o botão Guia no centro. 3. Pressione o pequeno botão de sincronização localizado na lateral do adaptador Xbox Wireless por alguns segundos.
Como faço para alterar as configurações do meu controle Xbox One?
No menu Dispositivos e Impressoras, clique com o botão direito do mouse no ícone do seu controlador e selecione Configurações do Controlador de Jogo. Dentro do menu do controlador, clique em Propriedades no canto inferior direito.
Como adiciono o Microsoft Edge ao meu deck de vapor?
No modo de área de trabalho do seu Steam Deck, inicie o Steam, navegue até o Microsoft Edge (beta) na sua Biblioteca, clique com o botão direito do mouse e selecione Propriedades. Adicione o ícone: Selecione o quadrado em branco à esquerda do nome do atalho, navegue até o local onde você salvou a arte e selecione Microsoft_Edge_Beta_Icon.png. Feche isso quando terminar.
Como transfiro arquivos do Xbox para o Steam Deck?
Nota: Você pode usar um pen drive USB para copiar os arquivos para o seu Steam Deck, através do modo Desktop. Um local para armazenar os arquivos é na pasta “Documents”. No modo Desktop no seu Steam Deck, inicie o Steam, navegue até Xbox Cloud Gaming (Beta) na sua Biblioteca, clique com o botão direito do mouse e selecione Propriedades.
Como conecto meu deck de vapor ao meu computador?
Passo 1: Isso é muito mais fácil quando você tem tempo para conectar seu Steam Deck a um mouse e teclado antes de começar. Recomendamos sentar em sua área de trabalho para facilitar essa etapa. Passo 2: Com o Steam Deck ligado, pressione o botão central do Steam. Quando o menu for aberto, selecione Energia e escolha Alternar para a área de trabalho.
Você pode instalar o Xbox Game Pass no deck a vapor?
Além disso, o Xbox Game Pass não pode ser instalado nativamente no dispositivo portátil da Valve, mas graças a um Microsoft Edge Beta que pode ser executado no Steam Deck, uma solução alternativa está disponível.
O controle do Xbox One funciona com o Windows 10?
Ele será configurado automaticamente no Windows 10 e funcionará com praticamente qualquer jogo no seu PC. Emparelhar o controle Xbox com seu PC via Bluetooth é quase o mesmo que emparelhá-lo com seu Xbox One ou Xbox Series.
Você pode conectar um Xbox One GamePad a um PC?
Conectar seu gamepad Xbox One ao seu PC Windows 10 é quase tão fácil quanto conectá-lo ao seu Xbox One. O Xbox One Wireless Gamepad pode ter Xbox no nome, mas você não está limitado a emparelhá-lo apenas com um console. O Windows 10 pode emparelhar de forma simples e indolor com o controlador, permitindo que você o use sem fio com qualquer jogo de PC compatível.