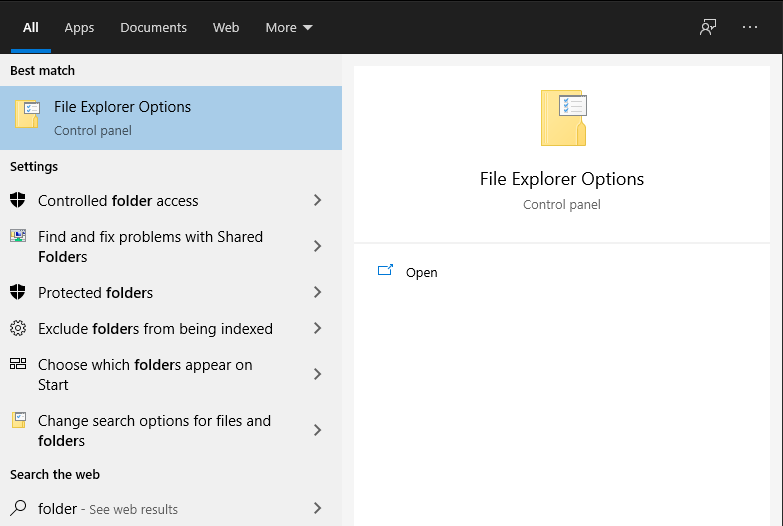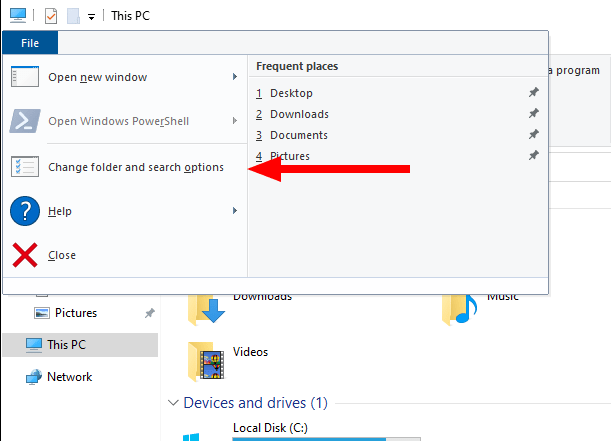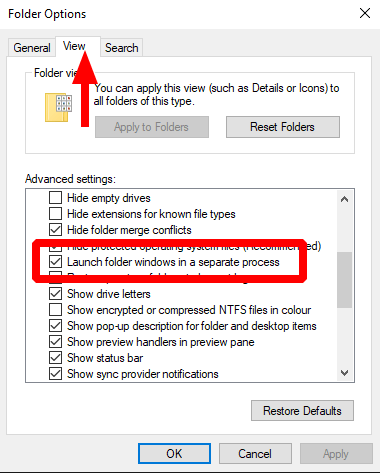File Explorer, precedentemente Windows Explorer e canonicamente “explorer.exe”, è uno dei componenti di Windows più utilizzati. L’eseguibile ha due ruoli distinti: eseguire il rendering dei componenti principali dell’interfaccia utente come la barra delle applicazioni e fornire l’interfaccia grafica di gestione dei file a cui la maggior parte degli utenti di PC lo associa.
Per impostazione predefinita, entrambi questi ruoli sono soddisfatti da un unico processo “explorer.exe”. Se uno dei componenti dovesse riscontrare un problema, entrambi gli aspetti di Explorer si arresteranno in modo anomalo. È probabile che tu l’abbia già sperimentato, quando un arresto anomalo in una finestra del browser di file di Esplora file ha provocato la perdita momentanea della barra delle applicazioni e delle icone del desktop. Windows quindi riavvia automaticamente Explorer pochi istanti dopo, riportando in vita l’interfaccia utente.
È possibile isolare i due componenti chiave di Explorer forzando l’esecuzione delle finestre del browser di file in un processo separato, indipendentemente dalle funzioni dell’interfaccia utente del sistema. Troverai questa impostazione nella finestra di dialogo del pannello di controllo “Opzioni di Esplora file”. Cercalo per nome nel menu Start. In alternativa, apri una finestra di Esplora file, fai clic sul pulsante blu File nell’angolo in alto a sinistra e quindi fai clic su “Cambia cartella e opzioni di ricerca”.
Passa alla scheda “Visualizza” della finestra di dialogo che appare. Scorri leggermente l’elenco “Impostazioni avanzate”. Trova l’opzione “Avvia le finestre delle cartelle in un processo separato” e abilita la sua casella di controllo. Infine, fai clic sui pulsanti “Applica” e poi “OK” per chiudere la finestra di dialogo.
Da Windows 10 versione 1903, si dice che questa impostazione sia abilitata per impostazione predefinita. Nella nostra esperienza, questo non è sempre il caso. In due recenti installazioni dell’aggiornamento di ottobre 2020 di questo autore, nessuna delle due macchine ha impostato l’opzione attivata per impostazione predefinita. Vale la pena controllare se è abilitato sul tuo dispositivo Windows 10.
Una volta attivate, le finestre di Esplora file vengono aperte nel proprio processo. Un arresto anomalo in un browser di file non avrà alcun impatto sull’interfaccia utente del sistema, quindi la barra delle applicazioni non scomparirà e non verrà riavviata.L’utilizzo della memoria può essere leggermente superiore rispetto a quando si utilizza un singolo processo, ma su hardware moderno l’impatto complessivo sulle prestazioni dovrebbe essere decisamente positivo.
FAQ
Come aprire le app in Esplora file in Windows 8?
Fare clic con il pulsante destro del mouse sul pulsante Start e selezionare Esplora file dal basso. Se stai utilizzando un dispositivo touch, tieni semplicemente premuto invece di fare clic con il pulsante destro del mouse. Aprilo tramite il menu/schermata Start. Icona della cartella Esplora file dal riquadro di sinistra. Windows 8.1: premi la freccia giù con un cerchio attorno ad essa (in basso a sinistra dello schermo) per aprire l’elenco delle app.
Come si apre una cartella in Windows 11?
In Windows 11, puoi aggiungere un collegamento speciale a Esplora file che si trova nel menu Start. Per farlo, apri le Impostazioni di Windows (premi Windows+i), quindi vai su Personalizzazione > Start > Cartelle. Nella schermata Cartelle, ruota l’interruttore accanto a “Esplora file” su “Attivo”.
Come si avvia File Explorer dal menu di avvio?
Per avviare Esplora file dal menu Start, attenersi alla seguente procedura: 1 Aprire Start. 2 Selezionare la cartella Sistema di Windows. 3 Fare clic sull’opzione Esplora file. Fonte: Windows Central
Come aprire Esplora file in Windows 10?
12 modi per aprire Esplora file in Windows 10. 1 Fare clic sull’icona della barra delle applicazioni. I PC Windows sono dotati di alcune app precaricate sulla barra delle applicazioni, incluso Esplora file; basta fare clic sull’icona Esplora file nel … 2 Utilizzare la scorciatoia da tastiera. 3 Tramite la ricerca di Windows. 4 Dal menu Start. 5 Dal menu Power User. Più articoli
Esiste un collegamento per aprire i file in Windows 10?
Questo trucco risale a Windows 95 e funziona ancora oggi su Windows 10. Se desideri aprire Esplora file con una scorciatoia da tastiera, premi Windows+E e verrà visualizzata una finestra di Esplora risorse. Da lì puoi gestire i tuoi file come al solito. Per aprire un’altra finestra di Explorer, premi nuovamente Windows+E oppure premi Ctrl+N se Explorer è già aperto.
Come si apre un file EXE in Windows 10?
Puoi anche avviare Esplora file nell’app Esegui. Premi Windows+R per aprire la finestra “Esegui”.Nella casella “Apri:”, digita “Explorer”, fai clic su “OK” e si aprirà Esplora file. Per impostazione predefinita, Windows memorizza il file EXE di Esplora file nella cartella “Windows” sull’unità C:.
Come aprire Esplora file dalla sua posizione in Windows?
Per aprire Esplora file dalla sua posizione, segui questi passaggi: Apri Start. Suggerimento rapido: puoi anche utilizzare la scorciatoia da tastiera tasto Windows + R per aprire il comando Esegui. Cerca Esegui e fai clic sul risultato in alto per aprire l’interfaccia. Digitare il seguente percorso e fare clic sul pulsante OK: Fare doppio clic sul file explorer.exe per avviare l’app.
Come si apre una cartella in Windows 10?
Modo 1: aprilo tramite la ricerca. Digita Esplora file nella casella di ricerca sulla barra delle applicazioni e scegli Opzioni Esplora file nel risultato. Modo 2: apri le opzioni della cartella in Esplora file. Fare clic su Esplora file sulla barra delle applicazioni del desktop, aprire Visualizza e toccare l’icona situata sopra Opzioni. Modo 3: apri le opzioni di Esplora file nel Pannello di controllo.
Come aprire una cartella con un collegamento in Windows 10?
Fare clic sul campo “Scorciatoia” nella scheda “Scorciatoia”. Premi la scorciatoia che desideri assegnare. Fai clic su “Applica” e “Ok”. D’ora in poi, premi la scorciatoia da tastiera per aprire la cartella. Innanzitutto, vai sul desktop, fai clic con il pulsante destro del mouse e seleziona l’opzione “Nuovo -> Collegamento”. Ora, fai clic sul pulsante “Sfoglia”, trova la cartella, selezionala e fai clic sul pulsante “Ok”.
Come si apre una cartella in Esplora file su Windows?
Sebbene ci siano diversi modi per aprire Esplora file, troviamo più semplice utilizzare la scorciatoia da tastiera WIN + E. Quindi, usa il mouse, la tastiera o tocca lo schermo, come spiegato sopra, per aprire le cartelle visualizzate in Esplora file .
Come si avvia Windows 10 dal menu di avvio?
Per iniziare, usa la scorciatoia da tastiera Windows + R per aprire il menu Esegui. Digita una delle seguenti opzioni nella casella e premi Invio o fai clic su “OK”. La cartella Esecuzione automatica si aprirà immediatamente e probabilmente vedrai un sacco di cartelle e collegamenti ai programmi.
Come si eseguono programmi da una cartella in Windows 10?
I programmi inseriti in queste cartelle verranno avviati all’avvio del PC. In generale, ti consigliamo di inserire le scorciatoie in questa cartella, non nei file EXE. Per iniziare, usa la scorciatoia da tastiera Windows + R per aprire il menu Esegui. Digita una delle seguenti opzioni nella casella e premi Invio o fai clic su “OK”.
Come si esegue un file EXE in Windows 10?
1. Fare doppio clic su un file EXE per eseguirlo. I file EXE sono file eseguibili di Windows e sono progettati per essere eseguiti come programmi. Facendo doppio clic su qualsiasi file EXE lo avvierà. Se il file EXE è stato scaricato da Internet, ti verrà chiesto di confermare che desideri eseguirlo.
Come aprire Excel in Windows 10?
Scorri verso il basso fino alla lettera “E” per trovare il collegamento a Excel nel menu di avvio. Fare clic sulla voce di menu Excel per aprire Excel. Digita “excel” nella casella di ricerca fino al pulsante di avvio di Windows.
Che cos’è il file EXE e come aprirlo?
EXE è un formato di file eseguibile utilizzato da varie applicazioni. Ma gli utenti a volte trovano difficile aprire e accedere ai propri file .exe su sistemi Windows. Il kernel per Windows Data Recovery recupererà tutti i file presenti nel sistema Windows inclusi i file EXE.