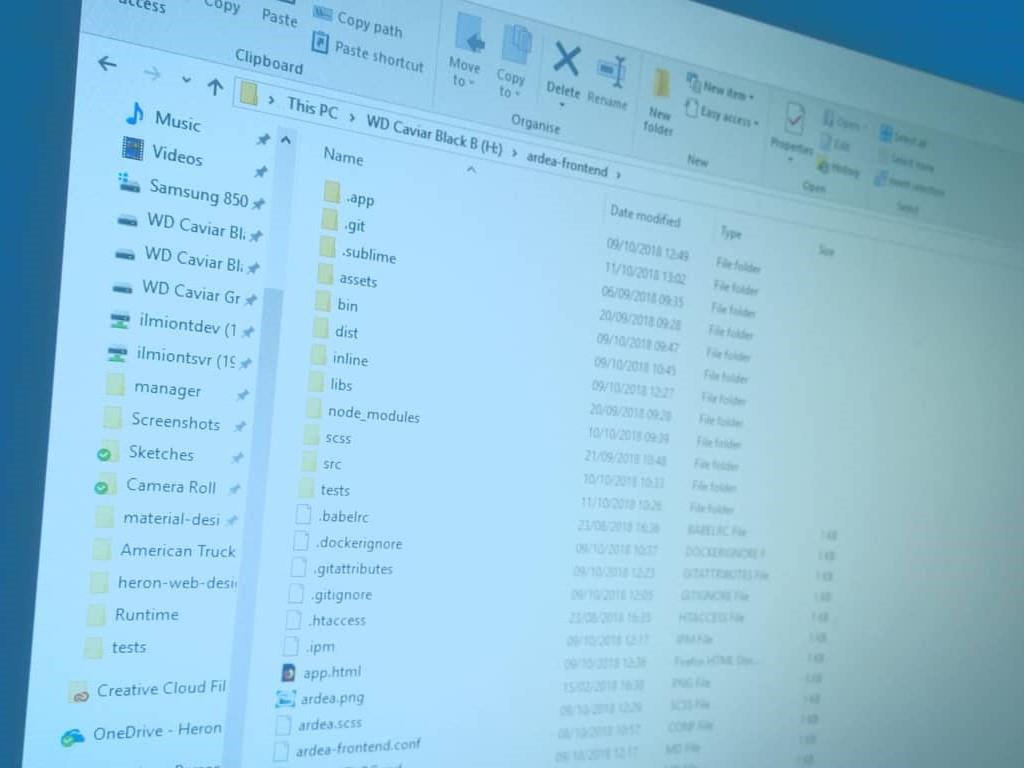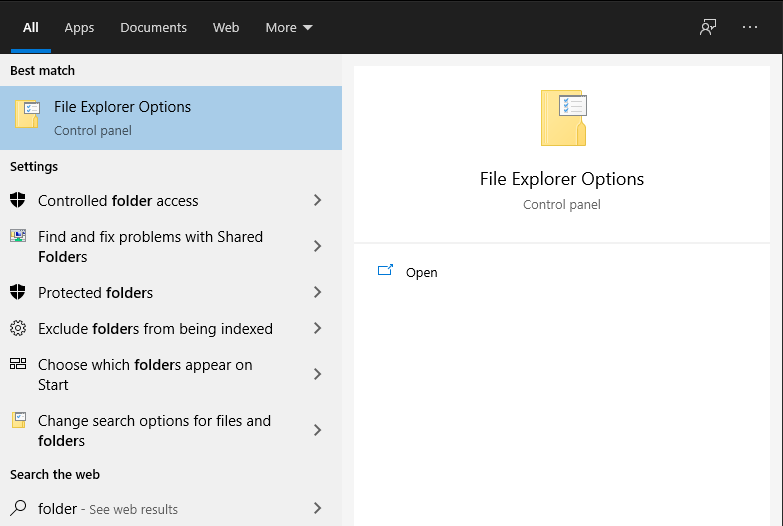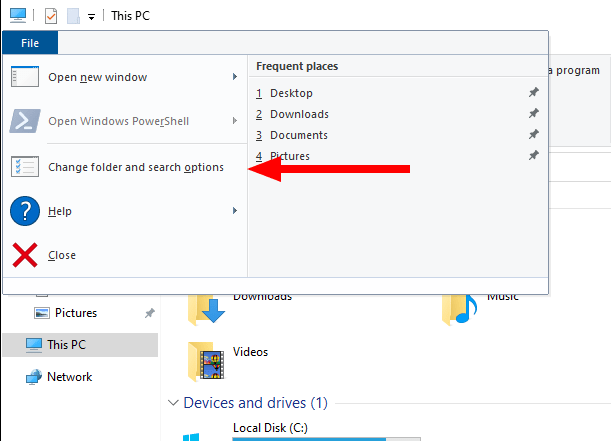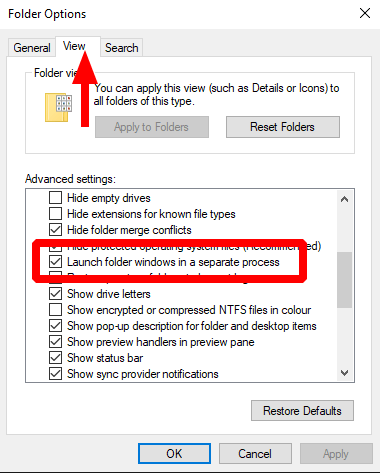File Explorer, aiemmin Windows Explorer ja kanonisesti ”explorer.exe”, on yksi eniten käytetyistä Windowsin komponenteista. Suoritettavalla tiedostolla on kaksi erillistä roolia: renderöidä käyttöliittymän ydinkomponentteja, kuten tehtäväpalkki, ja tarjota graafinen tiedostonhallintaliittymä, johon useimmat PC-käyttäjät yhdistävät sen.
Oletusarvoisesti nämä molemmat roolit suoritetaan yhdellä ”explorer.exe”-prosessilla. Jos jommassakummassa komponentissa ilmenee ongelma, Explorerin molemmat osat kaatuvat. Olet todennäköisesti kokenut tämän ennenkin, kun File Explorer -tiedostoselainikkunan kaatuminen on johtanut tehtäväpalkin ja työpöydän kuvakkeiden hetkelliseen katoamiseen. Windows käynnistää sitten Explorerin automaattisesti uudelleen hetken kuluttua, mikä herättää käyttöliittymän henkiin.
Voit eristää Explorerin kaksi avainkomponenttia pakottamalla tiedostoselainikkunat toimimaan erillisessä prosessissa järjestelmän käyttöliittymän toiminnoista riippumatta. Löydät tämän asetuksen Ohjauspaneelin ”File Explorer Options” -valintaikkunasta. Hae sitä nimellä Käynnistä-valikosta. Vaihtoehtoisesti voit avata File Explorer -ikkunan, napsauttamalla sinistä Tiedosto-painiketta vasemmassa yläkulmassa ja napsauttamalla sitten ”Muuta kansiota ja hakuasetuksia”.
Vaihda näkyviin tulevan valintaikkunan ”Näytä”-välilehteen. Vieritä ”Lisäasetukset” -luetteloa hieman alaspäin. Etsi ”Käynnistä kansioikkunat erillisessä prosessissa” -vaihtoehto ja ota sen valintaruutu käyttöön. Napsauta lopuksi ”Käytä” ja sitten ”OK” -painikkeita sulkeaksesi valintaikkunan.
Windows 10 -versiosta 1903 lähtien tämän asetuksen sanotaan olevan oletusarvoisesti käytössä. Kokemuksemme mukaan näin ei aina ole. Tämän kirjoittajan lokakuun 2020 päivityksen kahdessa äskettäisessä asennuksessa kumpikaan kone ei ole ottanut asetusta käyttöön. Kannattaa tarkistaa, onko se käytössä omalla Windows 10 -laitteellasi.
Kun File Explorer on aktivoitu, ne avataan omassa prosessissaan. Tiedostoselaimen kaatuminen ei vaikuta järjestelmän käyttöliittymään, joten tehtäväpalkki ei katoa ja käynnisty uudelleen.Muistin käyttö voi olla hieman korkeampi kuin käytettäessä yhtä prosessia, mutta nykyaikaisessa laitteistossa kokonaisvaikutuksen suorituskykyyn pitäisi olla selvästi positiivinen.
FAQ
Kuinka avata sovelluksia File Explorerissa Windows 8:ssa?
Napsauta hiiren kakkospainikkeella Käynnistä-painiketta ja valitse alareunasta File Explorer. Jos käytät kosketuslaitetta, pidä sitä painettuna hiiren kakkospainikkeen napsautuksen sijaan. Avaa se Käynnistä-valikon/näytön kautta. File Explorer -kansiokuvake vasemmasta ruudusta. Windows 8.1: Avaa sovellusluettelo painamalla alanuolta, jonka ympärillä on ympyrä (ruudun vasemmassa alakulmassa).
Kuinka avaan kansion Windows 11:ssä?
Windows 11:ssä voit lisätä erityisen pikakuvakkeen File Exploreriin, joka sijaitsee Käynnistä-valikossa. Voit tehdä tämän avaamalla Windowsin asetukset (paina Windows+i) ja siirtymällä sitten kohtaan Mukauttaminen > Käynnistä > Kansiot. Käännä Kansiot-näytössä ”File Explorer” -kohdan vieressä oleva kytkin ”Päälle”.
Kuinka käynnistän File Explorerin aloitusvalikosta?
Käynnistä File Explorer Käynnistä-valikosta seuraavasti: 1 Avaa Käynnistä. 2 Valitse Windows System -kansio. 3 Napsauta File Explorer -vaihtoehtoa. Lähde: Windows Central
Kuinka avata File Explorer Windows 10:ssä?
12 tapaa avata File Explorer Windows 10:ssä. 1 Napsauta tehtäväpalkin kuvaketta. Windows-tietokoneissa on tiettyjä sovelluksia valmiiksi ladattu tehtäväpalkkiin, mukaan lukien File Explorer; napsauta File Explorer -kuvaketta … 2 Käytä pikanäppäintä. 3 Windows-haun kautta. 4 Käynnistä-valikosta. 5 Tehokäyttäjä-valikosta. Lisää kohteita
Onko olemassa pikakuvaketta tiedostojen avaamiseen Windows 10:ssä?
Tämä temppu juontaa juurensa Windows 95:een, ja se toimii edelleen Windows 10:ssä. Jos haluat avata File Explorerin pikanäppäimellä, paina Windows+E, niin Explorer-ikkuna avautuu. Sieltä voit hallita tiedostojasi tavalliseen tapaan. Avaa toinen Explorer-ikkuna painamalla Windows+E uudelleen tai paina Ctrl+N, jos Explorer on jo auki.
Kuinka avaan EXE-tiedoston Windows 10:ssä?
Voit myös käynnistää File Explorerin Suorita-sovelluksessa. Paina Windows+R avataksesi ”Suorita”-ikkunan.Kirjoita ”Avaa:” -ruutuun ”Explorer”, napsauta ”OK” ja File Explorer avautuu. Oletuksena Windows tallentaa File Explorerin EXE-tiedoston C:-aseman ”Windows”-kansioon.
Kuinka avata File Explorer sen sijainnista Windowsissa?
Avaa File Explorer sen sijainnista seuraavasti: Avaa Käynnistä. Pikavinkki: Voit myös avata Suorita-komennon käyttämällä Windows-näppäin + R-pikanäppäintä. Etsi Suorita ja napsauta ylintä tulosta avataksesi käyttöliittymän. Kirjoita seuraava polku ja napsauta OK-painiketta: Käynnistä sovellus kaksoisnapsauttamalla explorer.exe-tiedostoa.
Kuinka avaan kansion Windows 10:ssä?
Tapa 1: Avaa se haun kautta. Kirjoita tehtäväpalkin hakukenttään File Explorer ja valitse tuloksesta File Explorer Options. Tapa 2: Avaa kansion asetukset File Explorerissa. Napsauta työpöydän tehtäväpalkissa File Explorer, avaa Näytä ja napauta Asetukset yläpuolella olevaa kuvaketta. Tapa 3: Avaa File Explorer Options Ohjauspaneelissa.
Kuinka avata kansio pikakuvakkeella Windows 10:ssä?
Napsauta ”Pikakuvake”-kenttää ”Pikakuvake”-välilehden alla. Paina pikanäppäintä, jonka haluat määrittää. Napsauta ”Käytä” ja ”Ok”. Tästä lähtien avaa kansio painamalla pikanäppäintä. Siirry ensin työpöydälle, napsauta hiiren kakkospainikkeella ja valitse ”Uusi -> Pikakuvake”. Napsauta nyt ”Selaa” -painiketta, etsi kansio, valitse se ja napsauta ”OK” -painiketta.
Kuinka avaan kansion Windowsin Resurssienhallinnassa?
Vaikka Resurssienhallinnan avaamiseen on useita tapoja, mielestämme on helpointa käyttää pikanäppäintä WIN + E. Käytä sitten joko hiirtä, näppäimistöä tai napauta näyttöäsi, kuten edellä on selitetty avataksesi tiedostojenhallinnassa näkyvät kansiot. .
Kuinka käynnistän Windows 10:n käynnistysvalikosta?
Aloita avaamalla Suorita-valikko käyttämällä Windows + R -pikanäppäintä. Kirjoita ruutuun jokin seuraavista ja paina Enter tai napsauta ”OK”. Käynnistyskansio avautuu välittömästi ja näet todennäköisesti joukon kansioita ja ohjelman pikakuvakkeita.
Kuinka voin suorittaa ohjelmia kansiosta Windows 10:ssä?
Näihin kansioihin lisätyt ohjelmat käynnistyvät, kun tietokone käynnistetään. Yleensä haluat laittaa pikakuvakkeet tähän kansioon, ei EXE-tiedostoja. Aloita avaamalla Suorita-valikko käyttämällä Windows + R -pikanäppäintä. Kirjoita ruutuun jokin seuraavista ja paina Enter tai napsauta ”OK”.
Kuinka suoritan EXE-tiedoston Windows 10:ssä?
1. Suorita EXE-tiedosto kaksoisnapsauttamalla sitä. EXE-tiedostot ovat Windows-suoritustiedostoja, ja ne on suunniteltu ajettavaksi ohjelmina. Kaksoisnapsauttamalla mitä tahansa EXE-tiedostoa se käynnistyy. Jos EXE-tiedosto on ladattu Internetistä, sinua pyydetään vahvistamaan, että haluat suorittaa sen.
Kuinka avata Excel Windows 10:ssä?
Vieritä alas kirjaimeen ”E” löytääksesi Excel-pikakuvakkeen aloitusvalikosta. Avaa Excel napsauttamalla Excel-valikkokohtaa. Kirjoita hakukenttään ”excel” Windowsin käynnistyspainikkeen kohdalle.
Mikä on EXE-tiedosto ja kuinka avata se?
EXE on suoritettava tiedostomuoto, jota useat sovellukset käyttävät. Mutta käyttäjien on joskus vaikea avata ja käyttää .exe-tiedostojaan Windows-järjestelmissä. Kernel for Windows Data Recovery palauttaa kaikki Windows-järjestelmässä olevat tiedostot, mukaan lukien EXE-tiedostot.