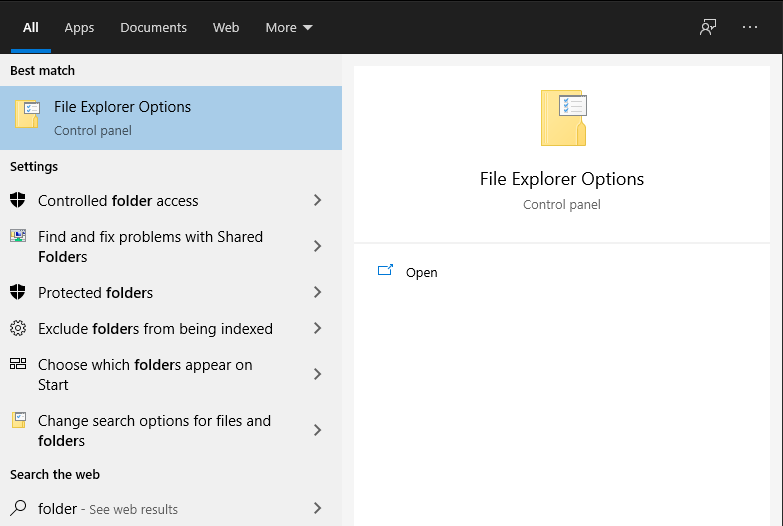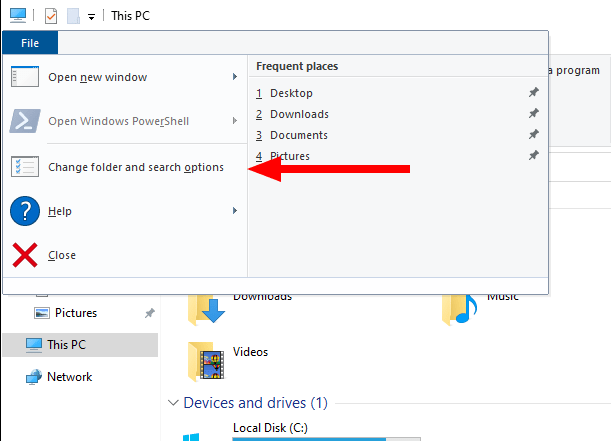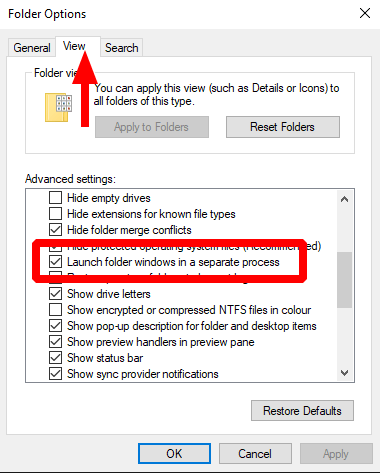Bestandsverkenner, voorheen Windows Verkenner en canoniek “explorer.exe”, is een van de meest gebruikte Windows-componenten. Het uitvoerbare bestand heeft twee verschillende rollen: het renderen van UI-kerncomponenten zoals de taakbalk en het leveren van de grafische bestandsbeheerinterface waarmee de meeste pc-gebruikers het associëren.
Standaard worden beide rollen vervuld door een enkel “explorer.exe”-proces. Mocht een van de componenten een probleem ondervinden, dan crashen beide aspecten van Explorer. De kans is groot dat je dit eerder hebt meegemaakt, wanneer een crash in een bestandsbrowservenster van de Verkenner heeft geleid tot het tijdelijke verlies van je taakbalk en bureaubladpictogrammen. Windows start Explorer enkele ogenblikken later automatisch opnieuw, waardoor de gebruikersinterface weer tot leven komt.
U kunt de twee belangrijkste componenten van Explorer isoleren door de vensters van de bestandsbrowser te dwingen in een afzonderlijk proces te draaien, onafhankelijk van de UI-functies van het systeem. U vindt deze instelling in het dialoogvenster “Opties voor bestandsverkenner” in het Configuratiescherm. Zoek ernaar op naam in het menu Start. U kunt ook een Verkenner-venster openen, op de blauwe knop Bestand in de linkerbovenhoek klikken en vervolgens op “Map- en zoekopties wijzigen” klikken.
Schakel over naar het tabblad “Weergave” van het dialoogvenster dat verschijnt. Scroll een beetje naar beneden in de lijst “Geavanceerde instellingen”. Zoek de optie “Mapvensters starten in een apart proces” en schakel het selectievakje in. Klik ten slotte op de knoppen “Toepassen” en vervolgens op “OK” om het dialoogvenster te sluiten.
Sinds Windows 10 versie 1903 zou deze instelling standaard zijn ingeschakeld. In onze ervaring is dit niet altijd het geval. In twee recente installaties van de update van oktober 2020 door deze auteur, heeft geen van beide machines standaard de optie ingeschakeld. Het is de moeite waard om te controleren of het is ingeschakeld op uw eigen Windows 10-apparaat.
Eenmaal geactiveerd, worden File Explorer-vensters in hun eigen proces geopend. Een crash in een bestandsbrowser heeft geen invloed op de gebruikersinterface van het systeem, dus de taakbalk zal niet verdwijnen en opnieuw starten.Het geheugengebruik kan iets hoger zijn dan bij het gebruik van een enkel proces, maar op moderne hardware zou de algehele prestatie-impact beslist positief moeten zijn.
FAQ
Hoe apps openen in Verkenner in Windows 8?
Klik met de rechtermuisknop op de Start-knop en selecteer onderaan Bestandsverkenner. Als u een aanraakapparaat gebruikt, houdt u gewoon ingedrukt in plaats van met de rechtermuisknop te klikken. Open het via het Startmenu/scherm. Bestandsverkenner-mappictogram in het linkerdeelvenster. Windows 8.1: Druk op de pijl-omlaag met een cirkel eromheen (linksonder op het scherm) om uw lijst met apps te openen.
Hoe open ik een map in Windows 11?
In Windows 11 kunt u een speciale snelkoppeling naar Verkenner toevoegen die in uw Start-menu staat. Open hiervoor Windows-instellingen (druk op Windows+i) en navigeer vervolgens naar Persoonlijke instellingen > Start > Mappen. Zet op het scherm Mappen de schakelaar naast “Bestandsverkenner” op “Aan”.
Hoe start ik Verkenner vanuit het startmenu?
Gebruik deze stappen om Verkenner te starten vanuit het menu Start: 1 Open Start. 2 Selecteer de Windows-systeemmap. 3 Klik op de optie Bestandsverkenner. Bron: Windows Centraal
Hoe de bestandsverkenner te openen in Windows 10?
12 manieren om Verkenner te openen in Windows 10. 1 Klik op het taakbalkpictogram. Windows-pc’s worden geleverd met bepaalde apps die vooraf op de taakbalk zijn geladen, waaronder Verkenner; klik gewoon op het pictogram Verkenner in de … 2 Gebruik de sneltoets. 3 Via Windows Zoeken. 4 Vanuit het Startmenu. 5 Vanuit het hoofdgebruikersmenu. Meer items
Is er een snelkoppeling om bestanden te openen in Windows 10?
Deze truc dateert uit Windows 95 en werkt nog steeds op Windows 10 vandaag. Als u Verkenner wilt openen met een sneltoets, drukt u op Windows+E en er verschijnt een Verkenner-venster. Van daaruit kunt u uw bestanden zoals gewoonlijk beheren. Om een ander Verkenner-venster te openen, drukt u nogmaals op Windows+E of drukt u op Ctrl+N als Verkenner al is geopend.
Hoe open ik een EXE-bestand in Windows 10?
U kunt Verkenner ook starten in de app Uitvoeren. Druk op Windows+R om het venster “Uitvoeren” te openen.Typ in het vak “Openen:” “Verkenner”, klik op “OK” en de bestandsverkenner wordt geopend. Standaard slaat Windows het EXE-bestand van de Verkenner op in de map “Windows” op de C:-schijf.
Hoe de bestandsverkenner te openen vanaf zijn locatie in Windows?
Gebruik deze stappen om Verkenner vanaf zijn locatie te openen: Open Start. Snelle tip: u kunt ook de Windows-toets + R-sneltoets gebruiken om de opdracht Uitvoeren te openen. Zoek naar Uitvoeren en klik op het bovenste resultaat om de interface te openen. Typ het volgende pad en klik op de knop OK: Dubbelklik op het bestand explorer.exe om de app te starten.
Hoe open ik een map in Windows 10?
Manier 1: Open het via zoeken. Typ bestandsverkenner in het zoekvak op de taakbalk en kies Opties voor bestandsverkenner in het resultaat. Manier 2: Open mapopties in Verkenner. Klik op Verkenner op de taakbalk van het bureaublad, open Beeld en tik op het pictogram boven Opties. Manier 3: Open Verkenner-opties in het Configuratiescherm.
Hoe een map openen met een snelkoppeling in Windows 10?
Klik op het veld “Snelkoppeling” onder het tabblad “Snelkoppeling”. Druk op de snelkoppeling die u wilt toewijzen. Klik op “Toepassen” en “Ok”. Druk vanaf nu op de sneltoets om de map te openen. Ga eerst naar het bureaublad, klik met de rechtermuisknop en selecteer de optie “Nieuw -> Snelkoppeling”. Klik nu op de knop “Bladeren”, zoek de map, selecteer deze en klik op de knop “Ok”.
Hoe open ik een map in Verkenner op Windows?
Hoewel er verschillende manieren zijn om Verkenner te openen, vinden we het het gemakkelijkst om de sneltoets WIN + E te gebruiken. Gebruik vervolgens de muis, het toetsenbord of tik op uw scherm, zoals hierboven uitgelegd, om de mappen te openen die worden weergegeven in Verkenner .
Hoe start ik Windows 10 vanuit het startmenu?
Gebruik om te beginnen de sneltoets Windows + R om het menu Uitvoeren te openen. Typ een van de volgende dingen in het vak en druk op Enter of klik op ‘OK’. De map Opstarten wordt onmiddellijk geopend en u zult waarschijnlijk een aantal mappen en snelkoppelingen naar programma’s zien.
Hoe voer ik programma’s uit vanuit een map in Windows 10?
Programma’s die in deze mappen worden geplaatst, worden gestart wanneer de pc wordt gestart. Over het algemeen wilt u snelkoppelingen in deze map plaatsen, geen EXE-bestanden. Gebruik om te beginnen de sneltoets Windows + R om het menu Uitvoeren te openen. Typ een van de volgende dingen in het vak en druk op Enter of klik op ‘OK’.
Hoe voer ik een EXE-bestand uit in Windows 10?
1. Dubbelklik op een EXE-bestand om het uit te voeren. EXE-bestanden zijn uitvoerbare Windows-bestanden en zijn ontworpen om als programma’s te worden uitgevoerd. Dubbelklikken op een EXE-bestand zal het starten. Als het EXE-bestand van internet is gedownload, wordt u gevraagd te bevestigen dat u het wilt uitvoeren.
Hoe Excel te openen in Windows 10?
Scrol omlaag naar de letter “E” om de Excel-snelkoppeling in het startmenu te vinden. Klik op het Excel-menu-item om Excel te openen. Typ “excel” in het zoekvak rechts naar de startknop van Windows.
Wat is een EXE-bestand en hoe open je het?
EXE is een uitvoerbaar bestandsformaat dat door verschillende toepassingen wordt gebruikt. Maar gebruikers vinden het soms moeilijk om hun .exe-bestanden op Windows-systemen te openen en te openen. Kernel voor Windows Data Recovery herstelt alle bestanden die aanwezig zijn in het Windows-systeem, inclusief de EXE-bestanden.