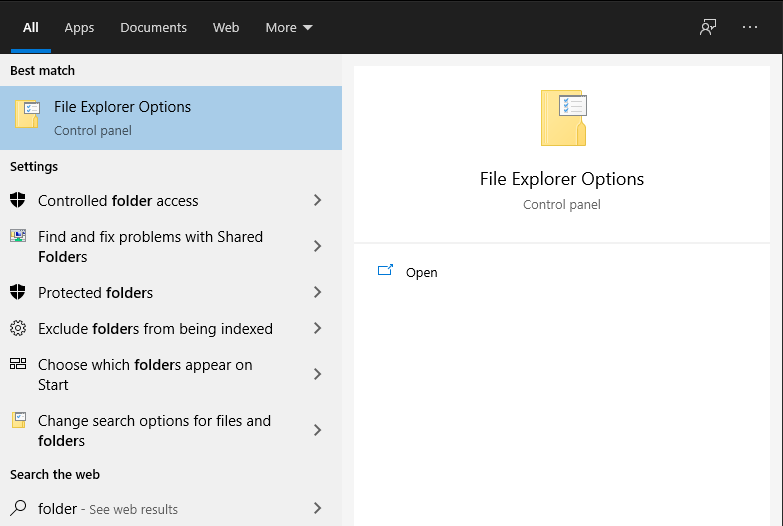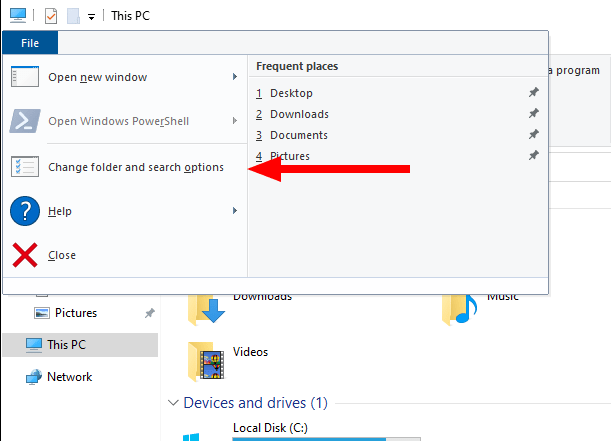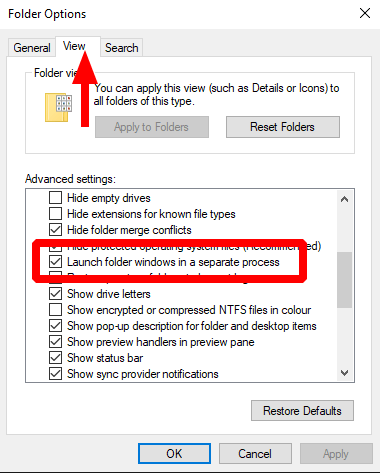File Explorer, anteriormente Windows Explorer e canonicamente “explorer.exe”, é um dos componentes do Windows mais usados. O executável tem duas funções distintas: renderizar os componentes principais da interface do usuário, como a barra de tarefas, e fornecer a interface gráfica de gerenciamento de arquivos à qual a maioria dos usuários de PC o associa.
Por padrão, essas duas funções são cumpridas por um único processo “explorer.exe”. Se algum dos componentes apresentar um problema, ambos os aspectos do Explorer falharão. Provavelmente, você já passou por isso antes, quando uma falha em uma janela do navegador de arquivos do File Explorer resultou na perda momentânea da barra de tarefas e dos ícones da área de trabalho. O Windows então reinicia o Explorer automaticamente alguns momentos depois, trazendo a interface do usuário de volta à vida.
Você pode isolar os dois componentes principais do Explorer forçando as janelas do navegador de arquivos a serem executadas em um processo separado, independentemente das funções da interface do usuário do sistema. Você encontrará essa configuração na caixa de diálogo “Opções do Explorador de Arquivos” do Painel de Controle. Procure-o pelo nome no menu Iniciar. Como alternativa, abra uma janela do Explorador de Arquivos, clique no botão azul Arquivo no canto superior esquerdo e clique em “Alterar pasta e opções de pesquisa”.
Alterne para a guia “Visualizar” da caixa de diálogo que aparece. Role a lista “Configurações avançadas” um pouco. Encontre a opção “Iniciar janelas de pasta em um processo separado” e ative sua caixa de seleção. Por fim, clique nos botões “Aplicar” e depois em “OK” para fechar a caixa de diálogo.
Desde a versão 1903 do Windows 10, essa configuração é considerada habilitada por padrão. Em nossa experiência, isso nem sempre é o caso. Em duas instalações recentes da atualização de outubro de 2020 deste autor, nenhuma máquina padronizou a opção que estava sendo ativada. Vale a pena verificar se ele está habilitado em seu próprio dispositivo Windows 10.
Uma vez ativado, as janelas do Explorador de Arquivos serão abertas em seu próprio processo. Uma falha em um navegador de arquivos não terá impacto na interface do usuário do sistema, portanto, a barra de tarefas não desaparecerá e será reiniciada.O uso de memória pode ser um pouco maior do que ao usar um único processo, mas em hardware moderno o impacto geral no desempenho deve ser decididamente positivo.
Perguntas frequentes
Como abrir aplicativos no Explorador de Arquivos no Windows 8?
Clique com o botão direito do mouse no botão Iniciar e selecione Explorador de Arquivos na parte inferior. Se você estiver usando um dispositivo de toque, basta manter pressionado em vez de clicar com o botão direito do mouse. Abra-o através do menu/tela Iniciar. Ícone da pasta do Explorador de Arquivos no painel esquerdo. Windows 8.1: Pressione a seta para baixo com um círculo ao redor (canto inferior esquerdo da tela) para abrir sua lista de aplicativos.
Como faço para abrir uma pasta no Windows 11?
No Windows 11, você pode adicionar um atalho especial ao File Explorer que fica no menu Iniciar. Para fazer isso, abra as Configurações do Windows (pressione Windows+i) e navegue até Personalização > Iniciar > Pastas. Na tela Pastas, gire a chave ao lado de “Explorador de Arquivos” para “Ligado”.
Como faço para iniciar o Explorador de Arquivos no menu Iniciar?
Para iniciar o Explorador de Arquivos a partir do menu Iniciar, siga estas etapas: 1 Abra Iniciar. 2 Selecione a pasta Sistema Windows. 3 Clique na opção Explorador de Arquivos. Fonte: Windows Central
Como abrir o Explorador de Arquivos no Windows 10?
12 maneiras de abrir o Explorador de Arquivos no Windows 10. 1 Clique no ícone da barra de tarefas. Os PCs com Windows vêm com determinados aplicativos pré-carregados na barra de tarefas, incluindo o Explorador de Arquivos; basta clicar no ícone do Explorador de Arquivos no … 2 Use o atalho de teclado. 3 Através da Pesquisa do Windows. 4 No Menu Iniciar. 5 No menu do usuário avançado. Mais itens
Existe um atalho para abrir arquivos no Windows 10?
Esse truque remonta ao Windows 95 e ainda funciona no Windows 10 hoje. Se você quiser abrir o Explorador de Arquivos com um atalho de teclado, pressione Windows + E e uma janela do Explorer será exibida. A partir daí, você pode gerenciar seus arquivos como de costume. Para abrir outra janela do Explorer, pressione Windows+E novamente ou pressione Ctrl+N se o Explorer já estiver aberto.
Como faço para abrir um arquivo EXE no Windows 10?
Você também pode iniciar o Explorador de Arquivos no aplicativo Executar. Pressione Windows + R para abrir a janela “Executar”.Na caixa “Abrir:”, digite “Explorer”, clique em “OK” e o File Explorer será aberto. Por padrão, o Windows armazena o arquivo EXE do Explorador de Arquivos na pasta “Windows” na unidade C:.
Como abrir o File Explorer a partir de sua localização no Windows?
Para abrir o Explorador de Arquivos de seu local, use estas etapas: Abra Iniciar. Dica rápida: você também pode usar a tecla Windows + atalho de teclado R para abrir o comando Executar. Procure por Executar e clique no resultado superior para abrir a interface. Digite o seguinte caminho e clique no botão OK: Clique duas vezes no arquivo explorer.exe para iniciar o aplicativo.
Como faço para abrir uma pasta no Windows 10?
Caminho 1: Abra-o através da pesquisa. Digite explorador de arquivos na caixa de pesquisa na barra de tarefas e escolha Opções do Explorador de Arquivos no resultado. Maneira 2: Abra as Opções de Pasta no Explorador de Arquivos. Clique em Explorador de Arquivos na barra de tarefas da área de trabalho, abra Exibir e toque no ícone localizado acima de Opções. Caminho 3: Abra as Opções do Explorador de Arquivos no Painel de Controle.
Como abrir uma pasta com um atalho no Windows 10?
Clique no campo “Atalho” na guia “Atalho”. Pressione o atalho que deseja atribuir. Clique em “Aplicar” e “Ok”. A partir de agora, pressione o atalho de teclado para abrir a pasta. Primeiro, vá para a área de trabalho, clique com o botão direito do mouse e selecione a opção “Novo -> Atalho”. Agora, clique no botão “Procurar”, encontre a pasta, selecione-a e clique no botão “Ok”.
Como faço para abrir uma pasta no Explorador de Arquivos no Windows?
Embora existam várias maneiras de abrir o Explorador de Arquivos, achamos mais fácil usar o atalho de teclado WIN + E. Em seguida, use o mouse, o teclado ou toque na tela, conforme explicado acima, para abrir as pastas exibidas no Explorador de Arquivos .
Como faço para iniciar o Windows 10 a partir do menu Iniciar?
Para começar, use o atalho de teclado Windows + R para abrir o menu Executar. Digite um dos seguintes na caixa e pressione Enter ou clique em “OK”. A pasta de inicialização será aberta imediatamente e você provavelmente verá várias pastas e atalhos de programas.
Como executo programas de uma pasta no Windows 10?
Os programas colocados nessas pastas serão iniciados quando o PC for iniciado. Em geral, você desejará colocar atalhos nesta pasta, não em arquivos EXE. Para começar, use o atalho de teclado Windows + R para abrir o menu Executar. Digite um dos seguintes na caixa e pressione Enter ou clique em “OK”.
Como executo um arquivo EXE no Windows 10?
1. Clique duas vezes em um arquivo EXE para executá-lo. Os arquivos EXE são arquivos executáveis do Windows e são projetados para serem executados como programas. Clicar duas vezes em qualquer arquivo EXE irá iniciá-lo. Se o arquivo EXE foi baixado da Internet, você será solicitado a confirmar que deseja executá-lo.
Como abrir o Excel no Windows 10?
Role para baixo até a letra “E” para encontrar o atalho do Excel no menu Iniciar. Clique no item de menu Excel para abrir o Excel. Digite “excel” na caixa de pesquisa à direita do botão Iniciar do Windows.
O que é o arquivo EXE e como abri-lo?
EXE é um formato de arquivo executável usado por vários aplicativos. Mas os usuários às vezes acham difícil abrir e acessar seus arquivos .exe em sistemas Windows. Kernel for Windows Data Recovery irá recuperar todos os arquivos presentes no sistema Windows, incluindo os arquivos EXE.