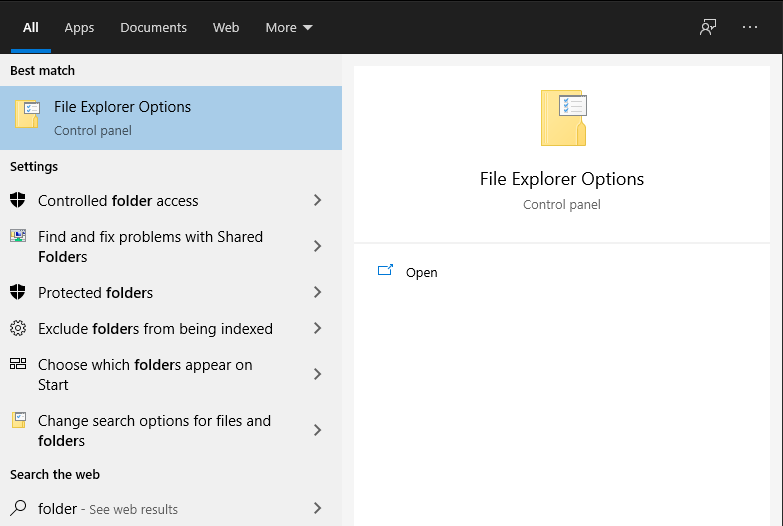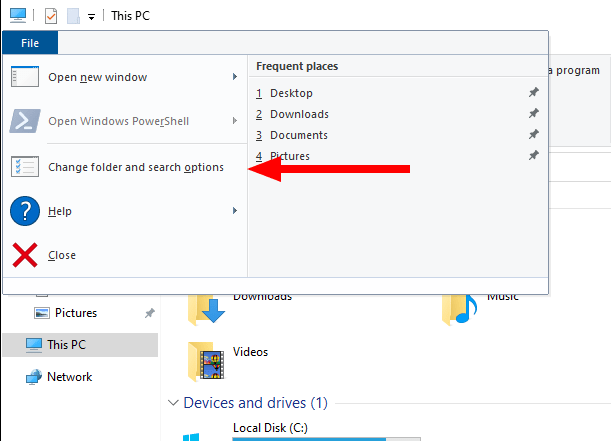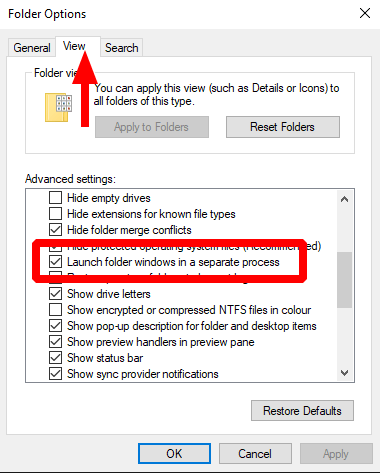A File Explorer, korábban Windows Intéző és kanonikusan „explorer.exe”, az egyik leggyakrabban használt Windows-összetevő. A végrehajtható fájlnak két különböző szerepe van: az alapvető felhasználói felület összetevőinek, például a tálcának a megjelenítése, valamint a legtöbb PC-felhasználó által társított grafikus fájlkezelő felület biztosítása.
Alapértelmezés szerint mindkét szerepkört egyetlen „explorer.exe” folyamat tölti be. Ha valamelyik összetevő hibát észlel, az Explorer mindkét oldala összeomlik. Valószínűleg Ön is tapasztalt már ilyet, amikor a File Explorer fájlböngésző ablakában bekövetkezett összeomlás a tálca és az asztali ikonok pillanatnyi elvesztését eredményezte. A Windows ezután néhány pillanattal később automatikusan újraindítja az Intézőt, életre keltve a felhasználói felületet.
Az Explorer két kulcsfontosságú összetevőjét elkülönítheti úgy, hogy a fájlböngésző ablakait külön folyamatban kényszeríti, a rendszer felhasználói felületétől függetlenül. Ez a beállítás a „Fájlböngésző beállításai” Vezérlőpult párbeszédpanelen található. Keresse meg név szerint a Start menüben. Másik megoldásként nyissa meg a File Explorer ablakot, kattintson a kék Fájl gombra a bal felső sarokban, majd kattintson a „Mappa és keresési beállítások módosítása” gombra.
Váltson a megjelenő párbeszédpanel „Nézet” lapjára. Görgessen le egy kicsit a „Speciális beállítások” listában. Keresse meg a „Mappaablak indítása külön folyamatban” lehetőséget, és engedélyezze a jelölőnégyzetet. Végül kattintson az „Alkalmaz”, majd az „OK” gombra a párbeszédpanel bezárásához.
A Windows 10 1903-as verziója óta ez a beállítás alapértelmezés szerint engedélyezve van. Tapasztalataink szerint ez nem mindig van így. A szerző 2020. októberi frissítésének két legutóbbi telepítésében egyik gép sem állította be alapértelmezetten az opciót. Érdemes ellenőrizni, hogy engedélyezve van-e a saját Windows 10-es eszközén.
Az aktiválás után a File Explorer ablakai a saját folyamatukban nyílnak meg. A fájlböngésző összeomlása nincs hatással a rendszer felhasználói felületére, így a tálca nem tűnik el és nem indul újra.A memóriahasználat némileg magasabb lehet, mint egyetlen folyamat használatakor, de a modern hardveren az általános teljesítményhatásnak határozottan pozitívnak kell lennie.
GYIK
Hogyan lehet megnyitni az alkalmazásokat a File Explorerben a Windows 8 rendszerben?
Kattintson a jobb gombbal a Start gombra, és alulról válassza a File Explorer lehetőséget. Ha érintőeszközt használ, egyszerűen tartsa lenyomva a jobb gombbal való kattintás helyett. Nyissa meg a Start menü/képernyőn keresztül. File Explorer mappa ikon a bal oldali ablaktáblában. Windows 8.1: Nyomja meg a lefelé mutató nyilat és egy kört (a képernyő bal alsó sarkában) az alkalmazások listájának megnyitásához.
Hogyan nyithatok meg mappát a Windows 11 rendszerben?
A Windows 11 rendszerben hozzáadhat egy speciális parancsikont a Fájlkezelőhöz, amely a Start menüben található. Ehhez nyissa meg a Windows beállításait (nyomja meg a Windows+i billentyűkombinációt), majd lépjen a Testreszabás > Start > Mappák menüpontra. A Mappák képernyőn állítsa a „Fájlkezelő” melletti kapcsolót „Be” állásba.
Hogyan indíthatom el a File Explorer programot a start menüből?
A File Explorer indításához a Start menüből kövesse az alábbi lépéseket: 1 Nyissa meg a Start menüt. 2 Válassza ki a Windows System mappát. 3 Kattintson a Fájlkezelő lehetőségre. Forrás: Windows Central
Hogyan lehet megnyitni a File Explorert a Windows 10 rendszerben?
12 módszer a File Explorer megnyitására Windows 10 rendszerben. 1 Kattintson a Tálca ikonra. A Windows PC-k bizonyos alkalmazásokkal előre telepítve vannak a tálcára, beleértve a File Explorert; egyszerűen kattintson a File Explorer ikonra a … 2 Használja a Billentyűparancsot. 3 A Windows Search segítségével. 4 A Start menüből. 5 A Kiemelt felhasználói menüből. További elemek
Létezik parancsikon a fájlok megnyitásához a Windows 10 rendszerben?
Ez a trükk a Windows 95-re nyúlik vissza, és a mai napig működik a Windows 10 rendszeren. Ha a Fájlkezelőt billentyűkóddal szeretné megnyitni, nyomja meg a Windows+E billentyűkombinációt, és megjelenik egy Explorer ablak. Innen a szokásos módon kezelheti fájljait. Egy másik Explorer ablak megnyitásához nyomja meg ismét a Windows+E billentyűt, vagy nyomja meg a Ctrl+N billentyűkombinációt, ha az Intéző már meg van nyitva.
Hogyan nyithatok meg EXE fájlt Windows 10 rendszerben?
A Fájlkezelőt a Futtatás alkalmazásban is elindíthatja. Nyomja meg a Windows+R billentyűkombinációt a „Futtatás” ablak megnyitásához.Az „Open:” mezőbe írja be az „Explorer” parancsot, kattintson az „OK” gombra, és megnyílik a File Explorer. Alapértelmezés szerint a Windows a File Explorer EXE fájlját a C: meghajtó „Windows” mappájában tárolja.
Hogyan lehet megnyitni a File Explorert a helyéről a Windows rendszerben?
A File Explorer megnyitásához kövesse az alábbi lépéseket: Nyissa meg a Start gombot. Gyors tipp: A Windows billentyű + R billentyűparancsot is használhatja a Futtatás parancs megnyitásához. Keresse meg a Futtatás kifejezést, és kattintson a felső eredményre a felület megnyitásához. Írja be a következő elérési utat, és kattintson az OK gombra: Kattintson duplán az explorer.exe fájlra az alkalmazás elindításához.
Hogyan nyithatok meg mappát a Windows 10 rendszerben?
1. mód: Nyissa meg kereséssel. Írja be a fájlkezelőt a tálcán lévő keresőmezőbe, és válassza a Fájlböngésző beállításai lehetőséget az eredményben. 2. módszer: Nyissa meg a Mappabeállításokat a Fájlkezelőben. Az asztali tálcán kattintson a Fájlkezelő elemre, nyissa meg a Nézetet, és koppintson a Beállítások felett található ikonra. 3. módszer: Nyissa meg a Fájlkezelő beállításait a Vezérlőpulton.
Hogyan lehet megnyitni egy mappát parancsikonnal a Windows 10 rendszerben?
Kattintson a „Parancsikon” mezőre a „Parancsikon” fül alatt. Nyomja meg a hozzárendelni kívánt parancsikont. Kattintson az „Alkalmaz” és az „OK” gombra. Mostantól nyomja meg a billentyűparancsot a mappa megnyitásához. Először lépjen az asztalra, kattintson a jobb gombbal, és válassza az „Új -> Parancsikon” lehetőséget. Most kattintson a „Tallózás” gombra, keresse meg a mappát, jelölje ki, majd kattintson az „OK” gombra.
Hogyan nyithatok meg mappát a Windows File Explorerben?
Noha a Fájlkezelőt többféleképpen is megnyithatja, a legegyszerűbbnek a WIN + E billentyűkombinációt találjuk. Ezután használja az egeret, a billentyűzetet, vagy érintse meg a képernyőt a fentebb leírtak szerint a File Explorerben megjelenő mappák megnyitásához. .
Hogyan indíthatom el a Windows 10-et a Start menüből?
A kezdéshez használja a Windows + R billentyűparancsot a Futtatás menü megnyitásához. Írja be a következők egyikét a mezőbe, és nyomja meg az Enter billentyűt, vagy kattintson az „OK” gombra. Az Indítási mappa azonnal megnyílik, és valószínűleg egy csomó mappát és programparancsikont fog látni.
Hogyan futtathatok programokat egy mappából a Windows 10 rendszerben?
Az ezekbe a mappákba helyezett programok a számítógép indításakor elindulnak. Általánosságban elmondható, hogy ebbe a mappába parancsikonokat kell elhelyezni, nem EXE fájlokat. A kezdéshez használja a Windows + R billentyűparancsot a Futtatás menü megnyitásához. Írja be a következők egyikét a mezőbe, és nyomja meg az Enter billentyűt, vagy kattintson az „OK” gombra.
Hogyan futtathatok EXE fájlt Windows 10 rendszerben?
1. A futtatáshoz kattintson duplán egy EXE fájlra. Az EXE fájlok Windows futtatható fájlok, és programként való futtatásra készültek. Ha duplán kattint bármelyik EXE fájlra, az elindul. Ha az EXE fájlt az internetről töltötték le, a rendszer megkéri, hogy erősítse meg, hogy szeretné futtatni.
Hogyan lehet megnyitni az Excelt a Windows 10 rendszerben?
Görgessen le az „E” betűig, hogy megtalálja az Excel parancsikont a start menüben. Kattintson az Excel menüelemre az Excel megnyitásához. Írja be az „excel” kifejezést a keresőmezőbe közvetlenül a Windows Start gombjához.
Mi az EXE fájl és hogyan lehet megnyitni?
Az EXE egy végrehajtható fájlformátum, amelyet különféle alkalmazások használnak. A felhasználók azonban néha nehezen tudják megnyitni és elérni .exe fájljaikat Windows rendszereken. A Windows Data Recovery rendszermagja helyreállítja a Windows rendszerben lévő összes fájlt, beleértve az EXE fájlokat is.