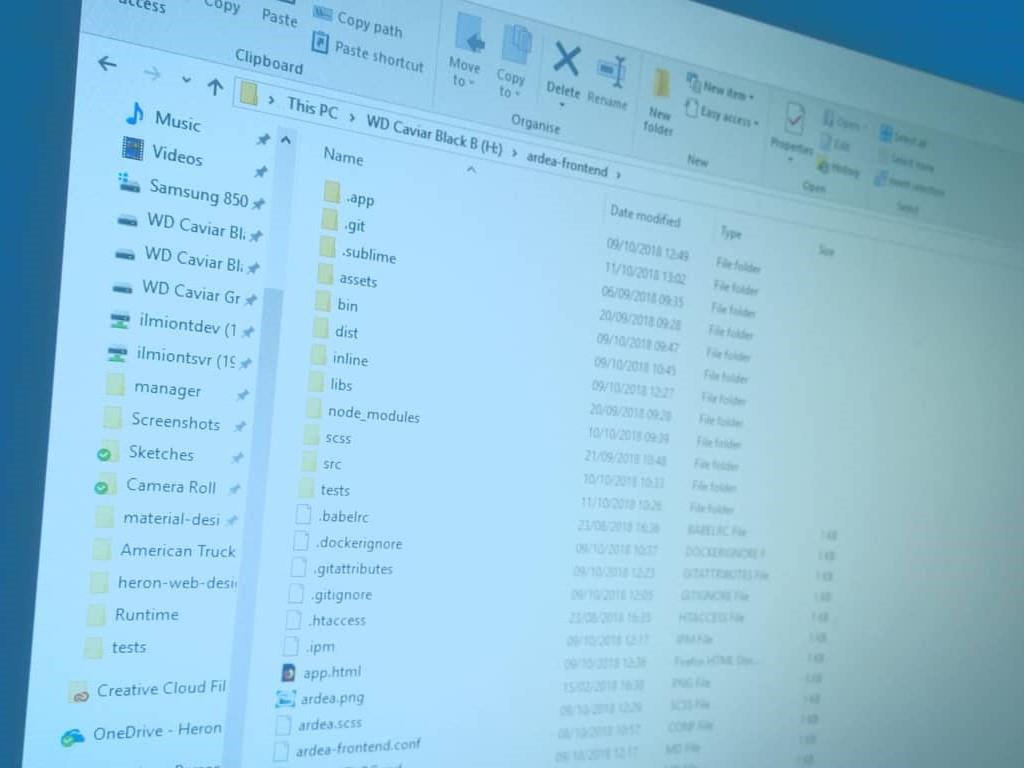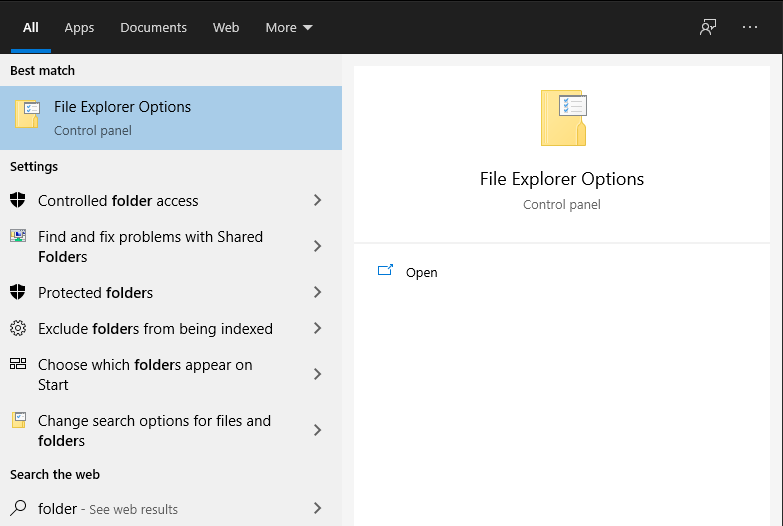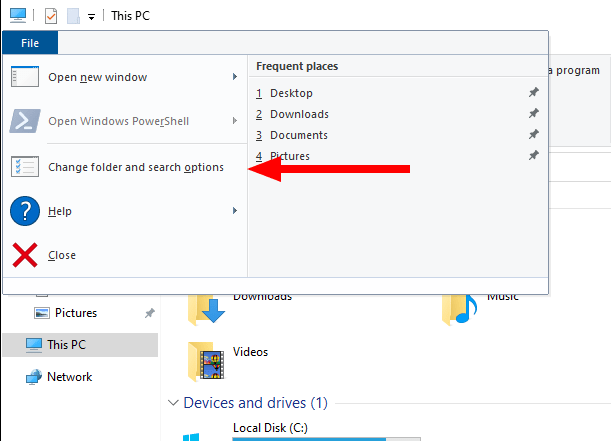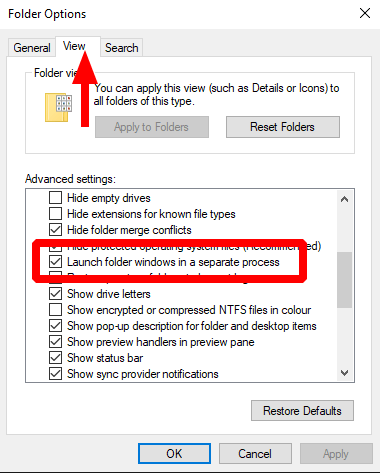Prieskumník súborov, predtým Prieskumník Windows a kanonicky „explorer.exe“, je jednou z najpoužívanejších súčastí systému Windows. Spustiteľný súbor má dve odlišné úlohy: vykresľovanie základných komponentov používateľského rozhrania, ako je panel úloh, a poskytovanie grafického rozhrania na správu súborov, s ktorým ho spája väčšina používateľov PC.
V predvolenom nastavení obe tieto roly plní jeden proces „explorer.exe“. Ak sa vyskytne problém v niektorom komponente, oba aspekty Prieskumníka zlyhajú. Je pravdepodobné, že ste to už niekedy zažili, keď zlyhanie v okne prehliadača súborov Prieskumník malo za následok chvíľkovú stratu panela úloh a ikon na pracovnej ploche. Systém Windows potom o niekoľko minút automaticky reštartuje Prieskumníka, čím sa používateľské rozhranie vráti k životu.
Dve kľúčové komponenty Prieskumníka môžete izolovať tak, že vynútite spustenie okien prehliadača súborov v samostatnom procese, nezávisle od funkcií používateľského rozhrania systému. Toto nastavenie nájdete v dialógovom okne ovládacieho panela „Možnosti prieskumníka súborov“. Vyhľadajte ho podľa názvu v ponuke Štart. Prípadne otvorte okno Prieskumníka, kliknite na modré tlačidlo Súbor v ľavom hornom rohu a potom kliknite na „Zmeniť priečinok a možnosti vyhľadávania“.
V zobrazenom dialógovom okne prejdite na kartu „Zobraziť“. Posuňte sa trochu nadol v zozname „Rozšírené nastavenia“. Nájdite možnosť „Spustiť okná priečinkov v samostatnom procese“ a začiarknite jej políčko. Nakoniec kliknite na tlačidlo „Použiť“ a potom na tlačidlo „OK“, čím dialóg zatvoríte.
Od verzie Windows 10 1903 sa toto nastavenie považuje za predvolene povolené. Podľa našich skúseností to nie je vždy tak. V dvoch nedávnych inštaláciách aktualizácie z októbra 2020 od tohto autora ani jeden počítač nemal predvolene zapnutú možnosť. Oplatí sa skontrolovať, či je povolená na vašom vlastnom zariadení so systémom Windows 10.
Po aktivácii sa okná Prieskumníka otvoria vlastným procesom. Zlyhanie v prehliadači súborov nebude mať žiadny vplyv na používateľské rozhranie systému, takže panel úloh nezmizne a znova sa nespustí.Využitie pamäte môže byť o niečo vyššie ako pri použití jedného procesu, ale na modernom hardvéri by mal byť celkový vplyv na výkon rozhodne pozitívny.
FAQ
Ako otvárať aplikácie v Prieskumníkovi v systéme Windows 8?
Kliknite pravým tlačidlom myši na tlačidlo Štart a v spodnej časti vyberte Prieskumník súborov. Ak používate dotykové zariadenie, namiesto kliknutia pravým tlačidlom ho jednoducho podržte. Otvorte ho prostredníctvom ponuky/obrazovky Štart. Ikona priečinka Prieskumník na ľavej table. Windows 8.1: Stlačením šípky nadol s kruhom okolo nej (vľavo dole na obrazovke) otvoríte zoznam aplikácií.
Ako otvorím priečinok v systéme Windows 11?
V systéme Windows 11 môžete pridať špeciálnu skratku do Prieskumníka, ktorá sa nachádza v ponuke Štart. Ak to chcete urobiť, otvorte Nastavenia systému Windows (stlačte Windows+i) a potom prejdite na Prispôsobenie > Štart > Priečinky. Na obrazovke Priečinky prepnite prepínač vedľa položky „File Explorer“ do polohy „On“.
Ako spustím Prieskumníka z ponuky Štart?
Na spustenie Prieskumníka z ponuky Štart použite tieto kroky: 1 Otvorte Štart. 2 Vyberte priečinok Systém Windows. 3 Kliknite na možnosť Prieskumník. Zdroj: Windows Central
Ako otvoriť Prieskumníka v systéme Windows 10?
12 spôsobov otvorenia Prieskumníka v systéme Windows 10. 1 Kliknite na ikonu na paneli úloh. Počítače so systémom Windows sa dodávajú s určitými aplikáciami predinštalovanými na paneli úloh vrátane Prieskumníka súborov; stačí kliknúť na ikonu Prieskumník v … 2 Použite klávesovú skratku. 3 Cez Windows Search. 4 Z ponuky Štart. 5 Z ponuky Power User Menu. Viac položiek
Existuje skratka na otváranie súborov v systéme Windows 10?
Tento trik sa datuje do systému Windows 95 a v systéme Windows 10 funguje dodnes. Ak chcete otvoriť Prieskumníka pomocou klávesovej skratky, stlačte Windows + E a zobrazí sa okno Prieskumníka. Odtiaľ môžete spravovať svoje súbory ako obvykle. Ak chcete otvoriť ďalšie okno Prieskumníka, znova stlačte kombináciu klávesov Windows+E alebo stlačte Ctrl+N, ak je Prieskumník už otvorený.
Ako otvorím súbor EXE v systéme Windows 10?
Prieskumník súborov môžete spustiť aj v aplikácii Spustiť. Stlačením klávesov Windows + R otvorte okno „Spustiť“.Do poľa „Otvoriť:“ zadajte „Prieskumník“, kliknite na „OK“ a otvorí sa Prieskumník. Systém Windows predvolene ukladá súbor EXE Prieskumníka do priečinka „Windows“ na jednotke C:.
Ako otvoriť Prieskumníka z jeho umiestnenia v systéme Windows?
Ak chcete otvoriť Prieskumníka z jeho umiestnenia, použite tieto kroky: Otvorte Štart. Rýchly tip: Na otvorenie príkazu Spustiť môžete použiť aj klávesovú skratku Windows + R. Vyhľadajte Spustiť a kliknutím na horný výsledok otvorte rozhranie. Zadajte nasledujúcu cestu a kliknite na tlačidlo OK: Dvojitým kliknutím na súbor explorer.exe spustite aplikáciu.
Ako otvorím priečinok v systéme Windows 10?
Spôsob 1: Otvorte ho pomocou vyhľadávania. Do vyhľadávacieho poľa na paneli úloh zadajte prieskumník súborov a vo výsledku vyberte Možnosti prieskumníka súborov. Spôsob 2: Otvorte Možnosti priečinka v Prieskumníkovi súborov. Kliknite na Prieskumník na paneli úloh pracovnej plochy, otvorte Zobraziť a klepnite na ikonu umiestnenú nad Možnosti. Spôsob 3: Otvorte Možnosti Prieskumníka v ovládacom paneli.
Ako otvoriť priečinok pomocou skratky v systéme Windows 10?
Kliknite na pole „Skratka“ na karte „Skratka“. Stlačte skratku, ktorú chcete priradiť. Kliknite na „Použiť“ a „OK“. Odteraz stlačením klávesovej skratky otvorte priečinok. Najprv prejdite na pracovnú plochu, kliknite pravým tlačidlom myši a vyberte možnosť „Nový -> Skratka“. Teraz kliknite na tlačidlo „Prehľadávať“, vyhľadajte priečinok, vyberte ho a kliknite na tlačidlo „OK“.
Ako otvorím priečinok v Prieskumníkovi v systéme Windows?
Aj keď existuje niekoľko spôsobov, ako otvoriť Prieskumníka, najjednoduchšie je použiť klávesovú skratku WIN + E. Potom pomocou myši, klávesnice alebo klepnutím na obrazovku, ako je vysvetlené vyššie, otvorte priečinky zobrazené v Prieskumníkovi .
Ako spustím Windows 10 z ponuky Štart?
Ak chcete začať, použite klávesovú skratku Windows + R na otvorenie ponuky Spustiť. Do poľa zadajte jednu z nasledujúcich možností a stlačte kláves Enter alebo kliknite na tlačidlo „OK“. Okamžite sa otvorí priečinok Po spustení a pravdepodobne uvidíte veľa priečinkov a skratiek programov.
Ako spustím programy z priečinka v systéme Windows 10?
Programy vložené do týchto priečinkov sa spustia pri spustení počítača. Vo všeobecnosti budete chcieť do tohto priečinka umiestniť skratky, nie súbory EXE. Ak chcete začať, použite klávesovú skratku Windows + R na otvorenie ponuky Spustiť. Do poľa zadajte jednu z nasledujúcich možností a stlačte kláves Enter alebo kliknite na tlačidlo „OK“.
Ako spustím súbor EXE v systéme Windows 10?
1. Dvakrát kliknite na súbor EXE, aby ste ho spustili. Súbory EXE sú spustiteľné súbory systému Windows a sú navrhnuté na spustenie ako programy. Dvojitým kliknutím na ľubovoľný súbor EXE ho spustíte. Ak bol súbor EXE stiahnutý z internetu, zobrazí sa výzva na potvrdenie, že ho chcete spustiť.
Ako otvoriť Excel v systéme Windows 10?
Prejdite nadol na písmeno „E“, aby ste v ponuke Štart našli skratku Excelu. Kliknutím na položku ponuky Excel otvoríte Excel. Do vyhľadávacieho poľa napíšte „excel“ priamo na tlačidlo Štart systému Windows.
Čo je súbor EXE a ako ho otvoriť?
EXE je spustiteľný formát súboru používaný rôznymi aplikáciami. Pre používateľov je však niekedy ťažké otvoriť a získať prístup k súborom .exe v systémoch Windows. Kernel for Windows Data Recovery obnoví všetky súbory prítomné v systéme Windows vrátane súborov EXE.