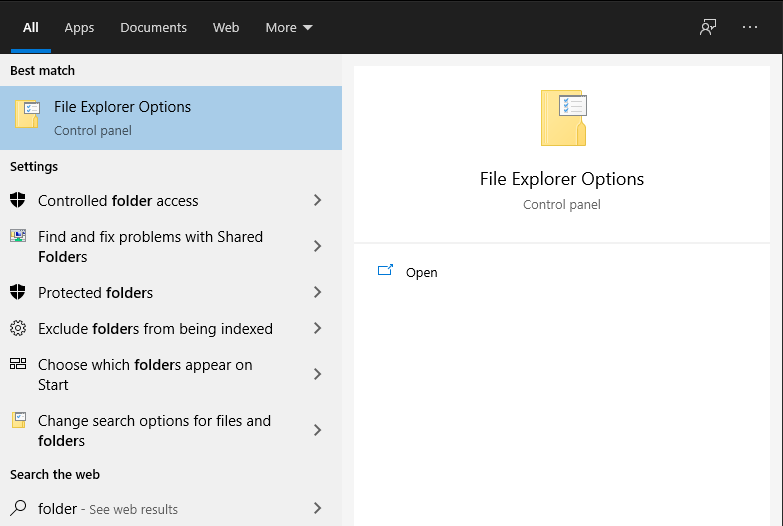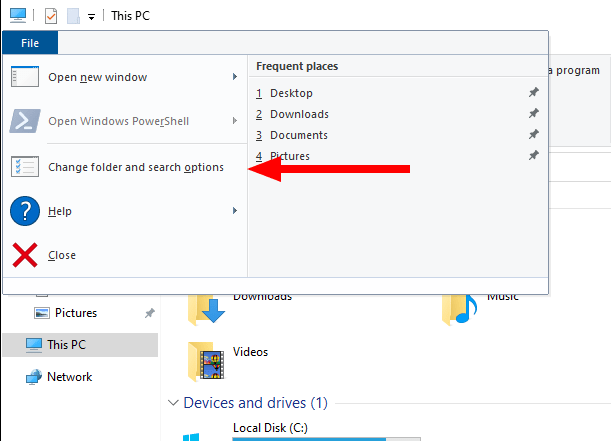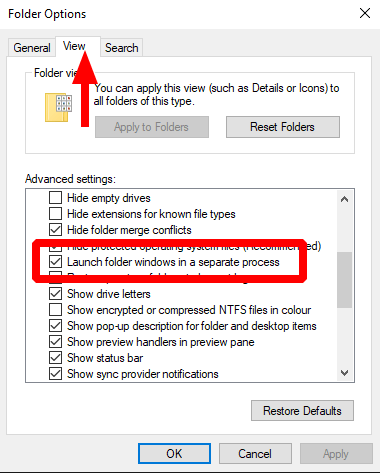Eksplorator plików, wcześniej Eksplorator Windows i kanonicznie „explorer.exe”, jest jednym z najczęściej używanych składników systemu Windows. Plik wykonywalny pełni dwie różne role: renderowanie podstawowych komponentów interfejsu użytkownika, takich jak pasek zadań, oraz zapewnianie graficznego interfejsu zarządzania plikami, z którym kojarzy się większość użytkowników komputerów PC.
Domyślnie obie te role pełni pojedynczy proces „explorer.exe”. Jeśli któryś ze składników wystąpi problem, oba aspekty Eksploratora ulegną awarii. Prawdopodobnie doświadczyłeś tego wcześniej, gdy awaria w oknie przeglądarki plików Eksploratora plików spowodowała chwilową utratę paska zadań i ikon na pulpicie. Kilka chwil później system Windows automatycznie ponownie uruchomi Eksploratora, przywracając interfejs użytkownika.
Dwa kluczowe składniki Eksploratora można wyizolować, wymuszając uruchamianie okien przeglądarki plików w oddzielnym procesie, niezależnie od funkcji interfejsu użytkownika systemu. To ustawienie znajdziesz w oknie dialogowym „Opcje Eksploratora plików” w Panelu sterowania. Wyszukaj go według nazwy w menu Start. Możesz też otworzyć okno Eksploratora plików, kliknąć niebieski przycisk Plik w lewym górnym rogu, a następnie kliknąć „Zmień folder i opcje wyszukiwania”.
Przejdź do zakładki „Widok” w wyświetlonym oknie dialogowym. Przewiń nieco listę „Ustawienia zaawansowane”. Znajdź opcję „Uruchom okna folderów w osobnym procesie” i zaznacz jej pole wyboru. Na koniec kliknij przyciski „Zastosuj”, a następnie „OK”, aby zamknąć okno dialogowe.
Od wersji 1903 systemu Windows 10 to ustawienie jest domyślnie włączone. Z naszego doświadczenia wynika, że nie zawsze tak jest. W dwóch ostatnich instalacjach aktualizacji z października 2020 r. autorstwa tego autora żaden z komputerów nie miał domyślnie włączonej opcji. Warto sprawdzić, czy jest włączony na własnym urządzeniu z systemem Windows 10.
Po aktywacji okna Eksploratora plików zostaną otwarte we własnym procesie. Awaria przeglądarki plików nie będzie miała wpływu na interfejs użytkownika systemu, więc pasek zadań nie zniknie i nie uruchomi się ponownie.Zużycie pamięci może być nieznacznie wyższe niż w przypadku korzystania z pojedynczego procesu, ale na nowoczesnym sprzęcie ogólny wpływ na wydajność powinien być zdecydowanie pozytywny.
FAQ
Jak otwierać aplikacje w Eksploratorze plików w systemie Windows 8?
Kliknij prawym przyciskiem myszy przycisk Start i wybierz Eksplorator plików od dołu. Jeśli używasz urządzenia dotykowego, po prostu przytrzymaj zamiast klikać prawym przyciskiem myszy. Otwórz go za pomocą menu/ekranu Start. Ikona folderu Eksploratora plików z lewego panelu. Windows 8.1: Naciśnij strzałkę w dół z kółkiem wokół niej (w lewym dolnym rogu ekranu), aby otworzyć listę aplikacji.
Jak otworzyć folder w systemie Windows 11?
W systemie Windows 11 możesz dodać specjalny skrót do Eksploratora plików, który znajduje się w menu Start. Aby to zrobić, otwórz Ustawienia systemu Windows (naciśnij Windows + i), a następnie przejdź do Personalizacja > Start > Foldery. Na ekranie Foldery przestaw przełącznik obok „Eksplorator plików” na „Włączone”.
Jak uruchomić Eksploratora plików z menu Start?
Aby uruchomić Eksplorator plików z menu Start, wykonaj następujące czynności: 1 Otwórz Start. 2 Wybierz folder System Windows. 3 Kliknij opcję Eksplorator plików. Źródło: Centrum Windows
Jak otworzyć Eksplorator plików w systemie Windows 10?
12 sposobów otwierania Eksploratora plików w systemie Windows 10. 1 Kliknij ikonę na pasku zadań. Komputery z systemem Windows są dostarczane z niektórymi aplikacjami wstępnie załadowanymi na pasku zadań, w tym Eksploratorem plików; wystarczy kliknąć ikonę Eksploratora plików w … 2 Użyj skrótu klawiaturowego. 3 Za pomocą wyszukiwania systemu Windows. 4 Z menu Start. 5 Z menu użytkownika zaawansowanego. Więcej elementów
Czy istnieje skrót do otwierania plików w systemie Windows 10?
Ta sztuczka sięga systemu Windows 95 i nadal działa w systemie Windows 10. Jeśli chcesz otworzyć Eksplorator plików za pomocą skrótu klawiaturowego, naciśnij Windows + E, a pojawi się okno Eksploratora. Stamtąd możesz zarządzać swoimi plikami jak zwykle. Aby otworzyć inne okno Eksploratora, naciśnij ponownie Windows + E lub naciśnij Ctrl + N, jeśli Eksplorator jest już otwarty.
Jak otworzyć plik EXE w systemie Windows 10?
Możesz także uruchomić Eksplorator plików w aplikacji Uruchom. Naciśnij Windows + R, aby otworzyć okno „Uruchom”.W polu „Otwórz:” wpisz „Eksplorator”, kliknij „OK”, a otworzy się Eksplorator plików. Domyślnie system Windows przechowuje plik EXE Eksploratora plików w folderze „Windows” na dysku C:.
Jak otworzyć Eksplorator plików z jego lokalizacji w systemie Windows?
Aby otworzyć Eksplorator plików z jego lokalizacji, wykonaj następujące kroki: Otwórz Start. Szybka wskazówka: możesz również użyć skrótu klawiszowego Windows + R, aby otworzyć polecenie Uruchom. Wyszukaj Uruchom i kliknij najwyższy wynik, aby otworzyć interfejs. Wpisz następującą ścieżkę i kliknij przycisk OK: Kliknij dwukrotnie plik explorer.exe, aby uruchomić aplikację.
Jak otworzyć folder w systemie Windows 10?
Sposób 1: Otwórz go przez wyszukiwanie. Wpisz Eksplorator plików w polu wyszukiwania na pasku zadań i wybierz Opcje Eksploratora plików w wyniku. Sposób 2: Otwórz Opcje folderów w Eksploratorze plików. Kliknij Eksplorator plików na pasku zadań pulpitu, otwórz Widok i dotknij ikony znajdującej się nad opcjami. Sposób 3: Otwórz opcje Eksploratora plików w Panelu sterowania.
Jak otworzyć folder ze skrótem w systemie Windows 10?
Kliknij pole „Skrót” w zakładce „Skrót”. Naciśnij skrót, który chcesz przypisać. Kliknij „Zastosuj” i „OK”. Od teraz naciśnij skrót klawiaturowy, aby otworzyć folder. Najpierw przejdź na pulpit, kliknij prawym przyciskiem myszy i wybierz opcję „Nowy -> Skrót”. Teraz kliknij przycisk „Przeglądaj”, znajdź folder, wybierz go i kliknij przycisk „OK”.
Jak otworzyć folder w Eksploratorze plików w systemie Windows?
Chociaż istnieje kilka sposobów otwierania Eksploratora plików, najłatwiej jest użyć skrótu klawiaturowego WIN + E. Następnie użyj myszy, klawiatury lub dotknij ekranu, jak wyjaśniono powyżej, aby otworzyć foldery wyświetlane w Eksploratorze plików .
Jak uruchomić system Windows 10 z menu Start?
Aby rozpocząć, użyj skrótu klawiaturowego Windows + R, aby otworzyć menu Uruchom. Wpisz jedno z poniższych w polu i naciśnij Enter lub kliknij „OK”. Folder startowy otworzy się natychmiast i prawdopodobnie zobaczysz kilka folderów i skrótów do programów.
Jak uruchamiać programy z folderu w systemie Windows 10?
Programy umieszczone w tych folderach zostaną uruchomione po uruchomieniu komputera. Ogólnie rzecz biorąc, będziesz chciał umieścić skróty w tym folderze, a nie pliki EXE. Aby rozpocząć, użyj skrótu klawiaturowego Windows + R, aby otworzyć menu Uruchom. Wpisz jedno z poniższych w polu i naciśnij Enter lub kliknij „OK”.
Jak uruchomić plik EXE w systemie Windows 10?
1. Kliknij dwukrotnie plik EXE, aby go uruchomić. Pliki EXE są plikami wykonywalnymi systemu Windows i są przeznaczone do uruchamiania jako programy. Dwukrotne kliknięcie dowolnego pliku EXE uruchomi go. Jeśli plik EXE został pobrany z Internetu, zostaniesz poproszony o potwierdzenie, że chcesz go uruchomić.
Jak otworzyć program Excel w systemie Windows 10?
Przewiń w dół do litery „E”, aby znaleźć skrót Excela w menu Start. Kliknij pozycję menu programu Excel, aby otworzyć program Excel. Wpisz „excel” w polu wyszukiwania po prawej stronie przycisku Start systemu Windows.
Co to jest plik EXE i jak go otworzyć?
EXE to format pliku wykonywalnego używany przez różne aplikacje. Jednak użytkownicy czasami mają trudności z otwieraniem i dostępem do swoich plików .exe w systemach Windows. Kernel for Windows Data Recovery odzyska wszystkie pliki obecne w systemie Windows, w tym pliki EXE.