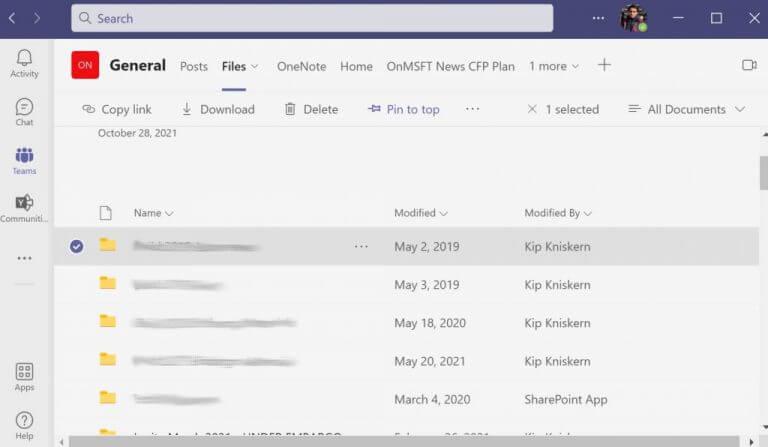Dallo scoppio della pandemia di Covid-19, la gestione delle app che forniscono collaborazione in team online e Microsoft Team in particolare, è diventato un aspetto cruciale del lavoro per la maggior parte dei professionisti impiegatizi. In effetti, come hanno capito quelli di noi invischiati nell’ecosistema Microsoft, se il tuo lavoro prevede qualsiasi tipo di comunicazione, Teams è uno di quegli strumenti di cui semplicemente non puoi più lavorare senza. Oltre a una serie di utili funzionalità, l’app Teams ti consente di condividere file importanti con i tuoi colleghi.
Se ci sono alcuni file a cui devi accedere regolarmente, è meglio se li aggiungi nell’app Teams, così puoi ottenere l’accesso istantaneo ai file essenziali; inoltre, questo ti aiuterà anche a organizzare le cose in modo semplice e ordinato.
Iniziamo.
Come bloccare un file in Microsoft Teams
Puoi facilmente incollare un file nella parte superiore dell’app Teams. Dopo aver avviato l’app Microsoft Teams, segui i passaggi seguenti per bloccare il file in Microsoft Teams:
- Dirigetevi verso il File scheda. Da lì, scegli il documento che desideri appuntare e fai clic sul cerchio alla sua sinistra.
- Apparirà una serie di opzioni; scegli il Appunta in alto nella barra degli strumenti.
Questo è tutto; hai appena aggiunto correttamente un file in Teams. Per sbloccarlo di nuovo, seleziona il file e fai clic su Modificare dall’alto. Quindi fare clic su Sblocca. Tieni presente che puoi bloccare solo tre file in un dato momento.
Inoltre, se hai bloccato più file alla volta, puoi anche spostarli abbastanza facilmente. Basta fare clic su Modifica Pine seleziona Muovere a sinistra o Vai a destra per rimescolarli.
Aggiunta di file in Microsoft Teams
E questo è tutto, gente. Se usi frequentemente alcuni file, aggiungerli nella parte superiore delle app di Teams è un approccio adatto all’organizzazione del flusso di lavoro. Si spera che seguire i passaggi precedenti ti abbia aiutato a bloccare i tuoi file in Teams senza problemi. Ma non è tutto; Microsoft Teams ha molto da offrire, quindi assicurati di sfruttarlo al meglio.
FAQ
Come faccio a bloccare un file in cima ai team?
Aggiungi un file in modo che appaia in alto in Microsoft Teams. Per aggiungere un file in cima a qualsiasi elenco in Microsoft Teams, devi prima assicurarti di utilizzare la versione più recente di Teams o la versione web. Una volta che lo sei, accedi al tuo account e fai quanto segue. Questo può essere fatto dall’app Teams o dalla versione web.
Come si blocca un video in una riunione di Microsoft Teams?
Un video può essere bloccato durante una riunione. Il video bloccato viene bloccato solo per l’utente che lo blocca. Tutti gli altri partecipanti alla riunione potranno aggiungere qualsiasi altro video a loro scelta. Partecipa a una riunione in Microsoft Teams. Fai clic sul pulsante Altre opzioni nella parte inferiore di un video.
Come aggiungere una raccolta documenti a una scheda nei team?
So che è possibile aggiungere intere raccolte di documenti direttamente all’interno di Teams aggiungendole come “Cloud Storage”. Dopo aver aggiunto il collegamento alla libreria, è accessibile direttamente tramite Tab o come collegamento in “File”.
Puoi aggiungere un post a un canale in Microsoft Teams?
Microsoft Teams: appuntare un post Un post può essere aggiunto al canale in cui è stato condiviso, tuttavia, sembra esserci una limitazione per cui un post non può essere aggiunto al canale Generale di un team da nessun altro che non sia un amministratore o proprietario del team. Apri Microsoft Teams.
Come si blocca un file o un documento in Microsoft Teams?
Una volta effettuato l’accesso al tuo account, passa alla scheda Team a sinistra, quindi scegli File dal menu in alto (a destra di Generale). Quindi, seleziona il file o il documento che desideri aggiungere in cima all’elenco, quindi fai clic su Aggiungi in alto nell’angolo in alto a destra dello schermo.
Come faccio ad aggiungere un post al mio team?
Vai al team e al canale a cui vuoi aggiungere un post. Trova il post e fai clic sul pulsante Altre opzioni in alto a destra. Seleziona Aggiungi. Il post verrà bloccato in alto.
Come aggiungo i canali all’elenco dei miei team?
Dopo aver aggiunto un canale, trascinalo nell’ordine desiderato. Fallo per diversi canali e avrai tutti i canali bloccati a portata di mano.Quando ti unisci a un nuovo team, questo viene automaticamente mostrato nell’elenco dei tuoi team.
Cosa succede quando aggiungi un messaggio su Microsoft Teams?
Questo trucco è particolarmente utile per Canali molto grandi, dove le chat tendono a perdersi quasi regolarmente. Una volta che un messaggio è stato aggiunto, gli utenti avranno la possibilità di visualizzare tutti i messaggi aggiunti da un unico spazio. Aggiungere un messaggio su Microsoft Teams è piuttosto semplice.
Microsoft Teams supporta il blocco delle chat?
23 ago 2021 01:26 23 ago 2021 01:26 Teams supporta il blocco delle chat per evidenziare messaggi importanti ai partecipanti alla chat. Puoi anche bloccare i messaggi nelle conversazioni del canale, ma l’evidenziazione è diversa. Come molte cose nella vita, sono i dettagli che contano quando si scopre quanto sarà utile il blocco dei messaggi per i singoli utenti.
Quanti messaggi puoi aggiungere in un canale team?
Qualsiasi membro del team (inclusi gli ospiti) può bloccare tutti i messaggi che desidera in un canale. L’icona usata per evidenziare un messaggio aggiunto in una conversazione del canale Teams. L’icona usata per evidenziare un messaggio aggiunto in una conversazione del canale Teams. A differenza delle chat bloccate, Teams non mostra le conversazioni bloccate nella parte superiore del canale.
Come si pubblica su Microsoft Teams?
Microsoft Teams Quando accedi a qualsiasi canale in Teams, la prima scheda che vedrai è Post. Pensa ai post come a una grande conversazione di gruppo. Tutti coloro che hanno accesso al canale possono vedere i messaggi nella scheda Post.