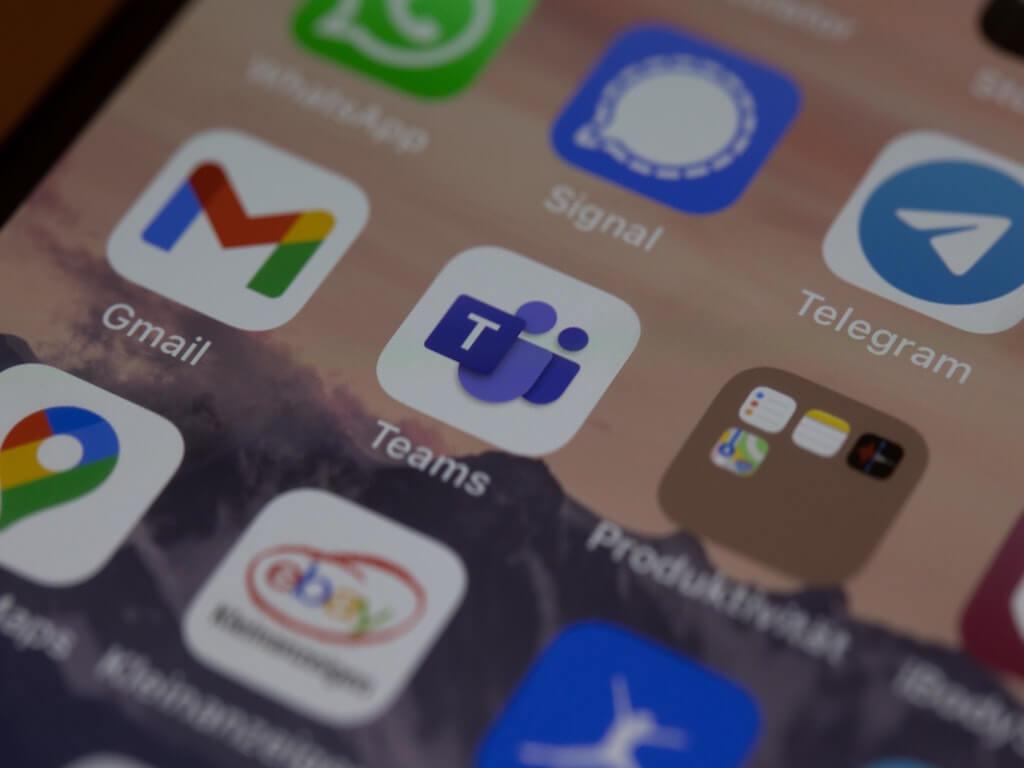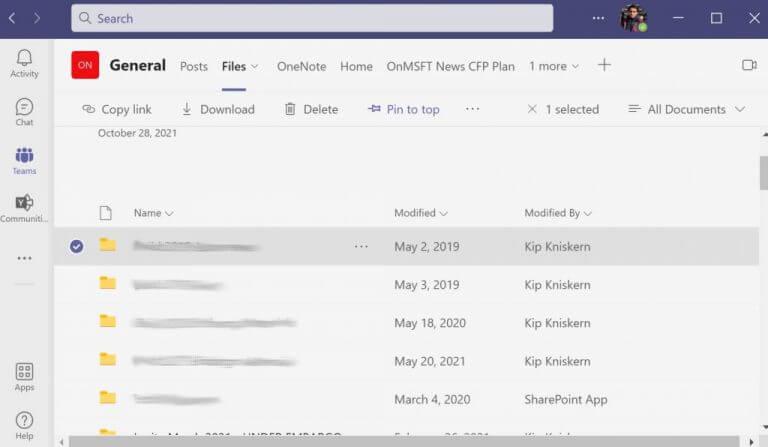Από το ξέσπασμα της πανδημίας Covid-19, η ενασχόληση με εφαρμογές που παρέχουν διαδικτυακή ομαδική συνεργασία—και Ομάδες της Microsoft ειδικότερα—έχει γίνει μια κρίσιμη πτυχή της δουλειάς για τους περισσότερους επαγγελματίες του λευκού γιακά. Στην πραγματικότητα, όπως έχουμε συνειδητοποιήσει όσοι από εμάς εμπλέκονται στο οικοσύστημα της Microsoft, εάν η εργασία σας περιλαμβάνει οποιοδήποτε είδος επικοινωνίας, το Teams είναι ένα από εκείνα τα εργαλεία που απλά δεν μπορείτε πλέον να εργαστείτε χωρίς. Εκτός από μια σειρά από εύχρηστες λειτουργίες, η εφαρμογή Teams σάς επιτρέπει να μοιράζεστε σημαντικά αρχεία με τους συναδέλφους σας.
Εάν υπάρχουν ορισμένα αρχεία στα οποία πρέπει να έχετε πρόσβαση τακτικά, είναι καλύτερα να τα καρφιτσώσετε στην εφαρμογή Teams, ώστε να έχετε άμεση πρόσβαση στα βασικά αρχεία. Επιπλέον, αυτό θα σας βοηθήσει επίσης να οργανώσετε τα πράγματα με τακτοποιημένο και εύκολο τρόπο.
Ας αρχίσουμε.
Πώς να καρφιτσώσετε ένα αρχείο στο Microsoft Teams
Μπορείτε εύκολα να κολλήσετε ένα αρχείο στο επάνω μέρος της εφαρμογής σας Teams. Αφού εκκινήσετε την εφαρμογή Microsoft Teams, ακολουθήστε τα παρακάτω βήματα για να καρφιτσώσετε το αρχείο σας στο Microsoft Teams:
- Κατευθυνθείτε προς το Αρχείο αυτί. Από εκεί, επιλέξτε το έγγραφο που θέλετε να καρφιτσώσετε και κάντε κλικ στον κύκλο στα αριστερά του.
- Θα εμφανιστεί μια σειρά από επιλογές. επιλέξτε το Καρφιτσώστε στην κορυφή στη γραμμή εργαλείων.
Αυτό είναι; μόλις καρφιτσώσατε με επιτυχία ένα αρχείο στο Teams. Για να το ξεκαρφιτσώσετε ξανά, επιλέξτε το αρχείο και κάντε κλικ στο Επεξεργασία Απο πάνω. Στη συνέχεια κάντε κλικ στο Ξεκαρφιτσώνω. Σημειώστε ότι μπορείτε να καρφιτσώσετε μόνο τρία αρχεία ανά πάσα στιγμή.
Επίσης, εάν έχετε καρφιτσώσει πολλά αρχεία ταυτόχρονα, μπορείτε επίσης να τα μετακινήσετε σχετικά εύκολα. Απλώς κάντε κλικ στο Επεξεργασία Pinκαι επιλέξτε Κινήσου αριστερά ή Μετακίνηση Δεξιά να τα ανακατεύουμε.
Καρφίτσωμα αρχείων στο Microsoft Teams
Και αυτό είναι όλο, παιδιά. Εάν χρησιμοποιείτε συχνά ορισμένα αρχεία, το καρφίτσωμα τους στην κορυφή των εφαρμογών Teams είναι μια κατάλληλη προσέγγιση για την οργάνωση της ροής εργασιών. Ας ελπίσουμε ότι ακολουθώντας τα παραπάνω βήματα σας βοήθησαν να καρφιτσώσετε τα αρχεία σας στο Teams χωρίς κανένα πρόβλημα. Αλλά δεν είναι μόνο αυτό. Το Microsoft Teams έχει πολλά να προσφέρει, οπότε βεβαιωθείτε ότι τα αξιοποιείτε στο έπακρο.
FAQ
Πώς μπορώ να καρφιτσώσω ένα αρχείο στην κορυφή των ομάδων;
Καρφιτσώστε ένα αρχείο ώστε να εμφανίζεται στην κορυφή στο Microsoft Teams. Για να καρφιτσώσετε ένα αρχείο στην κορυφή οποιασδήποτε λίστας στο Microsoft Teams, θα πρέπει πρώτα να βεβαιωθείτε ότι χρησιμοποιείτε την πιο πρόσφατη έκδοση του Teams ή την έκδοση Ιστού. Μόλις είστε, συνδεθείτε στον λογαριασμό σας και κάντε τα εξής. Αυτό μπορεί να γίνει από την εφαρμογή Teams ή από την έκδοση web.
Πώς μπορώ να καρφιτσώσω ένα βίντεο σε μια σύσκεψη του Microsoft Teams;
Ένα βίντεο μπορεί να καρφιτσωθεί κατά τη διάρκεια μιας σύσκεψης. Το καρφιτσωμένο βίντεο είναι καρφιτσωμένο μόνο για τον χρήστη που το καρφιτσώνει. Όλοι οι άλλοι συμμετέχοντες στη σύσκεψη θα μπορούν να καρφιτσώσουν οποιοδήποτε άλλο βίντεο της επιλογής τους. Λάβετε μέρος σε μια σύσκεψη στο Microsoft Teams. Κάντε κλικ στο κουμπί περισσότερες επιλογές στο κάτω μέρος ενός βίντεο.
Πώς να καρφιτσώσετε μια βιβλιοθήκη εγγράφων σε μια καρτέλα σε ομάδες;
Γνωρίζω ότι είναι δυνατό να καρφιτσώσετε ολόκληρες βιβλιοθήκες εγγράφων απευθείας μέσα στο Teams προσθέτοντάς τες ως “Αποθήκευση Cloud”. Μετά την προσθήκη του συνδέσμου στη βιβλιοθήκη, είναι προσβάσιμος απευθείας μέσω Tab ή ως συντόμευση στα “Αρχεία”.
Μπορείτε να καρφιτσώσετε μια ανάρτηση σε ένα κανάλι στο Microsoft Teams;
Microsoft Teams: pin post Μια ανάρτηση μπορεί να καρφιτσωθεί στο κανάλι στο οποίο κοινοποιήθηκε, ωστόσο, φαίνεται ότι υπάρχει ένας περιορισμός όπου μια ανάρτηση δεν μπορεί να καρφιτσωθεί στο Γενικό κανάλι μιας ομάδας από οποιονδήποτε άλλο εκτός από έναν διαχειριστή ή κάτοχο ομάδας. Ανοίξτε το Microsoft Teams.
Πώς μπορώ να καρφιτσώσω ένα αρχείο ή ένα έγγραφο στο Microsoft Teams;
Μόλις συνδεθείτε στον λογαριασμό σας, μεταβείτε στην καρτέλα Ομάδες στα αριστερά και, στη συνέχεια, επιλέξτε Αρχεία από το επάνω μενού (στα δεξιά του Γενικού). Στη συνέχεια, επιλέξτε το αρχείο ή το έγγραφο που θέλετε να καρφιτσώσετε στην κορυφή της λίστας και, στη συνέχεια, κάντε κλικ στο Pin to top στην επάνω δεξιά γωνία της οθόνης.
Πώς μπορώ να καρφιτσώσω μια ανάρτηση στην ομάδα μου;
Μεταβείτε στην ομάδα και το κανάλι στο οποίο θέλετε να καρφιτσώσετε μια ανάρτηση. Βρείτε τη θέση t και κάντε κλικ στο κουμπί περισσότερες επιλογές επάνω δεξιά. Επιλέξτε Καρφίτσωμα. Η ανάρτηση θα καρφιτσωθεί στην κορυφή.
Πώς μπορώ να καρφιτσώσω κανάλια στη λίστα των ομάδων μου;
Μόλις καρφιτσώσετε ένα κανάλι, σύρετέ το με τη σειρά που θέλετε. Κάντε αυτό για πολλά κανάλια και θα έχετε όλα τα καρφιτσωμένα κανάλια σε κοντινή απόσταση.Όταν γίνετε μέλος μιας νέας ομάδας, εμφανίζεται αυτόματα στη λίστα των ομάδων σας.
Τι συμβαίνει όταν καρφιτσώνετε ένα μήνυμα στο Microsoft Teams;
Αυτό το κόλπο είναι ιδιαίτερα χρήσιμο για πολύ μεγάλα κανάλια, όπου οι συνομιλίες τείνουν να χάνονται σχεδόν τακτικά. Μόλις καρφιτσωθεί ένα μήνυμα, οι χρήστες θα έχουν την επιλογή να προβάλλουν όλα τα καρφιτσωμένα μηνύματα από ένα ενιαίο χώρο. Το καρφίτσωμα ενός μηνύματος στο Microsoft Teams είναι αρκετά απλό.
Το Microsoft Teams υποστηρίζει το καρφίτσωμα των συνομιλιών;
23 Αυγούστου 2021 01:26 π.μ. 23 Αυγούστου 2021 01:26 π.μ. Το Teams υποστηρίζει το καρφίτσωμα των συνομιλιών για την επισήμανση σημαντικών μηνυμάτων στους συμμετέχοντες στη συζήτηση. Μπορείτε επίσης να καρφιτσώσετε μηνύματα σε συνομιλίες καναλιού, αλλά η επισήμανση είναι διαφορετική. Όπως πολλά πράγματα στη ζωή, είναι οι λεπτομέρειες που έχουν σημασία όταν υπολογίζετε πόσο χρήσιμο θα είναι το καρφίτσωμα μηνυμάτων για μεμονωμένους χρήστες.
Πόσα μηνύματα μπορείτε να καρφιτσώσετε σε ένα κανάλι ομάδας;
Οποιοδήποτε μέλος της ομάδας (συμπεριλαμβανομένων των προσκεκλημένων) μπορεί να καρφιτσώσει όσα μηνύματα θέλει σε ένα κανάλι. Το εικονίδιο που χρησιμοποιείται για την επισήμανση ενός καρφιτσωμένου μηνύματος σε μια συνομιλία καναλιού Teams. Το εικονίδιο που χρησιμοποιείται για την επισήμανση ενός καρφιτσωμένου μηνύματος σε μια συνομιλία καναλιού Teams. Σε αντίθεση με τις καρφιτσωμένες συνομιλίες, το Teams δεν εμφανίζει καρφιτσωμένες συνομιλίες στο επάνω μέρος του καναλιού.
Πώς δημοσιεύετε στο Microsoft Teams;
Ομάδες Microsoft Όταν μεταβείτε σε οποιοδήποτε κανάλι στο Teams, η πρώτη καρτέλα που θα δείτε είναι οι Αναρτήσεις. Σκεφτείτε τις αναρτήσεις ως μια μεγάλη ομαδική συνομιλία. Όλοι όσοι έχουν πρόσβαση στο κανάλι μπορούν να δουν τα μηνύματα στην καρτέλα Αναρτήσεις.