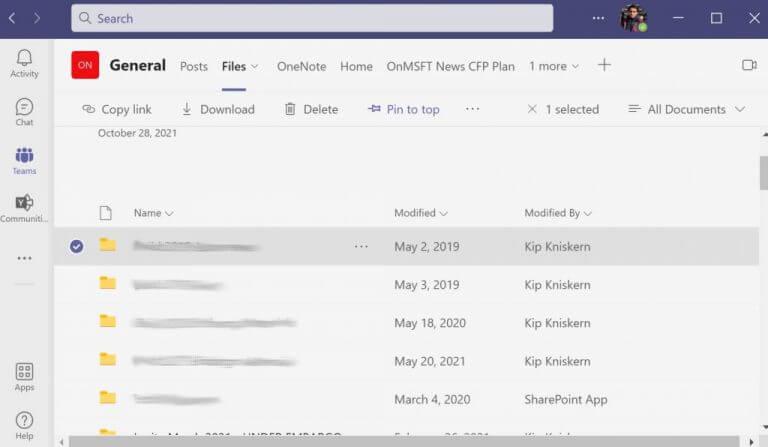Od wybuchu pandemii Covid-19 zajmowanie się aplikacjami zapewniającymi współpracę zespołową online — i Zespoły Microsoft w szczególności — stał się kluczowym aspektem pracy dla większości pracowników umysłowych. W rzeczywistości, jak zdali sobie sprawę ci z nas uwikłani w ekosystem Microsoft, jeśli Twoja praca obejmuje jakąkolwiek komunikację, Teams jest jednym z tych narzędzi, bez których po prostu nie możesz już pracować. Oprócz wielu przydatnych funkcji aplikacja Teams umożliwia udostępnianie ważnych plików współpracownikom.
Jeśli są jakieś pliki, do których musisz regularnie uzyskiwać dostęp, lepiej przypiąć je w aplikacji Teams, aby uzyskać natychmiastowy dostęp do najważniejszych plików; co więcej, pomoże to również uporządkować rzeczy w schludny i łatwy sposób.
Zacznijmy.
Jak przypiąć plik w Microsoft Teams
Możesz łatwo umieścić plik w górnej części aplikacji Teams. Po uruchomieniu aplikacji Microsoft Teams wykonaj poniższe czynności, aby przypiąć plik w Microsoft Teams:
- Udaj się do Plik patka. Stamtąd wybierz dokument, który chcesz przypiąć, i kliknij kółko po jego lewej stronie.
- Pojawi się wiele opcji; Wybierz Przypnij do góry na pasku narzędzi.
Otóż to; właśnie pomyślnie przypiąłeś plik w usłudze Teams. Aby ponownie go odpiąć, wybierz plik i kliknij Edytować z góry. Następnie kliknij Odpiąć. Pamiętaj, że w danym momencie możesz przypiąć tylko trzy pliki.
Ponadto, jeśli przypiąłeś wiele plików naraz, możesz je również dość łatwo przenosić. Wystarczy kliknąć Edytuj pinezkęi wybierz Przesuń w lewo lub Ruch w prawo aby je przetasować.
Przypinanie plików w Microsoft Teams
I to wszystko, ludzie. Jeśli często korzystasz z niektórych plików, przypięcie ich do górnej części aplikacji Teams jest odpowiednim podejściem do organizacji przepływu pracy. Mamy nadzieję, że wykonanie powyższych kroków pomogło Ci bezproblemowo przypiąć pliki do aplikacji Teams. Ale to nie wszystko; Microsoft Teams ma wiele do zaoferowania, więc upewnij się, że w pełni je wykorzystujesz.
FAQ
Jak przypiąć plik do góry w zespołach?
Przypnij plik, aby pojawił się na górze w Microsoft Teams. Aby przypiąć plik na początku dowolnej listy w Microsoft Teams, musisz najpierw upewnić się, że używasz najnowszej wersji aplikacji Teams lub wersji internetowej. Gdy już będziesz, zaloguj się na swoje konto i wykonaj następujące czynności. Można to zrobić w aplikacji Teams lub w wersji internetowej.
Jak przypiąć wideo na spotkaniu Microsoft Teams?
Film wideo można przypiąć podczas spotkania. Przypięte wideo jest przypięte tylko dla użytkownika, który je przypiął. Wszyscy pozostali uczestnicy spotkania będą mogli przypiąć dowolny inny wybrany przez siebie film. Dołącz do spotkania w Microsoft Teams. Kliknij przycisk więcej opcji u dołu filmu.
Jak przypiąć bibliotekę dokumentów do karty w zespołach?
Wiem, że można przypiąć całe biblioteki dokumentów bezpośrednio w usłudze Teams, dodając je jako „Przechowywanie w chmurze”. Po dodaniu linku do biblioteki jest on dostępny bezpośrednio poprzez zakładkę lub jako skrót w „Plikach”.
Czy możesz przypiąć wpis do kanału w Microsoft Teams?
Microsoft Teams: przypnij wpis Wpis można przypiąć do kanału, w którym został udostępniony, jednak wydaje się, że istnieje ograniczenie polegające na tym, że wpis nie może zostać przypięty do kanału ogólnego zespołu przez kogokolwiek innego niż administrator zespołu lub właściciel. Otwórz Microsoft Teams.
Jak przypiąć plik lub dokument w Microsoft Teams?
Po zalogowaniu się na swoje konto przejdź do zakładki Zespoły po lewej stronie, a następnie wybierz Pliki z górnego menu (na prawo od Ogólne). Następnie wybierz plik lub dokument, który chcesz przypiąć na górze listy, a następnie kliknij Przypnij do góry w prawym górnym rogu ekranu.
Jak przypiąć post do mojego zespołu?
Przejdź do zespołu i kanału, do którego chcesz przypiąć posta. Znajdź post i kliknij przycisk Więcej opcji w prawym górnym rogu. Wybierz Przypnij. Post zostanie przypięty do góry.
Jak przypiąć kanały do listy moich zespołów?
Po przypięciu kanału przeciągnij go w żądanej kolejności. Zrób to dla kilku kanałów, a wszystkie przypięte kanały będą w zasięgu ręki.Gdy dołączysz do nowego zespołu, zostanie on automatycznie wyświetlony na liście Twoich zespołów.
Co się dzieje, gdy przypinasz wiadomość w Microsoft Teams?
Ta sztuczka jest szczególnie przydatna w przypadku bardzo dużych kanałów, na których czaty często się gubią. Gdy wiadomość zostanie przypięta, użytkownicy będą mogli wyświetlić wszystkie przypięte wiadomości z jednego miejsca. Przypinanie wiadomości w Microsoft Teams jest dość proste.
Czy Microsoft Teams obsługuje przypinanie czatów?
23 sierpnia 2021 01:26 23 sierpnia 2021 01:26 Aplikacja Teams obsługuje przypinanie czatów w celu wyróżnienia ważnych wiadomości uczestnikom czatu. Możesz też przypinać wiadomości w rozmowach na kanale, ale wyróżnianie jest inne. Jak wiele rzeczy w życiu, przy ustalaniu, jak przydatne będzie przypinanie wiadomości dla poszczególnych użytkowników, liczą się szczegóły.
Ile wiadomości możesz przypiąć w kanale zespołu?
Każdy członek zespołu (w tym goście) może przypiąć dowolną liczbę wiadomości w kanale. Ikona używana do wyróżniania przypiętej wiadomości w konwersacji kanału usługi Teams. Ikona używana do wyróżniania przypiętej wiadomości w konwersacji kanału usługi Teams. W przeciwieństwie do przypiętych czatów aplikacja Teams nie wyświetla przypiętych konwersacji u góry kanału.
Jak publikujesz w Microsoft Teams?
Microsoft Teams Gdy przejdziesz do dowolnego kanału w aplikacji Teams, pierwsza karta, którą zobaczysz, to Posty. Pomyśl o Postach jak o jednej dużej rozmowie grupowej. Każdy, kto ma dostęp do kanału, może zobaczyć wiadomości w zakładce Posty.