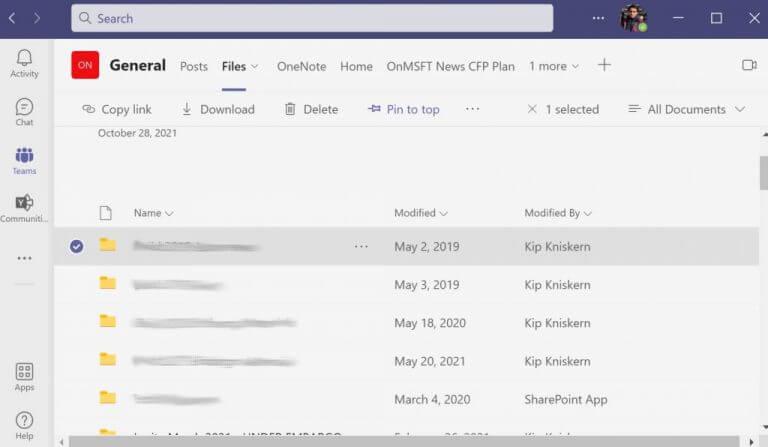Seit Ausbruch der Covid-19-Pandemie Umgang mit Apps für die Online-Zusammenarbeit im Team – und Microsoft Teams insbesondere – ist für die meisten Angestellten zu einem entscheidenden Aspekt der Arbeit geworden. Wie diejenigen von uns, die im Microsoft-Ökosystem verstrickt sind, festgestellt haben, ist Teams eines dieser Tools, ohne die Sie einfach nicht mehr arbeiten können, wenn Ihre Arbeit irgendeine Art von Kommunikation beinhaltet. Abgesehen von einer Vielzahl praktischer Funktionen können Sie mit der Teams-App wichtige Dateien mit Ihren Kollegen teilen.
Wenn Sie regelmäßig auf einige Dateien zugreifen müssen, ist es besser, wenn Sie sie in der Teams-App anheften, damit Sie sofort auf die wesentlichen Dateien zugreifen können. Darüber hinaus hilft Ihnen dies auch dabei, die Dinge übersichtlich und einfach zu organisieren.
Lass uns anfangen.
So heften Sie eine Datei in Microsoft Teams an
Sie können ganz einfach eine Datei oben in Ihre Teams-App einfügen. Nachdem Sie die Microsoft Teams-App gestartet haben, führen Sie die folgenden Schritte aus, um Ihre Datei in Microsoft Teams anzuheften:
- Gehen Sie zum Datei Tab. Wählen Sie dort das Dokument aus, das Sie anheften möchten, und klicken Sie auf den Kreis links davon.
- Eine Vielzahl von Optionen wird angezeigt; wählen Sie das Oben anpinnen in der Symbolleiste.
Das ist es; Sie haben gerade erfolgreich eine Datei in Teams angeheftet. Um sie wieder zu lösen, wählen Sie die Datei aus und klicken Sie auf die Bearbeiten von oben. Dann klicken Sie auf Lösen. Beachten Sie, dass Sie jeweils nur drei Dateien anheften können.
Wenn Sie mehrere Dateien gleichzeitig angeheftet haben, können Sie sie auch ziemlich einfach verschieben. Einfach anklicken Pin bearbeiten, und wählen Sie aus Geh nach links oder Nach rechts bewegen um sie herumzuschieben.
Anheften von Dateien in Microsoft Teams
Und das ist alles, Leute. Wenn Sie einige Dateien häufig verwenden, ist das Anheften an den Anfang von Teams-Apps ein geeigneter Ansatz für die Organisation des Workflows. Hoffentlich haben Ihnen die obigen Schritte dabei geholfen, Ihre Dateien problemlos in Teams anzuheften. Aber das ist nicht alles; Microsoft Teams hat viel zu bieten, stellen Sie also sicher, dass Sie das Beste daraus machen.
FAQ
Wie hefte ich eine Datei in Teams ganz oben an?
Fixieren Sie eine Datei, sodass sie oben in Microsoft Teams angezeigt wird. Um eine Datei an den Anfang einer beliebigen Liste in Microsoft Teams anzuheften, müssen Sie zunächst sicherstellen, dass Sie die neueste Version von Teams oder die Webversion verwenden. Melden Sie sich anschließend bei Ihrem Konto an und gehen Sie wie folgt vor. Dies kann über die Teams-App oder über die Webversion erfolgen.
Wie hefte ich ein Video in einer Microsoft Teams-Besprechung an?
Ein Video kann während eines Meetings angeheftet werden. Das angeheftete Video wird nur für den Benutzer angeheftet, der es anheftet. Alle anderen Teilnehmer des Meetings können jedes andere Video ihrer Wahl anpinnen. Nehmen Sie an einem Meeting in Microsoft Teams teil. Klicken Sie unten in einem Video auf die Schaltfläche Weitere Optionen.
Wie hefte ich eine Dokumentbibliothek an eine Registerkarte in Teams an?
Ich weiß, dass es möglich ist, ganze Dokumentbibliotheken direkt in Teams anzuheften, indem man sie als „Cloud-Speicher“ hinzufügt. Nach dem Hinzufügen des Links zur Bibliothek ist diese direkt über Tab oder als Verknüpfung in „Dateien“ zugänglich.
Können Sie einen Beitrag an einen Kanal in Microsoft Teams anheften?
Microsoft Teams: Beitrag anheften Ein Beitrag kann an den Kanal angeheftet werden, in dem er geteilt wurde. Es scheint jedoch eine Einschränkung zu geben, bei der ein Beitrag nur von einem Teamadministrator oder -besitzer an den allgemeinen Kanal eines Teams angeheftet werden kann. Öffnen Sie Microsoft Teams.
Wie hefte ich eine Datei oder ein Dokument in Microsoft Teams an?
Sobald Sie sich bei Ihrem Konto angemeldet haben, wechseln Sie auf der linken Seite zur Registerkarte „Teams“ und wählen Sie dann im oberen Menü (rechts neben „Allgemein“) Dateien aus. Wählen Sie als Nächstes die Datei oder das Dokument aus, die bzw. das Sie an den Anfang der Liste anheften möchten, und klicken Sie dann in der oberen rechten Ecke des Bildschirms auf An den Anfang anheften.
Wie pinne ich einen Beitrag an mein Team?
Gehen Sie zu dem Team und dem Kanal, an den Sie einen Beitrag anheften möchten. Suchen Sie die Stelle und klicken Sie oben rechts auf die Schaltfläche „Weitere Optionen“. Wählen Sie Stecknadel aus. Der Beitrag wird oben angeheftet.
Wie pinne ich Kanäle an meine Teamliste?
Nachdem Sie einen Kanal angeheftet haben, ziehen Sie ihn in die gewünschte Reihenfolge. Tun Sie dies für mehrere Kanäle und Sie haben alle angehefteten Kanäle in Reichweite.Wenn Sie einem neuen Team beitreten, wird es automatisch in Ihrer Teamliste angezeigt.
Was passiert, wenn Sie eine Nachricht in Microsoft Teams anheften?
Dieser Trick ist besonders nützlich für sehr große Kanäle, wo Chats fast regelmäßig verloren gehen. Sobald eine Nachricht angeheftet ist, haben Benutzer die Möglichkeit, alle angehefteten Nachrichten von einem einzigen Bereich aus anzuzeigen. Das Anheften einer Nachricht in Microsoft Teams ist ziemlich einfach.
Unterstützt Microsoft Teams das Anheften von Chats?
23. August 2021 01:26 Uhr 23. August 2021 01:26 Uhr Teams unterstützt das Anheften von Chats, um wichtige Nachrichten für Chat-Teilnehmer hervorzuheben. Sie können auch Nachrichten in Kanalunterhaltungen anheften, aber die Hervorhebung ist anders. Wie bei vielen Dingen im Leben sind die Details entscheidend, wenn es darum geht herauszufinden, wie nützlich das Anheften von Nachrichten für einzelne Benutzer ist.
Wie viele Nachrichten können Sie in einem Teams-Kanal anheften?
Jedes Teammitglied (einschließlich Gäste) kann beliebig viele Nachrichten in einem Kanal anheften. Das Symbol zum Hervorheben einer angehefteten Nachricht in einer Unterhaltung im Teams-Kanal. Das Symbol zum Hervorheben einer angehefteten Nachricht in einer Unterhaltung im Teams-Kanal. Im Gegensatz zu angehefteten Chats zeigt Teams keine angehefteten Unterhaltungen oben im Kanal an.
Wie posten Sie in Microsoft Teams?
Microsoft Teams Wenn Sie zu einem beliebigen Kanal in Teams wechseln, sehen Sie als erste Registerkarte „Beiträge“. Stellen Sie sich Posts als eine große Gruppenunterhaltung vor. Jeder, der Zugriff auf den Kanal hat, kann die Nachrichten auf der Registerkarte „Beiträge“ sehen.