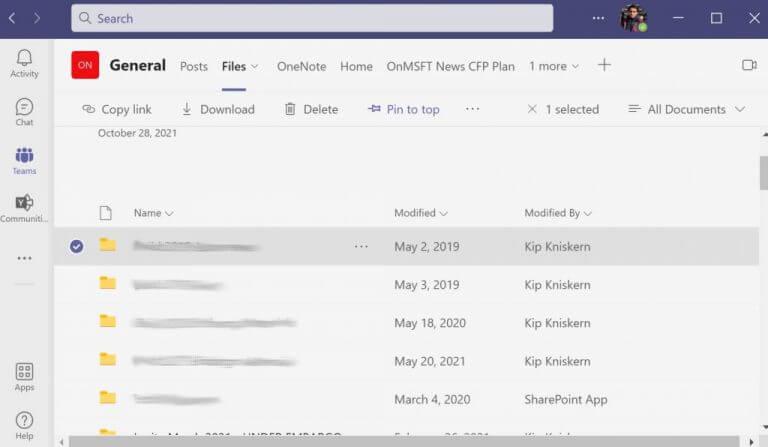Desde el estallido de la pandemia de Covid-19, tratar con aplicaciones que brindan colaboración en equipo en línea, y Equipos de Microsoft en particular, se ha convertido en un aspecto crucial del trabajo para la mayoría de los profesionales administrativos. De hecho, como nos hemos dado cuenta aquellos de nosotros involucrados en el ecosistema de Microsoft, si su trabajo implica algún tipo de comunicación, Teams es una de esas herramientas sin las que simplemente ya no puede trabajar. Además de una gran cantidad de funciones útiles, la aplicación Teams le permite compartir archivos importantes con sus colegas.
Si hay algunos archivos a los que tiene que acceder regularmente, es mejor si los fija en la aplicación Teams, para que pueda obtener acceso instantáneo a los archivos esenciales; además, esto también te ayudará a organizar las cosas de una manera ordenada y fácil.
Empecemos.
Cómo anclar un archivo en Microsoft Teams
Puede pegar fácilmente un archivo en la parte superior de su aplicación Teams. Una vez que haya iniciado la aplicación Microsoft Teams, siga los pasos a continuación para anclar su archivo en Microsoft Teams:
- Dirígete a la Expediente pestaña. Desde allí, elija el documento que desea anclar y haga clic en el círculo a su izquierda.
- Aparecerá una gran cantidad de opciones; elegir la Pin en la parte superior en la barra de herramientas.
Eso es todo; acaba de anclar con éxito un archivo en Teams. Para desanclarlo nuevamente, seleccione el archivo y haga clic en el Editar desde la parte superior. Luego haga clic en Desprender. Tenga en cuenta que solo puede anclar tres archivos en un momento dado.
Además, si ha anclado varios archivos a la vez, también puede moverlos con bastante facilidad. Simplemente haga clic en Editar piny seleccione Mover hacia la izquierda o Mover a la derecha para barajarlos.
Anclar archivos en Microsoft Teams
Y eso es todo, amigos. Si usa algunos archivos con frecuencia, anclarlos en la parte superior de las aplicaciones de Teams es un enfoque adecuado para la organización del flujo de trabajo. Con suerte, seguir los pasos anteriores lo ayudó a anclar sus archivos en Teams sin problemas. Pero eso no es todo; Microsoft Teams tiene mucho que ofrecer, así que asegúrese de aprovecharlo al máximo.
Preguntas más frecuentes
¿Cómo puedo fijar un archivo en la parte superior de los equipos?
Fija un archivo para que aparezca en la parte superior de Microsoft Teams. Para anclar un archivo en la parte superior de cualquier lista en Microsoft Teams, primero deberá asegurarse de estar usando la última versión de Teams o la versión web. Una vez que lo esté, inicie sesión en su cuenta y haga lo siguiente. Esto se puede hacer desde la aplicación Teams o desde la versión web.
¿Cómo fijo un video en una reunión de Microsoft Teams?
Se puede fijar un video durante una reunión. El video anclado está anclado solo para el usuario que lo ancla. Todos los demás participantes en la reunión podrán anclar cualquier otro video de su elección. Únase a una reunión en Microsoft Teams. Haga clic en el botón de más opciones en la parte inferior de un video.
¿Cómo anclar una biblioteca de documentos a una pestaña en los equipos?
Sé que es posible anclar bibliotecas de documentos completas directamente dentro de Teams agregándolas como «Almacenamiento en la nube». Después de agregar el enlace a la biblioteca, se puede acceder directamente a través de la pestaña o como acceso directo en «Archivos».
¿Puedes anclar una publicación a un canal en Microsoft Teams?
Equipos de Microsoft: anclar publicación Una publicación se puede anclar al canal en el que se compartió; sin embargo, parece haber una limitación en la que una publicación no puede anclarse al canal General de un equipo por parte de nadie que no sea el administrador o el propietario del equipo. Abra los equipos de Microsoft.
¿Cómo anclar un archivo o documento en Microsoft Teams?
Una vez que haya iniciado sesión en su cuenta, cambie a la pestaña Equipos a la izquierda, luego elija Archivos en el menú superior (a la derecha de General). A continuación, seleccione el archivo o documento que desea anclar en la parte superior de la lista, luego haga clic en Anclar en la parte superior en la esquina superior derecha de la pantalla.
¿Cómo fijo una publicación a mi equipo?
Ve al equipo y al canal en el que quieras fijar una publicación. Encuentra la publicación y haz clic en el botón de más opciones en la parte superior derecha. Seleccione Fijar. La publicación se fijará en la parte superior.
¿Cómo fijo canales a mi lista de equipos?
Una vez que ancle un canal, arrástrelo al orden que desee. Haga esto para varios canales y tendrá todos los canales anclados al alcance de la mano.Cuando te unes a un nuevo equipo, se muestra automáticamente en tu lista de equipos.
¿Qué sucede cuando fijas un mensaje en Microsoft Teams?
Este truco es especialmente útil para canales muy grandes, donde los chats tienden a perderse casi con regularidad. Una vez que se ancla un mensaje, los usuarios tendrían la opción de ver todos los mensajes anclados desde un solo espacio. Fijar un mensaje en Microsoft Teams es bastante sencillo.
¿Microsoft Teams admite la fijación de chats?
23 de agosto de 2021 01:26 a. m. 23 de agosto de 2021 01:26 a. m. Teams admite la fijación de chats para resaltar mensajes importantes para los participantes del chat. También puede anclar mensajes en las conversaciones del canal, pero el resaltado es diferente. Como muchas cosas en la vida, son los detalles los que importan cuando se determina qué tan útil será la fijación de mensajes para los usuarios individuales.
¿Cuántos mensajes puedes anclar en un canal de equipos?
Cualquier miembro del equipo (incluidos los invitados) puede fijar tantos mensajes como quiera en un canal. El icono que se usa para resaltar un mensaje anclado en una conversación de canal de Teams. El icono que se usa para resaltar un mensaje anclado en una conversación de canal de Teams. A diferencia de los chats anclados, Teams no muestra las conversaciones ancladas en la parte superior del canal.
¿Cómo publicas en Microsoft Teams?
Microsoft Teams Cuando vaya a cualquier canal en Teams, la primera pestaña que verá es Publicaciones. Piense en las publicaciones como una gran conversación grupal. Todos los que tienen acceso al canal pueden ver los mensajes en la pestaña Publicaciones.