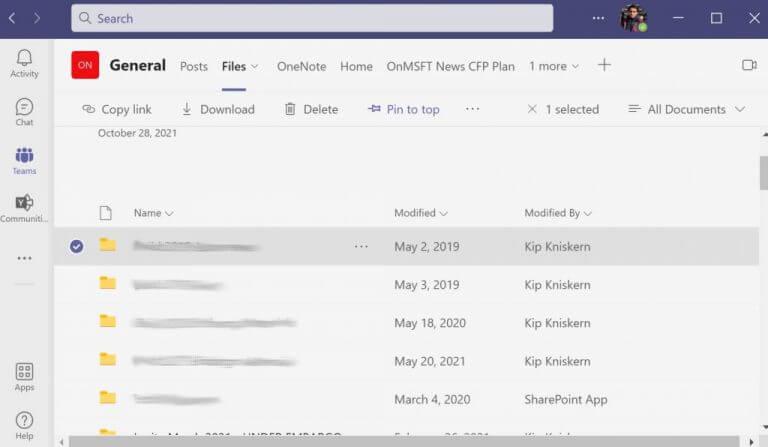Siden udbruddet af Covid-19-pandemien, beskæftiger sig med apps, der tilbyder online teamsamarbejde – og Microsoft Teams i særdeleshed – er blevet et afgørende aspekt af jobbet for de fleste funktionærer. Faktisk, som de af os, der er indblandet i Microsofts økosystem, har indset, at hvis dit arbejde involverer nogen form for kommunikation, er Teams et af de værktøjer, du simpelthen ikke kan arbejde uden længere. Udover et væld af praktiske funktioner giver Teams-appen dig mulighed for at dele vigtige filer med dine kolleger.
Hvis der er nogle filer, du skal have adgang til regelmæssigt, er det bedre, hvis du fastgør dem i Teams-appen, så du kan få øjeblikkelig adgang til de væsentlige filer; desuden vil dette også hjælpe dig med at organisere tingene på en pæn og nem måde.
Lad os komme igang.
Sådan fastgør du en fil i Microsoft Teams
Du kan nemt sætte en fil øverst i din Teams-app. Når du har startet Microsoft Teams-appen, skal du følge nedenstående trin for at fastgøre din fil i Microsoft Teams:
- Gå til Fil fanen. Derfra skal du vælge det dokument, du vil fastgøre, og klikke på cirklen til venstre.
- Et væld af muligheder vil dukke op; Vælg Pin til toppen i værktøjslinjen.
Det er det; du har netop fastgjort en fil i Teams. For at frigøre den igen skal du vælge filen og klikke på Redigere fra toppen. Klik derefter på Frigør. Bemærk, at du kun kan fastgøre tre filer på et givet tidspunkt.
Også, hvis du har fastgjort flere filer ad gangen, kan du også flytte dem rundt ret nemt. Bare klik på Rediger pin, og vælg Bevæg dig til venstre eller Flyt til højre at blande dem rundt.
Fastgørelse af filer i Microsoft Teams
Og det er alt, folkens. Hvis du bruger nogle filer ofte, er det en passende tilgang til organisering af workflow at fastgøre dem til toppen af Teams-apps. Forhåbentlig hjalp det at følge ovenstående trin dig med at fastgøre dine filer i Teams uden besvær. Men det er ikke alt; Microsoft Teams har meget at byde på, så sørg for, at du får mest muligt ud af det.
FAQ
Hvordan fastgør jeg en fil til toppen i teams?
Fastgør en fil, så den vises øverst i Microsoft Teams. For at fastgøre en fil til toppen af en liste i Microsoft Teams skal du først sikre dig, at du bruger den seneste version af Teams eller webversionen. Når du er, skal du logge ind på din konto og gøre følgende. Dette kan gøres fra Teams-appen eller fra webversionen.
Hvordan fastgør jeg en video i et Microsoft Teams-møde?
En video kan fastgøres under et møde. Den fastgjorte video er kun fastgjort for den bruger, der fastgør den. Alle andre deltagere i mødet vil være i stand til at fastgøre enhver anden video efter eget valg. Deltag i et møde i Microsoft Teams. Klik på knappen Flere muligheder nederst i en video.
Hvordan fastgør man et dokumentbibliotek til en fane i teams?
Jeg ved, at det er muligt at fastgøre hele dokumentbiblioteker direkte i Teams ved at tilføje dem som “Cloud Storage”. Efter tilføjelse af linket til biblioteket er det tilgængeligt direkte via faneblad eller som genvej i “Filer”.
Kan du fastgøre et opslag til en kanal i Microsoft Teams?
Microsoft Teams: fastgør indlæg Et indlæg kan fastgøres til den kanal, det blev delt i, men der ser ud til at være en begrænsning, hvor et indlæg ikke kan fastgøres til den generelle kanal for et team af andre end en teamadministrator eller -ejer. Åbn Microsoft Teams.
Hvordan fastgør jeg en fil eller et dokument i Microsoft Teams?
Når du er logget ind på din konto, skal du skifte til fanen Teams til venstre og derefter vælge Filer fra topmenuen (til højre for Generelt). Vælg derefter den fil eller det dokument, du ønsker at fastgøre til toppen af listen, og klik derefter på Fastgør til toppen i øverste højre hjørne af skærmen.
Hvordan fastgør jeg et indlæg til mit team?
Gå til det team og den kanal, du vil fastgøre et opslag til. Find posten, og klik på knappen Flere muligheder øverst til højre. Vælg Pin. Indlægget vil blive fastgjort til toppen.
Hvordan fastgør jeg kanaler til min holdliste?
Når du har fastgjort en kanal, skal du trække den i den rækkefølge, du ønsker. Gør dette for flere kanaler, og du vil have alle fastgjorte kanaler inden for rækkevidde.Når du tilmelder dig et nyt hold, vises det automatisk på din holdliste.
Hvad sker der, når du fastgør en besked på Microsoft Teams?
Dette trick er især nyttigt for meget store kanaler, hvor chats har en tendens til at gå tabt næsten regelmæssigt. Når en besked er fastgjort, vil brugerne få mulighed for at se alle de fastgjorte beskeder fra et enkelt sted. Det er ret ligetil at fastgøre en besked på Microsoft Teams.
Understøtter Microsoft Teams fastgørelse af chats?
23. august 2021 01:26 23. august 2021 01:26 Teams understøtter fastgørelse af chats for at fremhæve vigtige beskeder til chatdeltagere. Du kan også fastgøre beskeder i kanalsamtaler, men fremhævningen er anderledes. Ligesom mange ting i livet, er det detaljerne, der betyder noget, når man skal finde ud af, hvor nyttig meddelelsesfastgørelse vil være for individuelle brugere.
Hvor mange beskeder kan du fastgøre i en teams-kanal?
Ethvert teammedlem (inklusive gæster) kan fastgøre så mange beskeder, som de vil, på en kanal. Ikonet, der bruges til at fremhæve en fastgjort besked i en Teams-kanalsamtale. Ikonet, der bruges til at fremhæve en fastgjort besked i en Teams-kanalsamtale. I modsætning til fastgjorte chats viser Teams ikke fastgjorte samtaler øverst på kanalen.
Hvordan poster du på Microsoft Teams?
Microsoft Teams Når du går til en hvilken som helst kanal i Teams, er den første fane, du vil se, indlæg. Tænk på indlæg som én stor gruppesamtale. Alle, der har adgang til kanalen, kan se beskederne på fanen Indlæg.