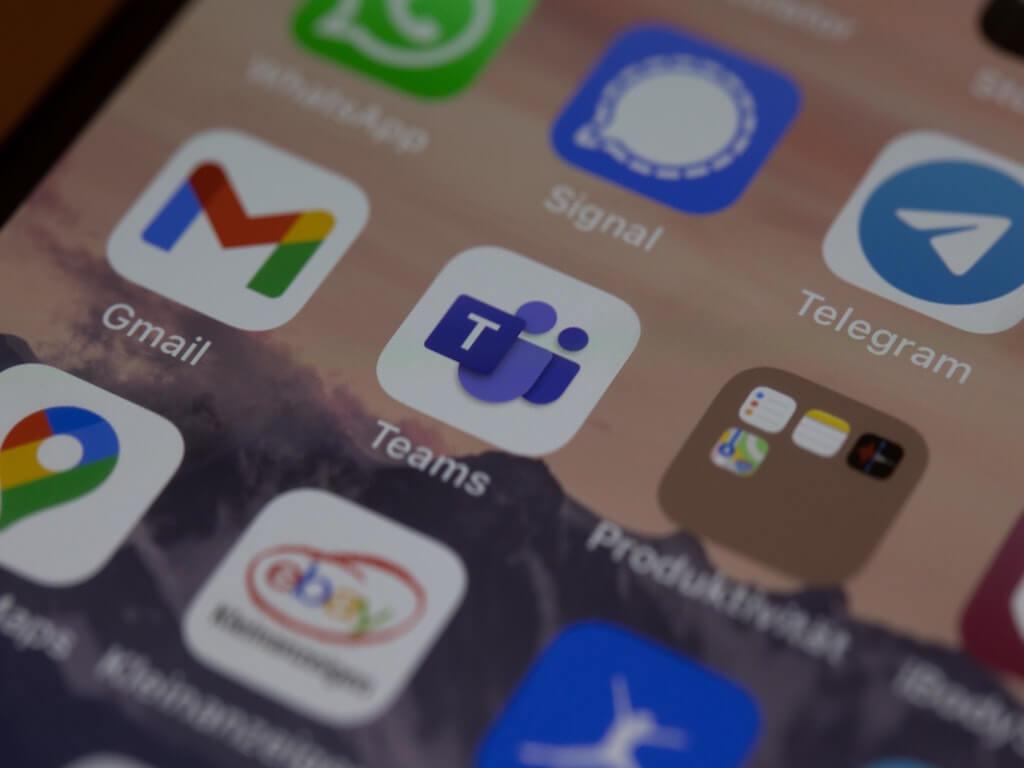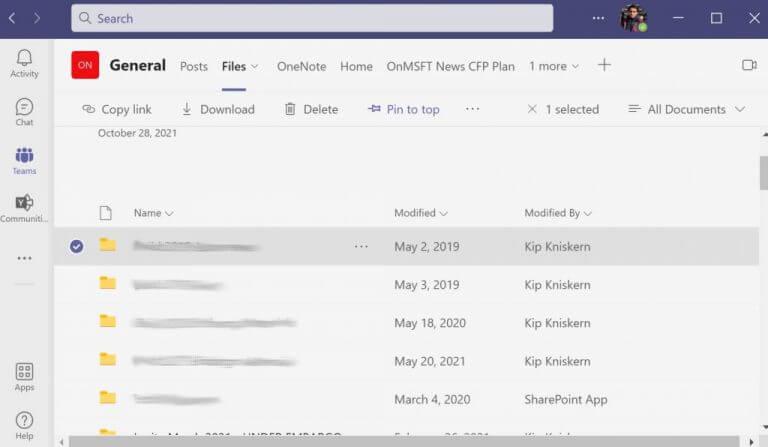Covid-19-pandemian puhkeamisesta lähtien online-tiimien yhteistyötä tarjoavien sovellusten käsittely – ja Microsoft Teams erityisesti – on tullut tärkeä osa työtä useimpien toimihenkilöiden ammattilaisille. Itse asiassa, kuten me Microsoftin ekosysteemiin kietoutuvat ovat ymmärtäneet, jos työhösi liittyy minkäänlaista viestintää, Teams on yksi niistä työkaluista, joita ilman et voi enää työskennellä. Monien kätevien ominaisuuksien lisäksi Teams-sovelluksen avulla voit jakaa tärkeitä tiedostoja työtovereiden kanssa.
Jos joitain tiedostoja sinun on käytettävä säännöllisesti, on parempi kiinnittää ne Teams-sovellukseen, jotta pääset välittömästi käsiksi tärkeimpiin tiedostoihin. Lisäksi tämä auttaa sinua järjestämään asiat siististi ja helposti.
Aloitetaan.
Tiedoston kiinnittäminen Microsoft Teamsissa
Voit liittää tiedoston helposti Teams-sovelluksen yläosaan. Kun olet käynnistänyt Microsoft Teams -sovelluksen, kiinnitä tiedosto Microsoft Teamsiin noudattamalla alla olevia ohjeita:
- Suuntaa kohteeseen Tiedosto -välilehti. Valitse sieltä asiakirja, jonka haluat kiinnittää, ja napsauta sen vasemmalla puolella olevaa ympyrää.
- Useita vaihtoehtoja avautuu; Valitse Kiinnitä ylös työkalupalkissa.
Se siitä; olet juuri kiinnittänyt tiedoston Teamsiin. Irrota se uudelleen valitsemalla tiedosto ja napsauttamalla Muokata Alusta. Napsauta sitten Irrota kiinnitys. Huomaa, että voit kiinnittää vain kolme tiedostoa kerrallaan.
Lisäksi, jos olet kiinnittänyt useita tiedostoja kerralla, voit myös siirtää niitä melko helposti. Napsauta vain Muokkaa PIN-koodiaja valitse Siirry vasemmalle tai Liiku oikealle sekoittaa niitä ympäriinsä.
Tiedostojen kiinnittäminen Microsoft Teamsissa
Ja siinä kaikki, hyvät ihmiset. Jos käytät joitain tiedostoja usein, niiden kiinnittäminen Teams-sovellusten yläosaan on sopiva tapa työnkulun järjestämiseen. Toivottavasti yllä olevien vaiheiden noudattaminen auttoi sinua kiinnittämään tiedostosi Teamsiin ilman ongelmia. Mutta siinä ei vielä kaikki; Microsoft Teamsilla on paljon tarjottavaa, joten varmista, että saat siitä kaiken irti.
FAQ
Kuinka kiinnitän tiedoston alkuun ryhmissä?
Kiinnitä tiedosto niin, että se näkyy Microsoft Teamsin yläosassa. Jos haluat kiinnittää tiedoston minkä tahansa luettelon alkuun Microsoft Teamsissa, sinun on ensin varmistettava, että käytät Teamsin uusinta versiota tai verkkoversiota. Kun olet, kirjaudu sisään tilillesi ja toimi seuraavasti. Tämä voidaan tehdä Teams-sovelluksesta tai verkkoversiosta.
Kuinka kiinnitän videon Microsoft Teams -kokoukseen?
Video voidaan kiinnittää kokouksen aikana. Kiinnitetty video kiinnitetään vain käyttäjälle, joka kiinnittää sen. Kaikki muut kokouksen osallistujat voivat kiinnittää minkä tahansa muun valitsemansa videon. Liity kokoukseen Microsoft Teamsissa. Napsauta videon alareunassa olevaa lisäasetukset-painiketta.
Kuinka kiinnittää asiakirjakirjasto välilehteen ryhmissä?
Tiedän, että on mahdollista kiinnittää kokonaisia dokumenttikirjastoja suoraan Teamsissa lisäämällä ne ”Cloud Storageksi”. Kun linkki on lisätty kirjastoon, se on käytettävissä suoraan välilehden kautta tai pikakuvakkeena ”Tiedostoissa”.
Voitko kiinnittää viestin kanavaan Microsoft Teamsissa?
Microsoft Teams: kiinnitä viesti Viesti voidaan kiinnittää kanavaan, jossa se jaettiin, mutta näyttää olevan rajoitus, jossa kukaan muu kuin tiimin järjestelmänvalvoja tai omistaja ei voi kiinnittää viestiä tiimin yleiseen kanavaan. Avaa Microsoft Teams.
Kuinka kiinnitän tiedoston tai asiakirjan Microsoft Teamsissa?
Kun olet kirjautunut tilillesi, vaihda vasemmalla olevaan Teams-välilehteen ja valitse sitten ylävalikosta Tiedostot (Yleiset-kohdan oikealla puolella). Valitse seuraavaksi tiedosto tai asiakirja, jonka haluat kiinnittää luettelon yläosaan, ja napsauta sitten Kiinnitä ylös näytön oikeasta yläkulmasta.
Kuinka kiinnitän viestin tiimiini?
Siirry tiimille ja kanavalle, johon haluat kiinnittää viestin. Etsi viesti ja napsauta oikeassa yläkulmassa olevaa Lisää vaihtoehtoja -painiketta. Valitse Kiinnitä. Viesti kiinnitetään yläreunaan.
Kuinka liitän kanavat tiimiluettelooni?
Kun olet kiinnittänyt kanavan, vedä se haluamaasi järjestykseen. Tee tämä useille kanaville, niin kaikki kiinnitetyt kanavat ovat helposti ulottuvillasi.Kun liityt uuteen tiimiin, se näkyy automaattisesti tiimiluettelossasi.
Mitä tapahtuu, kun kiinnität viestin Microsoft Teamsiin?
Tämä temppu on erityisen hyödyllinen erittäin suurille kanaville, joissa chatit katoavat yleensä lähes säännöllisesti. Kun viesti on kiinnitetty, käyttäjät voivat tarkastella kaikkia kiinnitettyjä viestejä yhdestä paikasta. Viestin kiinnittäminen Microsoft Teamsiin on melko yksinkertaista.
Tukeeko Microsoft Teams keskustelujen kiinnittämistä?
23. elokuuta 2021 01:26 23. elokuuta 2021 01:26 Teams tukee keskustelujen kiinnittämistä korostaakseen tärkeitä viestejä chatin osallistujille. Voit myös kiinnittää viestejä kanavakeskusteluihin, mutta korostus on erilainen. Kuten monet asiat elämässä, yksityiskohdat ovat tärkeitä, kun mietitään, kuinka hyödyllistä viestien kiinnittäminen on yksittäisille käyttäjille.
Kuinka monta viestiä voit kiinnittää Teams-kanavaan?
Kuka tahansa tiimin jäsen (myös vieraat) voi kiinnittää kanavaan niin monta viestiä kuin haluaa. Kuvake, jota käytetään korostamaan kiinnitetty viesti Teams-kanavakeskustelussa. Kuvake, jota käytetään korostamaan kiinnitetty viesti Teams-kanavakeskustelussa. Toisin kuin kiinnitetyt chatit, Teams ei näytä kiinnitettyjä keskusteluja kanavan yläosassa.
Miten kirjoitat Microsoft Teamsiin?
Microsoft Teams Kun siirryt mille tahansa kanavalle Teamsissa, ensimmäinen välilehti, jonka näet, on Viestit. Ajattele Viestejä yhtenä suurena ryhmäkeskusteluna. Kaikki, joilla on pääsy kanavaan, voivat nähdä viestit Viestit-välilehdellä.