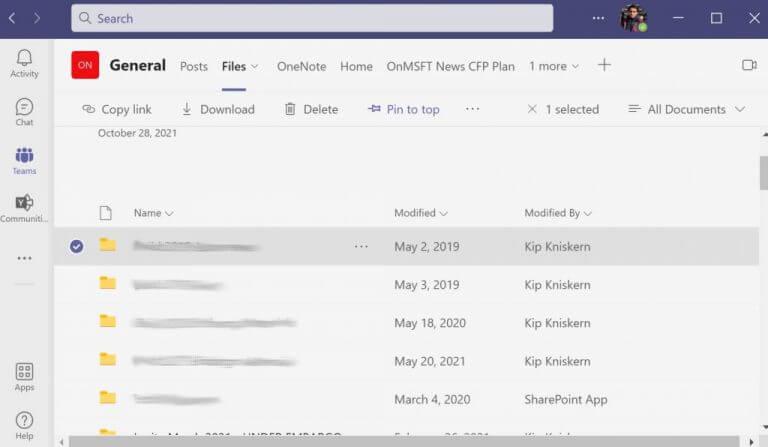Sinds het uitbreken van de Covid-19-pandemie, omgaan met apps die online teamsamenwerking bieden – en Microsoft Teams in het bijzonder – is voor de meeste witteboordenprofessionals een cruciaal aspect van het werk geworden. In feite, zoals degenen onder ons die verstrikt zijn in het Microsoft-ecosysteem hebben gerealiseerd, is Teams, als je werk enige vorm van communicatie omvat, een van die tools waar je gewoon niet meer zonder kunt. Afgezien van een groot aantal handige functies, kunt u met de Teams-app belangrijke bestanden delen met uw collega’s.
Als er bestanden zijn die u regelmatig moet openen, kunt u ze beter vastzetten in de Teams-app, zodat u direct toegang krijgt tot de essentiële bestanden; bovendien helpt dit je ook om dingen op een nette en gemakkelijke manier te organiseren.
Laten we beginnen.
Een bestand vastzetten in Microsoft Teams
Je kunt eenvoudig een bestand bovenaan je Teams-app plakken. Nadat je de Microsoft Teams-app hebt gestart, volg je de onderstaande stappen om je bestand vast te zetten in Microsoft Teams:
- Ga naar de Bestand tabblad. Kies vanaf daar het document dat u wilt vastzetten en klik op de cirkel aan de linkerkant.
- Een groot aantal opties zal verschijnen; kies de Naar boven vastzetten in de werkbalk.
Dat is het; je hebt zojuist een bestand met succes vastgezet in Teams. Om het weer los te maken, selecteert u het bestand en klikt u op de Bewerk vanaf het begin. Klik dan op losmaken. Houd er rekening mee dat u slechts drie bestanden tegelijk kunt vastzetten.
Als je meerdere bestanden tegelijk hebt vastgezet, kun je ze ook vrij gemakkelijk verplaatsen. Klik gewoon op Pin bewerkenen selecteer Ga naar links of Ga naar rechts om ze heen en weer te schudden.
Bestanden vastzetten in Microsoft Teams
En dat is alles, mensen. Als u sommige bestanden vaak gebruikt, is het een geschikte benadering om ze naar de top van Teams-apps te pinnen. Hopelijk heeft het volgen van de bovenstaande stappen je geholpen om je bestanden zonder problemen in Teams vast te zetten. Maar dat is niet alles; Microsoft Teams heeft veel te bieden, dus zorg ervoor dat u er het beste van maakt.
FAQ
Hoe pin ik een bestand bovenaan in teams?
Maak een bestand vast zodat het bovenaan verschijnt in Microsoft Teams. Als u een bestand bovenaan een lijst in Microsoft Teams wilt vastzetten, moet u er eerst voor zorgen dat u de nieuwste versie van Teams of de webversie gebruikt. Zodra u dat bent, logt u in op uw account en doet u het volgende. Dit kan vanuit de Teams-app of vanuit de webversie.
Hoe kan ik een video vastzetten in een Microsoft Teams-vergadering?
Tijdens een vergadering kan een video worden vastgezet. De vastgezette video wordt alleen vastgezet voor de gebruiker die deze vastmaakt. Alle andere deelnemers aan de vergadering kunnen elke andere video naar keuze vastzetten. Neem deel aan een vergadering in Microsoft Teams. Klik op de knop meer opties onder aan een video.
Hoe een documentbibliotheek vastmaken aan een tabblad in teams?
Ik weet dat het mogelijk is om hele documentbibliotheken direct binnen Teams vast te zetten door ze toe te voegen als “Cloud Storage”. Na het toevoegen van de link aan de bibliotheek is deze direct toegankelijk via Tab of als snelkoppeling in “Bestanden”.
Kun je een bericht vastzetten op een kanaal in Microsoft Teams?
Microsoft Teams: bericht vastzetten Een bericht kan worden vastgezet op het kanaal waarin het is gedeeld, maar er lijkt een beperking te zijn waarbij een bericht niet door iemand anders dan een teambeheerder of -eigenaar aan het algemene kanaal van een team kan worden vastgezet. Open Microsoft Teams.
Hoe kan ik een bestand of document vastzetten in Microsoft Teams?
Zodra u bent aangemeld bij uw account, gaat u naar het tabblad Teams aan de linkerkant en kiest u vervolgens Bestanden in het bovenste menu (rechts van Algemeen). Selecteer vervolgens het bestand of document dat u bovenaan de lijst wilt vastzetten en klik vervolgens op Vastmaken aan de bovenkant in de rechterbovenhoek van het scherm.
Hoe kan ik een bericht vastzetten in mijn team?
Ga naar het team en kanaal waaraan je een bericht wilt vastzetten. Zoek het bericht en klik rechtsboven op de knop met meer opties. Selecteer Vastzetten. Het bericht wordt bovenaan vastgezet.
Hoe kan ik kanalen aan mijn teamlijst vastzetten?
Zodra u een kanaal vastzet, sleept u het naar de gewenste volgorde. Doe dit voor meerdere zenders en je hebt alle vastgezette zenders binnen handbereik.Wanneer je lid wordt van een nieuw team, wordt dit automatisch weergegeven in je teamslijst.
Wat gebeurt er als je een bericht vastzet op Microsoft Teams?
Deze truc is vooral handig voor zeer grote kanalen, waar chats bijna regelmatig verloren gaan. Zodra een bericht is vastgezet, krijgen gebruikers de mogelijkheid om alle vastgezette berichten vanuit één enkele ruimte te bekijken. Het vastzetten van een bericht op Microsoft Teams is vrij eenvoudig.
Ondersteunt Microsoft Teams het vastzetten van chats?
23 aug 2021 01:26 AM 23 aug 2021 01:26 AM Teams ondersteunt het vastzetten van chats om belangrijke berichten voor chatdeelnemers te markeren. Je kunt ook berichten vastzetten in kanaalgesprekken, maar de markering is anders. Zoals zoveel dingen in het leven, zijn het de details die ertoe doen bij het uitzoeken hoe nuttig het vastzetten van berichten zal zijn voor individuele gebruikers.
Hoeveel berichten kun je vastzetten in een teamskanaal?
Elk teamlid (inclusief gasten) kan zoveel berichten vastzetten als ze willen in een kanaal. Het pictogram dat wordt gebruikt om een vastgezet bericht in een Teams-kanaalgesprek te markeren. Het pictogram dat wordt gebruikt om een vastgezet bericht in een Teams-kanaalgesprek te markeren. In tegenstelling tot vastgezette chats, toont Teams geen vastgezette gesprekken bovenaan het kanaal.
Hoe post je op Microsoft Teams?
Microsoft Teams Wanneer u naar een kanaal in Teams gaat, is het eerste tabblad dat u ziet Berichten. Zie Posts als één groot groepsgesprek. Iedereen die toegang heeft tot het kanaal kan de berichten zien op het tabblad Berichten.