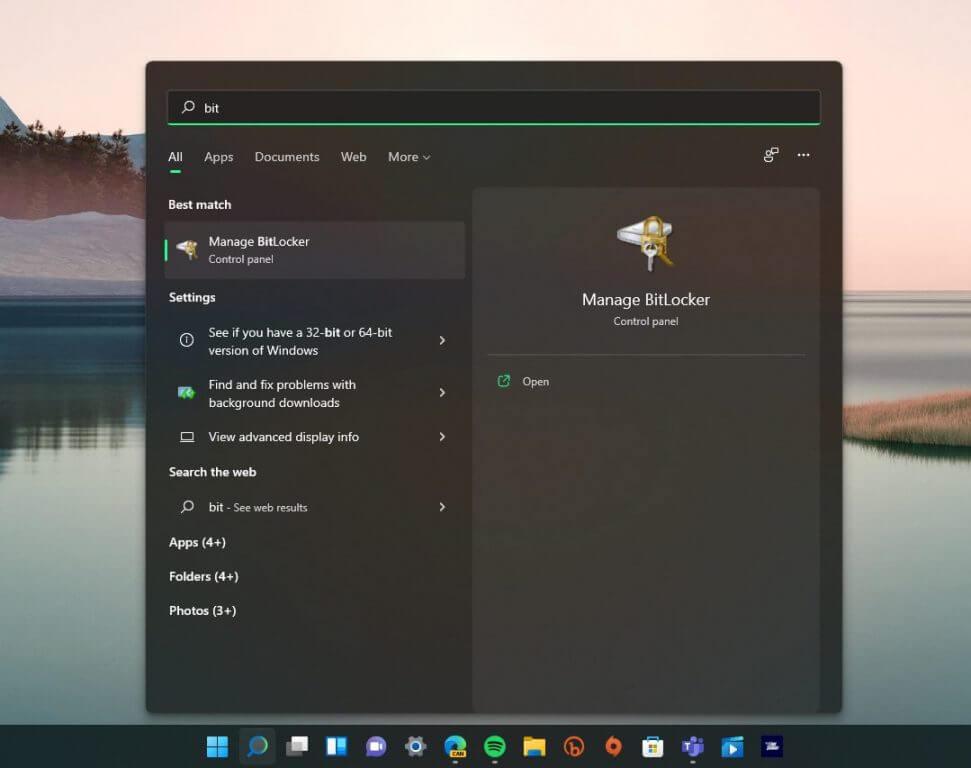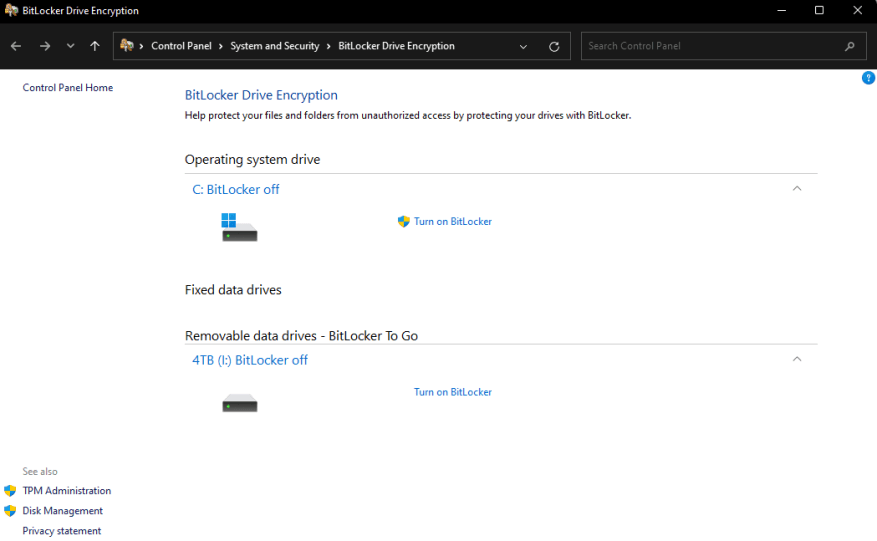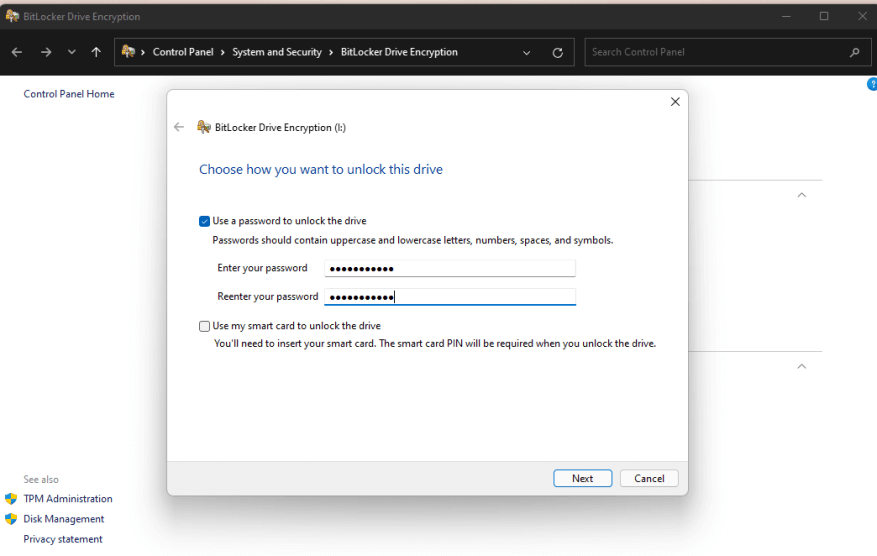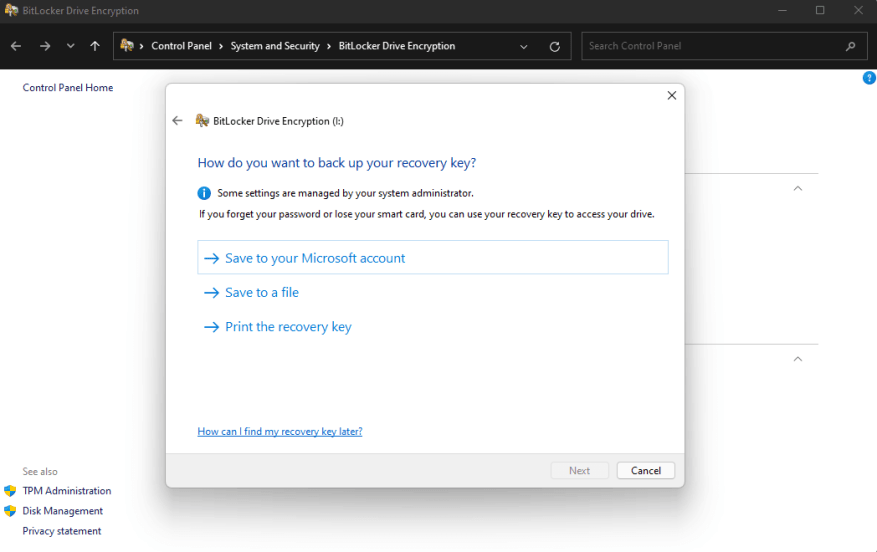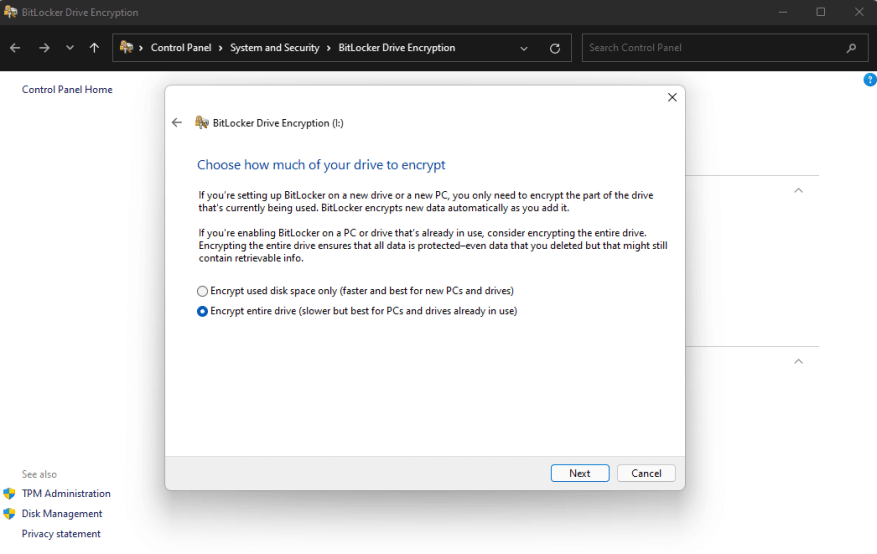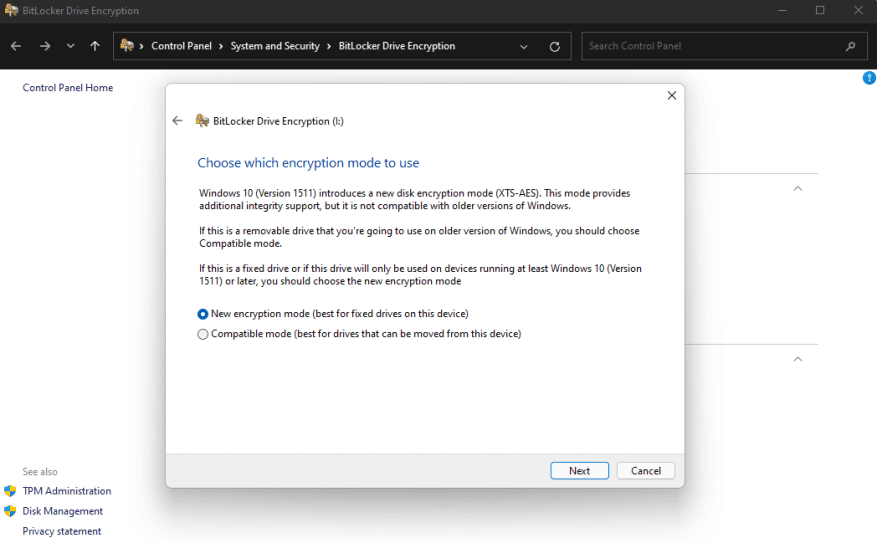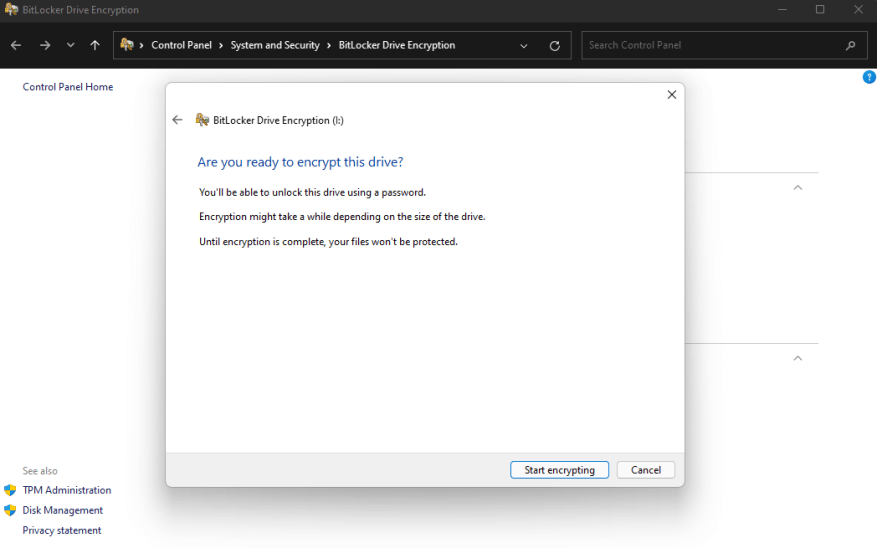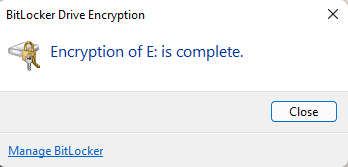Quando vuoi crittografare i tuoi dati, usare solo una password non è sempre sufficiente, gli hacker possono sempre trovare un modo per accedere alle tue informazioni. Mantieni i tuoi dati al sicuro abbastanza può sembrare una battaglia in salita.
La buona notizia è che puoi sempre utilizzare BitLocker per proteggere i tuoi dati, sia che si trovino su dischi rigidi primari o secondari. BitLocker può essere utilizzato per proteggere i dati su dischi rigidi interni ed esterni.
BitLocker non funziona solo dopo l’avvio di Windows 11; può anche rilevare se c’è un problema di sicurezza durante il processo di avvio del PC.
Cripta i tuoi dati
Ecco cosa devi fare.
1. Apri Gestisci BitLocker (sotto Pannello di controllo)
2. Selezionare l’unità che si desidera proteggere e fare clic su Attiva BitLocker
3. Selezionare come si desidera bloccare e sbloccare l’unità, tramite password o smart card.
4. Scegli dove vuoi salvare la chiave di ripristino, nel caso in cui dimentichi la password. Puoi scegliere di salvare nel tuo account Microsoft, salvare in un file o stampare la tua chiave di ripristino.
5. Successivamente, è necessario scegliere se si desidera proteggere l’intera unità o solo lo spazio utilizzato. Questo determinerà la velocità di funzionamento dell’unità una volta crittografata.
6. Ora devi scegliere quale modalità di crittografia utilizzare.
7. Congratulazioni! Sei arrivato all’ultimo passaggio! Se sei pronto per avviare la crittografia, fai clic su Inizia a crittografare.
Ora, Windows lavorerà per proteggere l’unità. Una volta completata, solo chi ha la password potrà accedere all’unità.
Quando si collega l’unità a un altro computer Windows 11, Windows chiederà la password prima di sbloccare l’unità. Questa funzionalità non è limitata a Windows 11, sarà comunque richiesta una password anche sui computer più vecchi risalenti a Windows XP.
Naturalmente, la crittografia dei dati sacrifica la velocità di accesso all’unità, nonché la velocità di trasferimento dei file da e verso l’unità.
Tuttavia, la tranquillità che ottieni sapendo che i tuoi dati sensibili non cadranno nelle mani sbagliate potrebbe valere il compromesso.
Se hai bisogno di ulteriori informazioni su BitLocker, assicurati di controllare Documentazione completa su BitLocker di Microsoft, che fornisce ulteriori informazioni sulla configurazione di BitLocker con unità e sistemi di autenticazione diversi.
Potresti usare BitLocker ora senza nemmeno rendertene conto. I nuovi dispositivi Windows con un TPM abilitano BitLocker per impostazione predefinita se accedi con un account Microsoft. Tutto avviene in background durante l’autenticazione, con il TPM che consente a BitLocker di autenticare la tua identità dalla password di Windows. I tuoi file rimangono crittografati fino all’accesso.
Cripti i tuoi dischi rigidi? Fatecelo sapere nella sezione commenti qui sotto.
FAQ
Come posso proteggere i miei file utilizzando la crittografia in Windows 10?
Allora ecco come puoi proteggere i tuoi file usando la crittografia. Windows 10 Home non include BitLocker, ma puoi comunque proteggere i tuoi file usando la “crittografia del dispositivo”. Simile a BitLocker, la crittografia del dispositivo è una funzionalità progettata per proteggere i dati da accessi non autorizzati nel caso imprevisto di smarrimento o furto del laptop.
Come crittografare un disco rigido con BitLocker?
Dopo aver fatto clic sul pulsante “Avvia crittografia”, il programma “BitLocker Drive Encryption” inizia a crittografare il disco rigido. Ciò richiederà molto tempo a seconda delle dimensioni dell’unità da crittografare e del metodo di crittografia scelto.
Che cos’è la crittografia del disco e come funziona?
La crittografia delle unità del tuo computer tiene i tuoi dati privati lontani da occhi indiscreti, anche se il tuo computer viene rubato. Inoltre, non sei solo limitato a un disco rigido. Anche i dispositivi esterni come unità flash e dischi rigidi esterni possono essere crittografati dal software di crittografia del disco.
È meglio crittografare una partizione o l’intera unità?
Un vantaggio della crittografia solo di una partizione rispetto all’intera unità è che puoi crittografare/decrittografare la partizione mentre usi il sistema per altre attività, quindi puoi crittografarla “on demand”, per così dire, ma se crittografi l’intero disco è decrittografato ogni volta che si avvia e si autentica il sistema.
Qual è la differenza tra la crittografia del disco completo e la crittografia a livello di file?
È possibile ottenere un livello di sicurezza più elevato utilizzandoli contemporaneamente. Full Disk Encryption (FDE) o crittografia denominata intero disco impedisce l’accesso non autorizzato all’intero volume e a tutti i file sul disco rigido. La crittografia a livello di file (FLE) avviene a livello di file system, che può crittografare singoli file e directory.
Posso crittografare un intero disco rigido gratuitamente?
Proteggi con password e crittografa un intero disco rigido con questi strumenti gratuiti. Anche i dispositivi esterni come unità flash e dischi rigidi esterni possono essere crittografati dal software di crittografia del disco. Windows e macOS hanno entrambi programmi di crittografia dell’intero disco integrati, rispettivamente BitLocker e FileVault.
Come sbloccare un disco rigido crittografato BitLocker senza password?
I passaggi sono elencati di seguito: 1 Eseguire il programma, fare clic sul disco rigido crittografato e selezionare Elimina partizione a sinistra. 2 Selezionare un metodo per eliminare la partizione, premere OK. 3 Fare clic su Applica per sbloccare un’unità crittografata BitLocker senza password. 4 Quindi fare clic con il pulsante destro del mouse sul disco rigido crittografato BitLocker, selezionare Crea partizione. Altri articoli…
Come sbloccare un disco rigido del computer bloccato?
Quando il disco rigido del tuo computer viene bloccato, puoi provare i seguenti passaggi per sbloccarlo: Passaggio 1. Eseguire un controllo del disco utilizzando il comando CHKDSK. Passaggio 2. Esegui un controllo del file di sistema con il comando sfc /scannow. Passaggio 3. Completare una riparazione all’avvio con i comandi “bootrec /RebuildBcd”, “bootrec /fixMbr” e “bootrec /fixboot”. Passaggio 4. Prova un ripristino del sistema. Passaggio 5.
Come accedere al disco rigido crittografato?
È perché l’unico modo per accedere al disco rigido crittografato è sbloccare lo stesso utilizzando la password.Non ci sono dubbi nel dire che il processo per crittografare il disco rigido offre la massima sicurezza e protezione dei dati.
Come eliminare il disco rigido crittografato in Windows 10?
Premi il tasto Win + R, quindi digita diskpart e premi Invio. 2. Quindi immettere i seguenti comandi a turno: ◆ selezionare il disco n, dove n sta per il disco che si desidera formattare. ◆ selezionare la partizione n, dove n sta per il disco rigido crittografato che si desidera eliminare. 3. Digitare exit per chiudere la finestra. Questo cancellerà tutti i dati sul disco rigido crittografato.
Come crittografare un disco con BitLocker?
Seleziona se vuoi crittografare l’intero disco o solo uno spazio limitato. Selezionare la modalità di crittografia più adatta: abilitare la funzionalità di verifica del sistema Esegui BitLocker. Riavvia il computer per eseguire la crittografia. Al riavvio del sistema, digita la password che hai scelto sopra. Attendi fino a quando il sistema non crittografa l’unità.
Come crittografare un disco rigido?
Seleziona se vuoi crittografare l’intero disco o solo uno spazio limitato. Abilita la funzionalità di controllo del sistema Esegui BitLocker. Riavvia il computer per eseguire la crittografia. Al riavvio del sistema, digita la password che hai scelto sopra. Attendi fino a quando il sistema non crittografa l’unità.
Qual è lo stato iniziale della crittografia del dispositivo BitLocker?
Come parte di questa preparazione, Crittografia dispositivo BitLocker viene inizializzata nell’unità del sistema operativo e fissa le unità dati nel computer con una chiave non crittografata (questo è l’equivalente dello stato sospeso di BitLocker standard). In questo stato, l’unità viene visualizzata con un’icona di avviso in Esplora risorse.