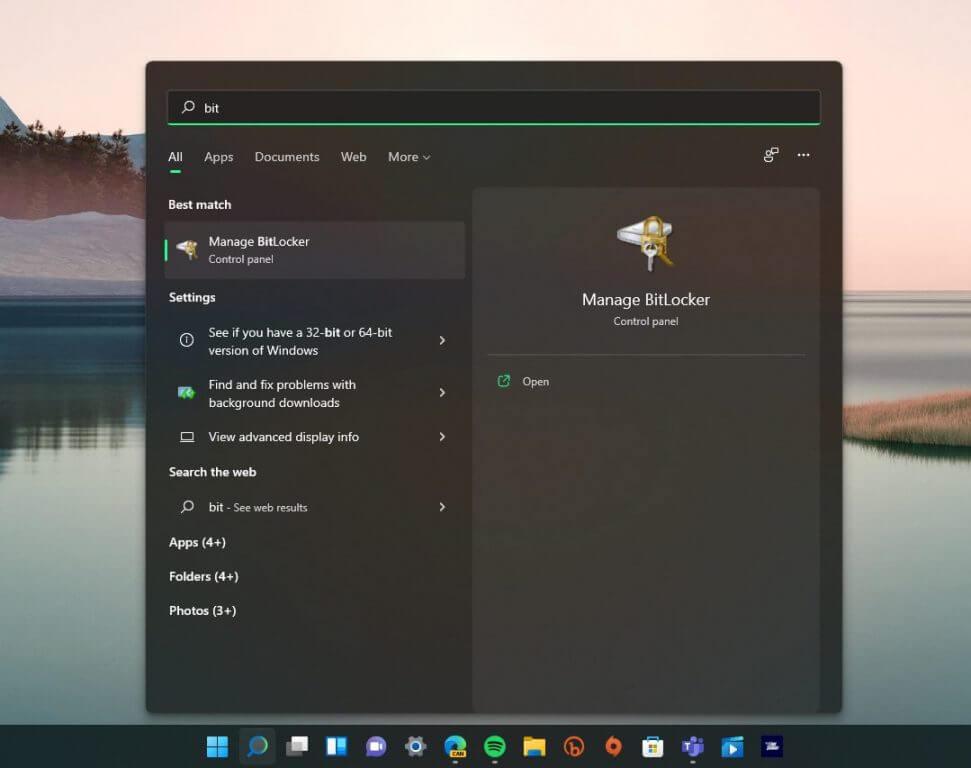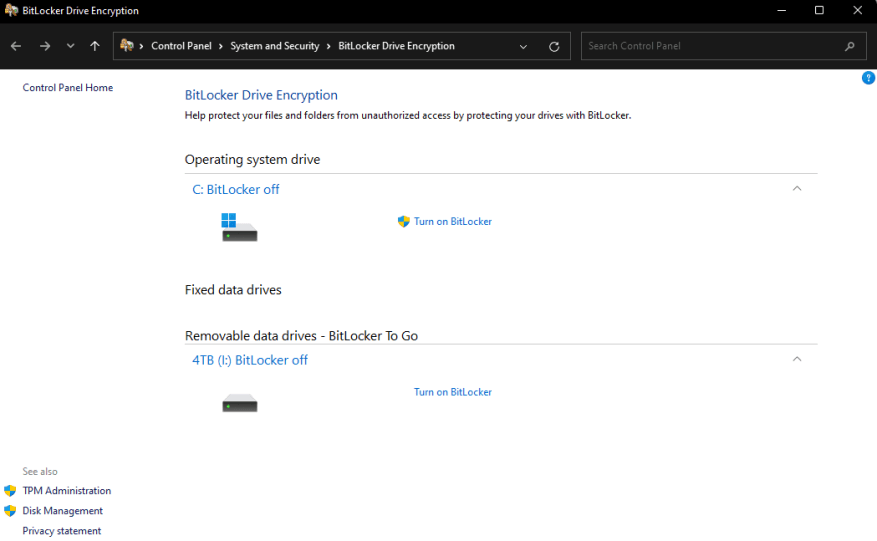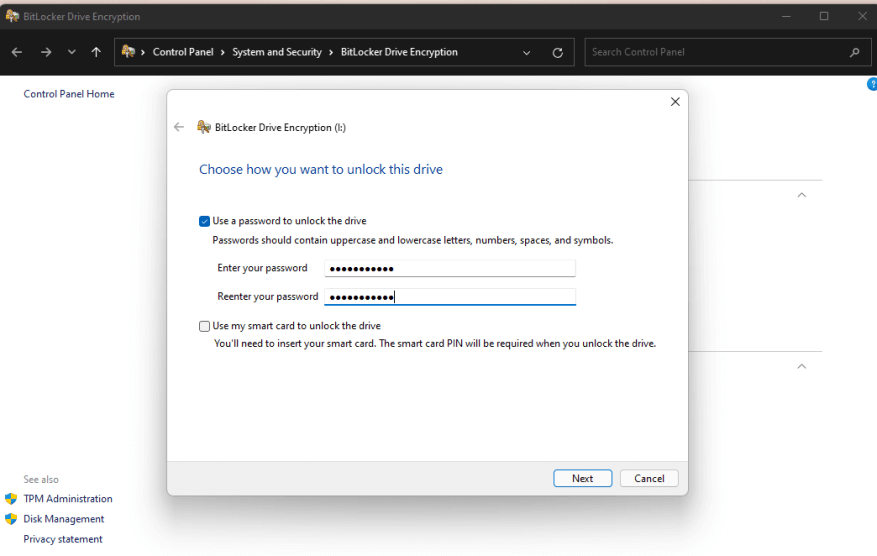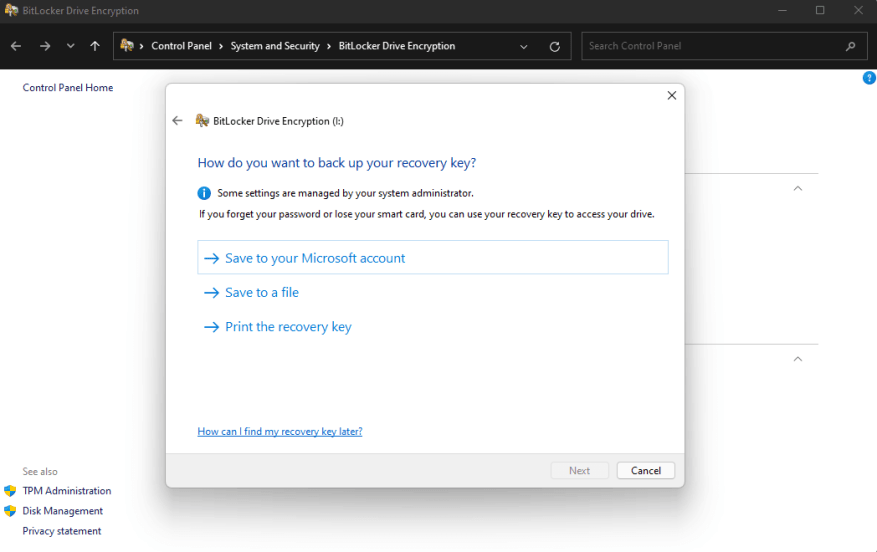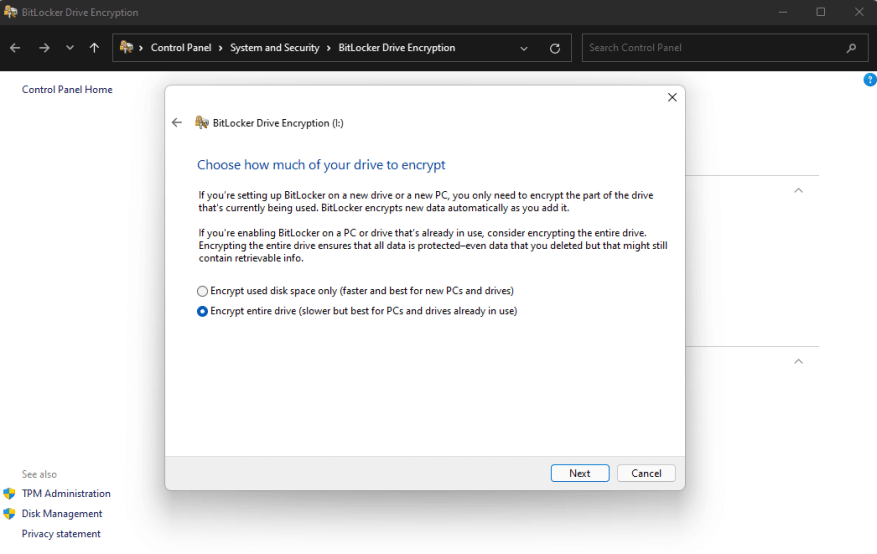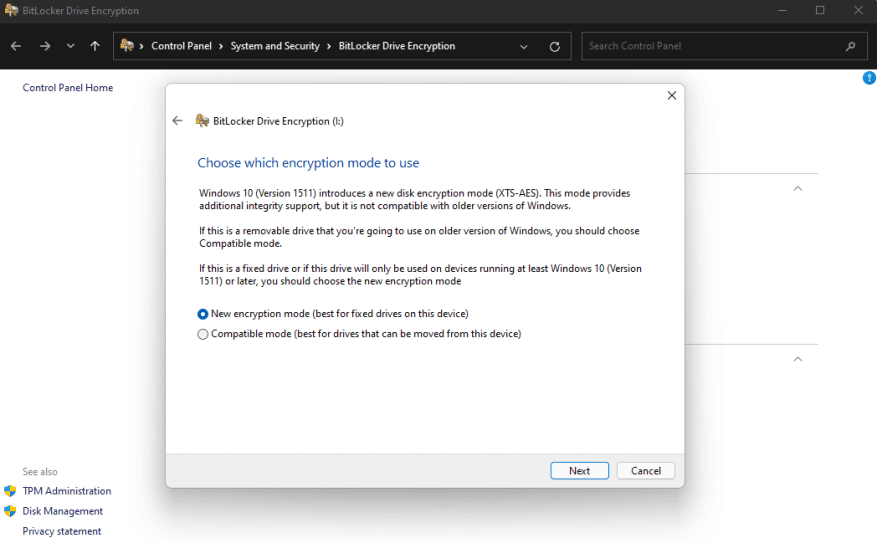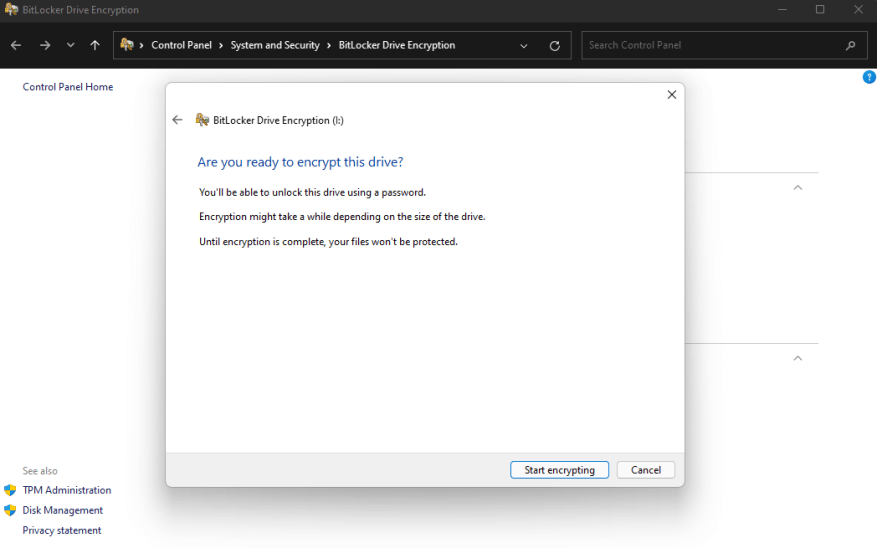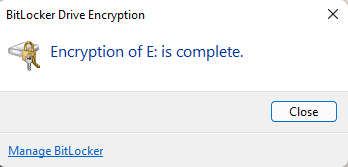Wanneer u uw gegevens wilt versleutelen, is het gebruik van alleen een wachtwoord niet altijd voldoende, hackers kunnen altijd een manier vinden om toegang te krijgen tot uw gegevens. Uw gegevens veilig houden genoeg lijkt misschien een zware strijd.
Het goede nieuws is dat u BitLocker altijd kunt gebruiken om uw gegevens te beveiligen, of het nu op primaire of secundaire harde schijven is. BitLocker kan worden gebruikt om de gegevens op zowel interne als externe harde schijven te beschermen.
BitLocker werkt niet alleen nadat Windows 11 is gestart; het kan ook al detecteren of er een beveiligingsprobleem is tijdens het opstartproces van uw pc.
Versleutel uw gegevens
Dit is wat u moet doen.
1. Openen BitLocker beheren (onder Configuratiescherm)
2. Selecteer de schijf die u wilt beschermen en klik op Zet de Bitlocker aan
3. Selecteer hoe u de schijf wilt vergrendelen en ontgrendelen, met een wachtwoord of met een smartcard.
4. Kies waar u de herstelsleutel wilt opslaan, voor het geval u uw wachtwoord vergeet. U kunt ervoor kiezen om op te slaan in uw Microsoft-account, op te slaan in een bestand of uw herstelsleutel af te drukken.
5. Vervolgens moet u kiezen of u de hele schijf wilt beschermen, of alleen de gebruikte ruimte. Dit bepaalt hoe snel uw schijf werkt nadat deze is versleuteld.
6. Nu moet u kiezen welke coderingsmodus u wilt gebruiken.
7. Gefeliciteerd! Je hebt de laatste stap gehaald! Als u klaar bent om de codering te starten, klikt u op Begin met versleutelen.
Nu zal Windows werken aan het beveiligen van uw schijf. Eenmaal voltooid, hebben alleen degenen met het wachtwoord toegang tot de schijf.
Wanneer u de schijf op een andere Windows 11-computer aansluit, zal Windows om het wachtwoord vragen voordat de schijf wordt ontgrendeld. Deze functie is niet beperkt tot Windows 11, een wachtwoord is nog steeds vereist, zelfs op oudere computers die teruggaan tot Windows XP.
Natuurlijk offert gegevenscodering de snelheid van toegang tot de schijf op, evenals de snelheid van bestandsoverdrachten van en naar de schijf.
Toch is de gemoedsrust die u krijgt als u weet dat uw gevoelige gegevens niet in verkeerde handen vallen, het compromis waard.
Als je meer informatie over BitLocker nodig hebt, kijk dan eens op De uitgebreide BitLocker-documentatie van Microsoft, dat meer informatie biedt over het configureren van BitLocker met verschillende schijven en verificatiesystemen.
Mogelijk gebruikt u BitLocker nu zonder het te beseffen. Nieuwe Windows-apparaten met een TPM schakelen BitLocker standaard in als u zich aanmeldt met een Microsoft-account. Alles gebeurt op de achtergrond wanneer u verifieert, waarbij de TPM BitLocker in staat stelt uw identiteit te verifiëren met uw Windows-wachtwoord. Uw bestanden blijven versleuteld totdat u inlogt.
Versleutelt u uw harde schijven? Laat het ons weten in de comments hieronder.
FAQ
Hoe kan ik mijn bestanden beveiligen met codering in Windows 10?
Dan is dit hoe u uw bestanden kunt beschermen met behulp van codering. Windows 10 Home bevat geen BitLocker, maar u kunt uw bestanden nog steeds beschermen met “apparaatversleuteling”. Net als BitLocker is apparaatversleuteling een functie die is ontworpen om uw gegevens te beschermen tegen ongeoorloofde toegang in het onverwachte geval dat uw laptop zoekraakt of wordt gestolen.
Hoe een harde schijf versleutelen met BitLocker?
Nadat u op de knop “Start encrypting” hebt geklikt, begint het programma “BitLocker Drive Encryption” met het coderen van de harde schijf. Dit duurt lang, afhankelijk van de grootte van de te versleutelen schijf en de versleutelingsmethode die u kiest.
Wat is schijfversleuteling en hoe werkt het?
Door de schijven van uw computer te versleutelen, blijven uw privégegevens uit de buurt van nieuwsgierige blikken, zelfs als uw computer wordt gestolen. Je bent ook niet alleen beperkt tot een harde schijf. Externe apparaten zoals flashdrives en externe harde schijven kunnen ook worden versleuteld met schijfversleutelingssoftware.
Is het beter om een partitie of de hele schijf te versleutelen?
Een voordeel van het coderen van slechts een partitie versus de hele schijf is dat u de partitie kunt coderen/decoderen terwijl u het systeem voor andere taken gebruikt, zodat u het zogezegd “op aanvraag” kunt coderen, maar als u de hele schijf codeert, wordt deze gedecodeerd elke keer dat u het systeem opstart en authenticeert.
Wat is het verschil tussen volledige schijfversleuteling en versleuteling op bestandsniveau?
U kunt een hoger beveiligingsniveau verkrijgen door ze tegelijkertijd te gebruiken. Volledige schijfversleuteling (FDE) of volledige schijfversleuteling genoemd, beschermt het volledige volume en alle bestanden op de harde schijf tegen ongeautoriseerde toegang. File-Level Encryption (FLE) vindt plaats op het niveau van het bestandssysteem, dat individuele bestanden en mappen kan versleutelen.
Kan ik een volledige harde schijf gratis versleutelen?
Beveilig en versleutel een volledige harde schijf met een wachtwoord met deze gratis tools. Externe apparaten zoals flashdrives en externe harde schijven kunnen ook worden versleuteld met schijfversleutelingssoftware. Windows en macOS hebben beide geïntegreerde coderingsprogramma’s voor hele schijven – respectievelijk BitLocker en FileVault.
Hoe ontgrendel je een met BitLocker versleutelde harde schijf zonder wachtwoord?
De stappen worden hieronder weergegeven: 1 Start het programma, klik op de versleutelde harde schijf en kies Partitie verwijderen aan de linkerkant. 2 Selecteer een methode om de partitie te verwijderen, druk op OK. 3 Klik op Toepassen om een met BitLocker versleuteld station zonder wachtwoord te ontgrendelen. 4 Klik vervolgens met de rechtermuisknop op de met BitLocker versleutelde harde schijf en selecteer Partitie maken. Meer items…
Hoe een vergrendelde harde schijf van een computer te ontgrendelen?
Als de harde schijf van uw computer is vergrendeld, kunt u de volgende stappen proberen om deze te ontgrendelen: Stap 1. Voer een schijfcontrole uit met de opdracht CHKDSK. Stap 2. Voer een systeembestandscontrole uit met de opdracht sfc /scannow. Stap 3. Voer een opstartreparatie uit met de opdrachten “bootrec /RebuildBcd”, “bootrec /fixMbr” en “bootrec /fixboot”. Stap 4. Probeer een systeemherstel. Stap 5.
Hoe toegang krijgen tot versleutelde harde schijf?
Het is omdat de enige manier om toegang te krijgen tot de gecodeerde harde schijf is om deze te ontgrendelen met het wachtwoord.Er is geen tweede gedachte om te zeggen dat het proces om de harde schijf te versleutelen u de grootst mogelijke beveiliging en bescherming van gegevens biedt.
Hoe versleutelde harde schijf verwijderen in Windows 10?
Druk op de Win + R-toets, typ vervolgens diskpart en druk op Enter. 2. Voer vervolgens achtereenvolgens onderstaande commando’s in: ◆ selecteer schijf n, waarbij de n staat voor de schijf die u wilt formatteren. ◆ selecteer partitie n, waarbij de n staat voor de versleutelde harde schijf die u wilt verwijderen. 3. Typ exit om het venster te sluiten. Hiermee worden alle gegevens op de versleutelde harde schijf gewist.
Hoe een schijf versleutelen met BitLocker?
Selecteer of u de hele schijf wilt versleutelen of slechts een beperkte ruimte. Selecteer de meest geschikte coderingsmodus: Schakel de functie BitLocker-systeemcontrole uit. Start de computer opnieuw op om de codering uit te voeren. Wanneer het systeem opnieuw opstart, typt u het wachtwoord dat u hierboven hebt gekozen. Wacht tot het systeem uw schijf versleutelt.
Hoe een harde schijf versleutelen?
Selecteer of u de hele schijf wilt versleutelen of slechts een beperkte ruimte. Schakel de functie BitLocker-systeemcontrole uit. Start de computer opnieuw op om de codering uit te voeren. Wanneer het systeem opnieuw opstart, typt u het wachtwoord dat u hierboven hebt gekozen. Wacht tot het systeem uw schijf versleutelt.
Wat is de beginstatus van BitLocker-apparaatversleuteling?
Als onderdeel van deze voorbereiding wordt BitLocker Device Encryption geïnitialiseerd op de schijf van het besturingssysteem en vaste gegevensschijven op de computer met een duidelijke sleutel (dit is het equivalent van de standaard onderbroken BitLocker-status). In deze staat wordt de schijf weergegeven met een waarschuwingspictogram in Windows Verkenner.