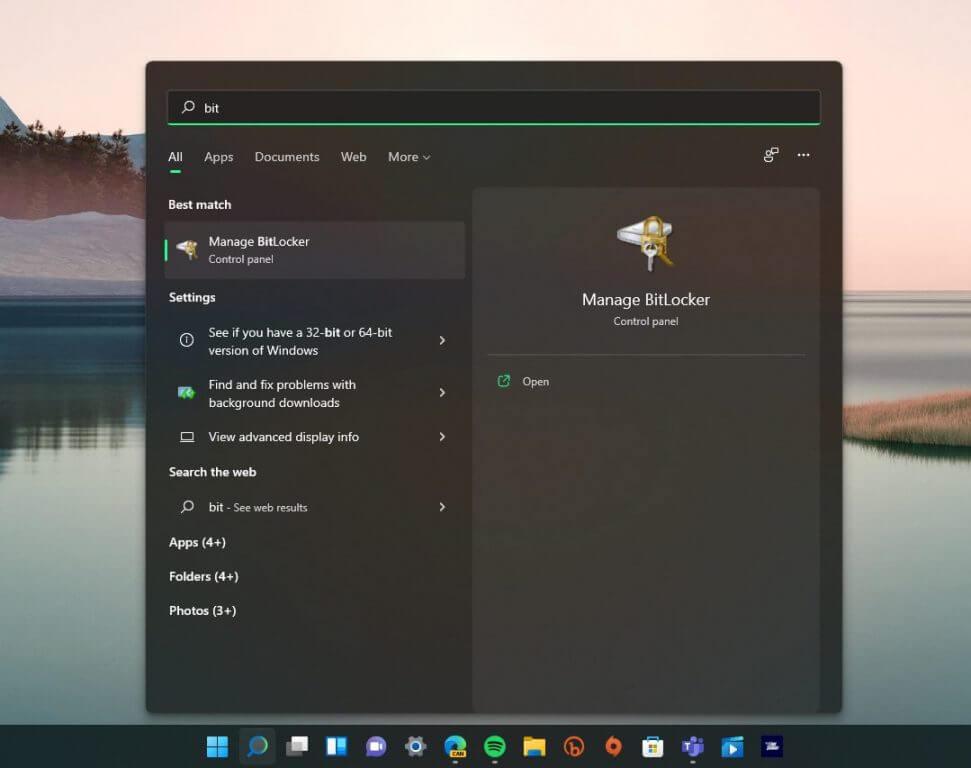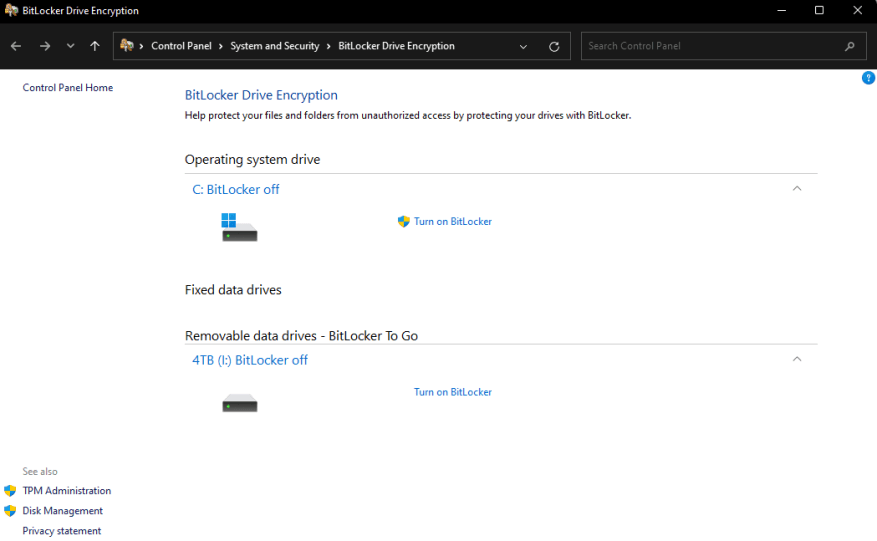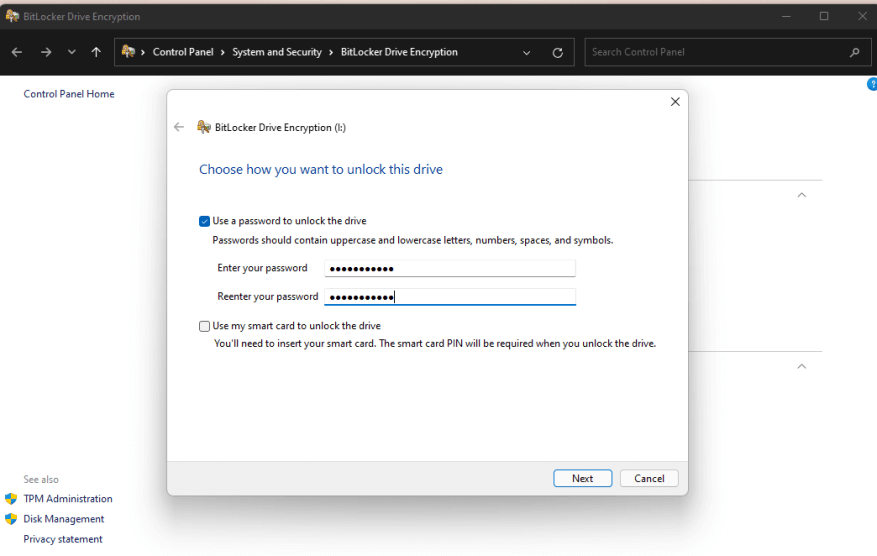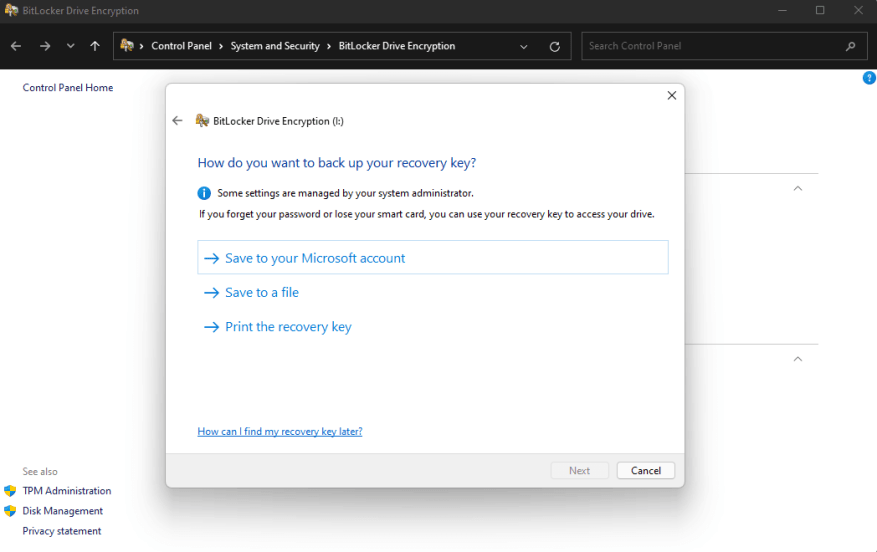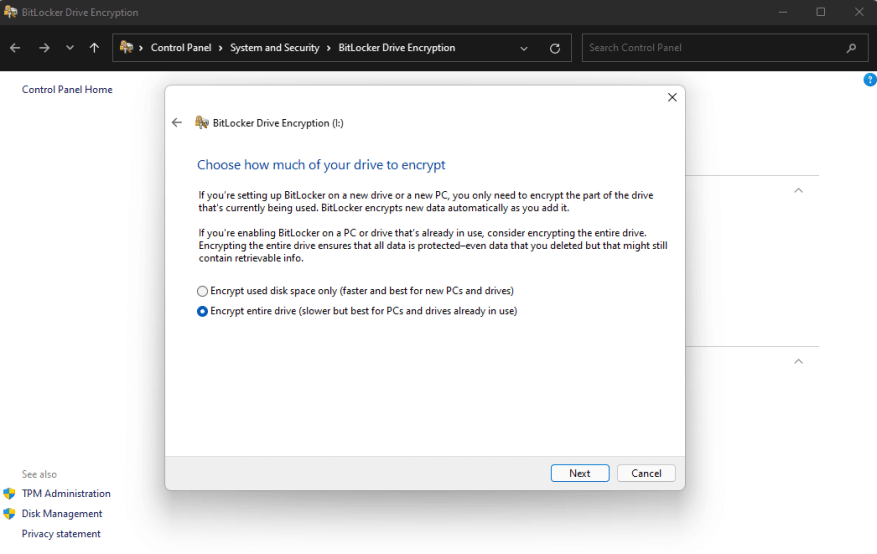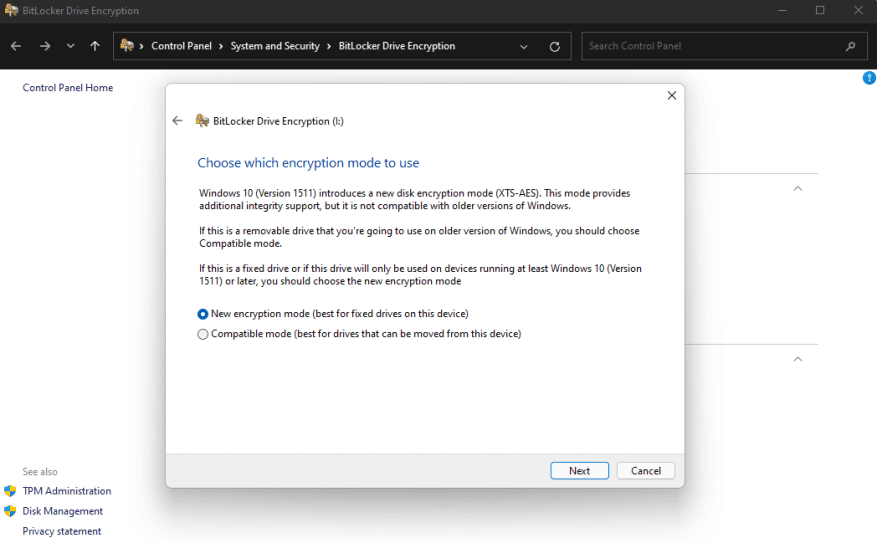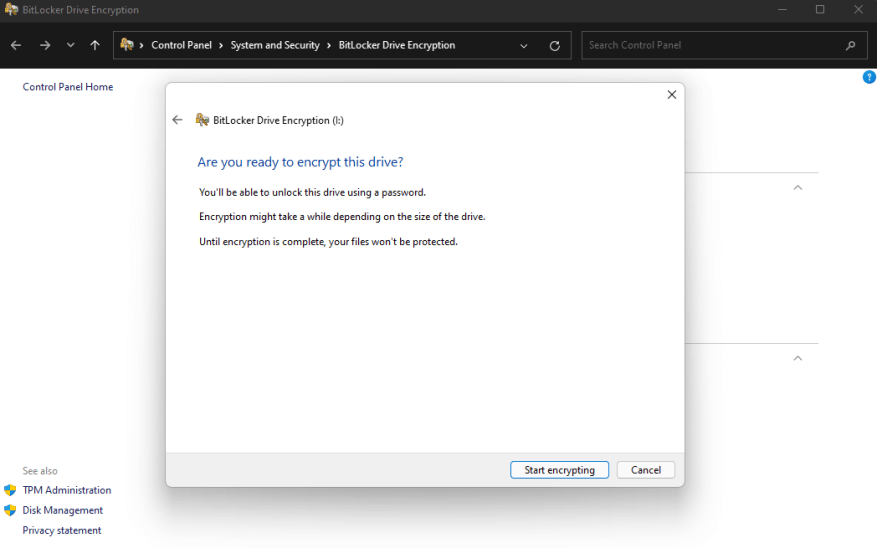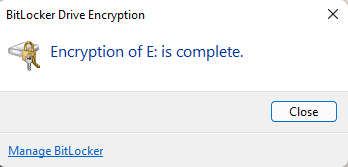Když chcete zašifrovat svá data, použití pouhého hesla není vždy dostačující, hackeři mohou vždy najít způsob, jak získat přístup k vašim informacím. Zabezpečení vašich dat dost se může zdát jako těžký boj.
Dobrou zprávou je, že nástroj BitLocker můžete vždy použít k zabezpečení svých dat, ať už na primárních nebo sekundárních pevných discích. BitLocker lze použít k ochraně dat na interních i externích pevných discích.
BitLocker nefunguje pouze po spuštění Windows 11; může dokonce zjistěte, zda během procesu spouštění počítače nedošlo k bezpečnostnímu problému.
Šifrujte svá data
Zde je to, co musíte udělat.
1. Otevřete Spravujte nástroj BitLocker (pod ovládacím panelem)
2. Vyberte jednotku, kterou chcete chránit, a klikněte na ni Zapněte nástroj BitLocker
3. Vyberte, jak chcete zamknout a odemknout disk, buď pomocí hesla nebo čipové karty.
4. Vyberte, kam chcete uložit klíč pro obnovení, pro případ, že byste zapomněli heslo. Klíč pro obnovení můžete uložit do svého účtu Microsoft, uložit do souboru nebo vytisknout.
5. Dále je třeba si vybrat, zda chcete chránit celý disk, nebo pouze použitý prostor. To určí, jak rychle bude váš disk po zašifrování fungovat.
6. Nyní si musíte vybrat, který režim šifrování chcete použít.
7. Gratulujeme! Dotáhli jste to do posledního kroku! Pokud jste připraveni zahájit šifrování, klikněte na Začněte šifrovat.
Nyní bude systém Windows pracovat na zabezpečení vašeho disku. Po dokončení budou mít k disku přístup pouze uživatelé s heslem.
Při zapojování disku do jiného počítače se systémem Windows 11 systém Windows před odemknutím disku požádá o heslo. Tato funkce není omezena na Windows 11, heslo bude stále vyžadováno i na starších počítačích pocházejících z Windows XP.
Šifrování dat samozřejmě obětuje rychlost přístupu k disku a také rychlost přenosu souborů na disk a z disku.
Přesto klid, který získáte díky vědomí, že vaše citlivá data se nedostanou do nesprávných rukou, může stát za kompromis.
Pokud potřebujete další informace o BitLockeru, určitě se podívejte Rozsáhlá dokumentace BitLocker společnosti Microsoft, která poskytuje další informace o konfiguraci nástroje BitLocker s různými jednotkami a systémy ověřování.
Možná nyní používáte BitLocker, aniž byste si to uvědomovali. Pokud se přihlásíte pomocí účtu Microsoft, nová zařízení se systémem Windows s čipem TPM ve výchozím nastavení aktivují nástroj BitLocker. Vše probíhá na pozadí, když se ověřujete, přičemž TPM umožňuje BitLockeru ověřit vaši identitu z vašeho hesla Windows. Vaše soubory zůstanou šifrované, dokud se nepřihlásíte.
Šifrujete své pevné disky? Dejte nám vědět v sekci komentářů níže.
FAQ
Jak mohu chránit své soubory pomocí šifrování v systému Windows 10?
Takto můžete chránit své soubory pomocí šifrování. Windows 10 Home neobsahuje BitLocker, ale i tak můžete své soubory chránit pomocí „šifrování zařízení“. Podobně jako u BitLockeru je šifrování zařízení funkcí navrženou k ochraně vašich dat před neoprávněným přístupem v neočekávaném případě ztráty nebo odcizení notebooku.
Jak šifrovat pevný disk pomocí nástroje BitLocker?
Po kliknutí na tlačítko „Zahájit šifrování“ začne program „BitLocker Drive Encryption“ šifrovat pevný disk. To bude trvat dlouho v závislosti na velikosti jednotky, která má být šifrována, a na zvolené metodě šifrování.
Co je to šifrování disku a jak funguje?
Šifrování disků vašeho počítače chrání vaše soukromá data před zvědavýma očima, a to i v případě, že je váš počítač ukraden. Také nejste omezeni pouze na pevný disk. Externí zařízení, jako jsou flash disky a externí pevné disky, lze také šifrovat pomocí softwaru pro šifrování disku.
Je lepší šifrovat oddíl nebo celý disk?
Jednou z výhod šifrování pouze oddílu oproti celému disku je to, že oddíl můžete zašifrovat/dešifrovat při používání systému pro jiné úkoly, takže jej můžete zašifrovat „na vyžádání“, ale pokud zašifrujete celý disk, bude dešifrován. při každém spuštění a ověření systému.
Jaký je rozdíl mezi šifrováním celého disku a šifrováním na úrovni souborů?
Jejich současným používáním můžete získat vyšší úroveň zabezpečení. Full Disk Encryption (FDE) neboli šifrování celého disku chrání celý svazek a všechny soubory na pevném disku před neoprávněným přístupem. File-Level Encryption (FLE) probíhá na úrovni souborového systému, který dokáže šifrovat jednotlivé soubory a adresáře.
Mohu zdarma zašifrovat celý pevný disk?
Chraňte heslem a zašifrujte celý pevný disk pomocí těchto bezplatných nástrojů. Externí zařízení, jako jsou flash disky a externí pevné disky, lze také šifrovat pomocí softwaru pro šifrování disku. Windows i macOS mají integrované programy pro šifrování celého disku — BitLocker a FileVault, v tomto pořadí.
Jak odemknout pevný disk šifrovaný BitLockerem bez hesla?
Kroky jsou uvedeny níže: 1 Spusťte program, klepněte na zašifrovaný pevný disk a na levé straně vyberte Odstranit oddíl. 2 Vyberte metodu odstranění oddílu a stiskněte OK. 3 Klepnutím na tlačítko Použít odemknete jednotku šifrovanou nástrojem BitLocker bez hesla. 4 Poté klikněte pravým tlačítkem na pevný disk šifrovaný nástrojem BitLocker a vyberte možnost Vytvořit oddíl. Další položky…
Jak odemknout zamčený pevný disk počítače?
Když se pevný disk počítače zablokuje, můžete jej odemknout pomocí následujících kroků: Krok 1. Spusťte kontrolu disku pomocí příkazu CHKDSK. Krok 2. Spusťte kontrolu systémových souborů pomocí příkazu sfc /scannow. Krok 3. Dokončete opravu spouštění pomocí příkazů „bootrec /RebuildBcd“, „bootrec /fixMbr“ a „bootrec /fixboot“. Krok 4. Zkuste obnovení systému. Krok 5.
Jak získat přístup k šifrovanému pevnému disku?
Je to proto, že jediný způsob, jak získat přístup k šifrovanému pevnému disku, je odemknout jej pomocí hesla.Není pochyb o tom, že proces šifrování pevného disku vám nabízí maximální zabezpečení a ochranu dat.
Jak odstranit šifrovaný pevný disk v systému Windows 10?
Stiskněte klávesu Win+R, zadejte diskpart a stiskněte Enter. 2. Poté postupně zadejte následující příkazy: ◆ vyberte disk n, kde n znamená disk, který chcete naformátovat. ◆ vyberte oddíl n, kde n znamená šifrovaný pevný disk, který chcete odstranit. 3. Okno zavřete zadáním příkazu exit. Tím vymažete všechna data na šifrovaném pevném disku.
Jak zašifrovat disk pomocí nástroje BitLocker?
Vyberte, zda chcete šifrovat celý disk nebo jen omezený prostor. Vyberte nejvhodnější režim šifrování: Povolte funkci Spustit kontrolu systému BitLocker. Pro spuštění šifrování restartujte počítač. Po restartování systému zadejte heslo, které jste zvolili výše. Počkejte, až systém zašifruje váš disk.
Jak zašifrovat pevný disk?
Vyberte, zda chcete šifrovat celý disk nebo jen omezený prostor. Povolte funkci Spustit kontrolu systému BitLocker. Pro spuštění šifrování restartujte počítač. Po restartování systému zadejte heslo, které jste zvolili výše. Počkejte, až systém zašifruje váš disk.
Jaký je počáteční stav šifrování zařízení BitLocker?
V rámci této přípravy je šifrování zařízení BitLocker inicializováno na jednotce operačního systému a pevné datové jednotky v počítači pomocí jasného klíče (toto je ekvivalent standardního pozastaveného stavu nástroje BitLocker). V tomto stavu se disk v Průzkumníku Windows zobrazí s ikonou upozornění.