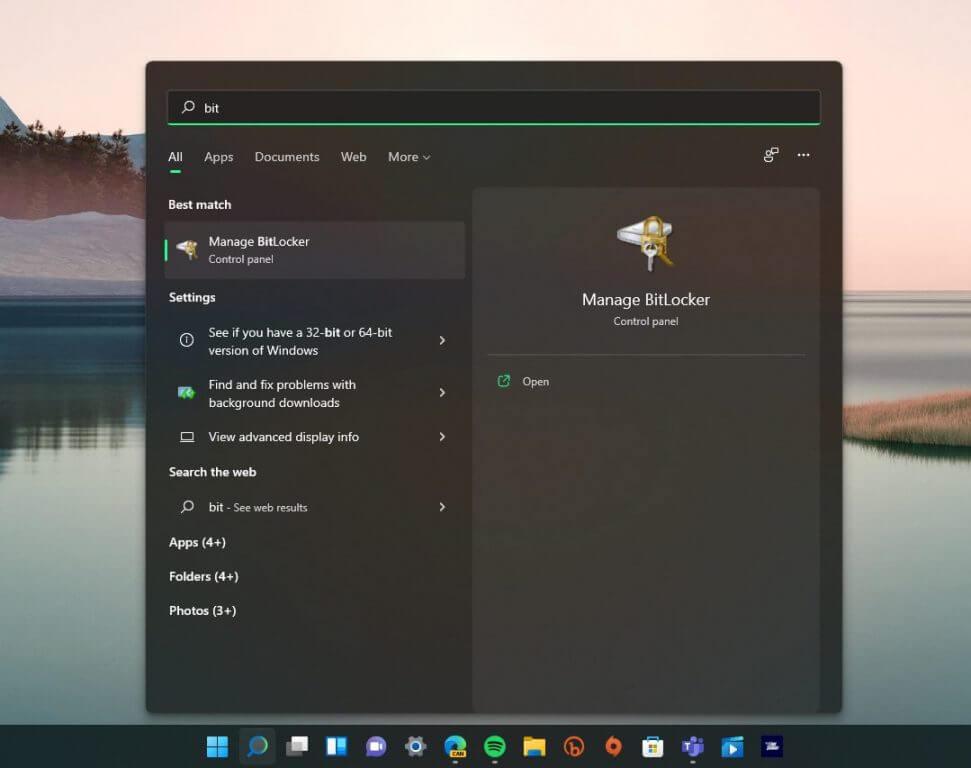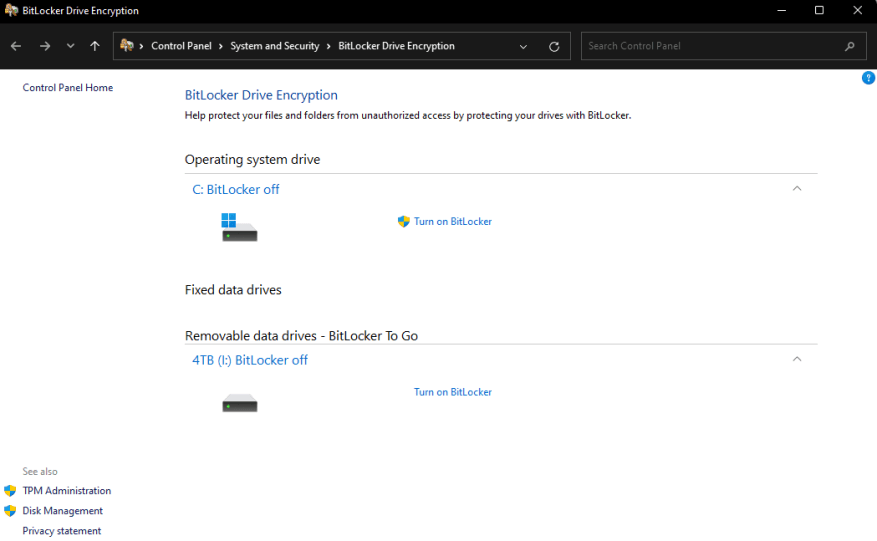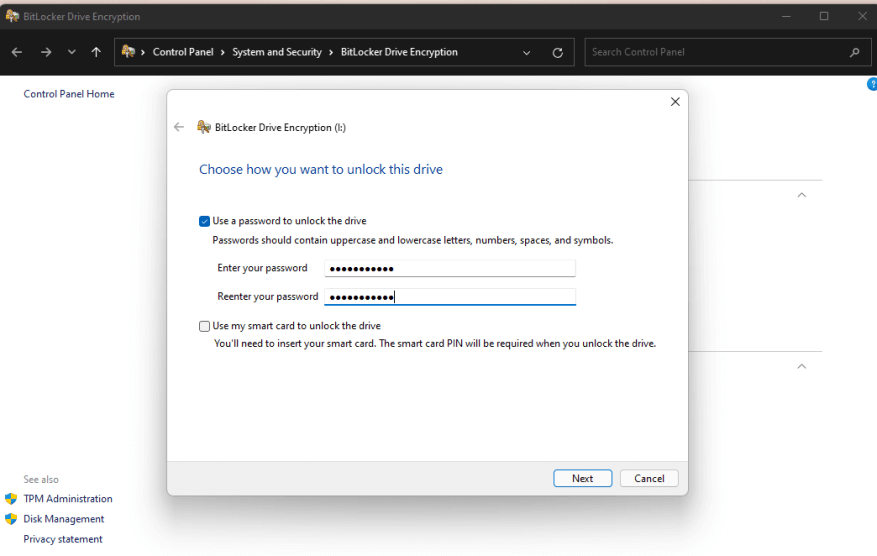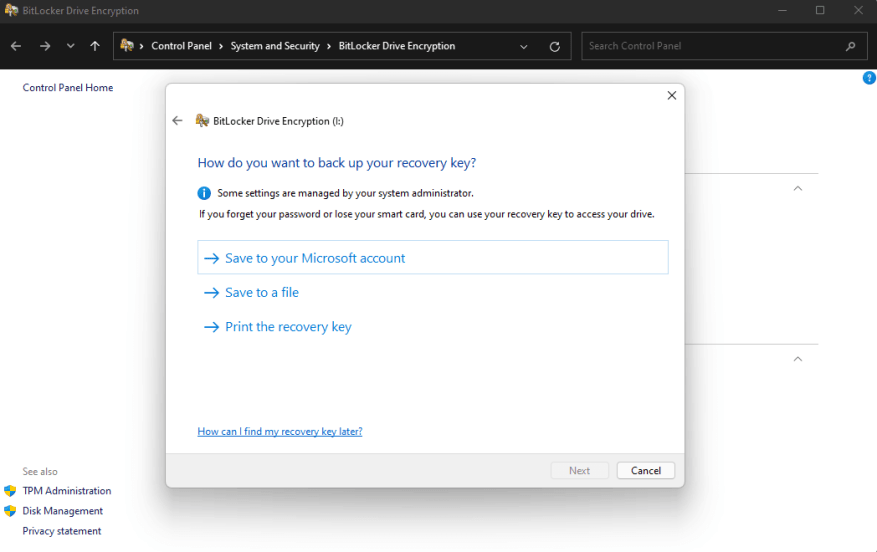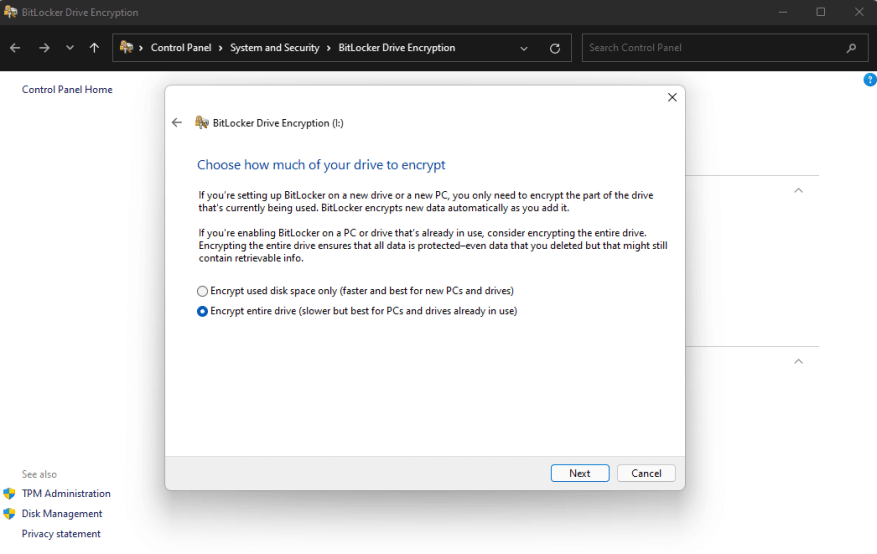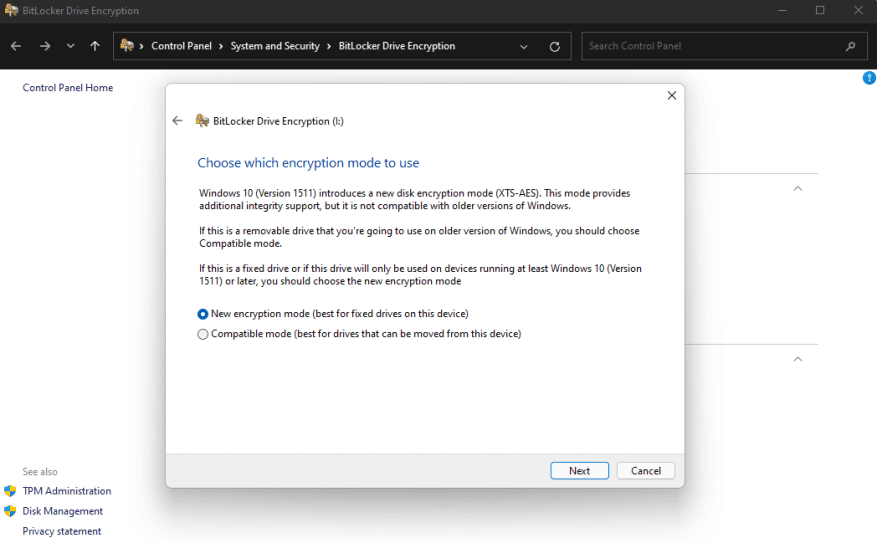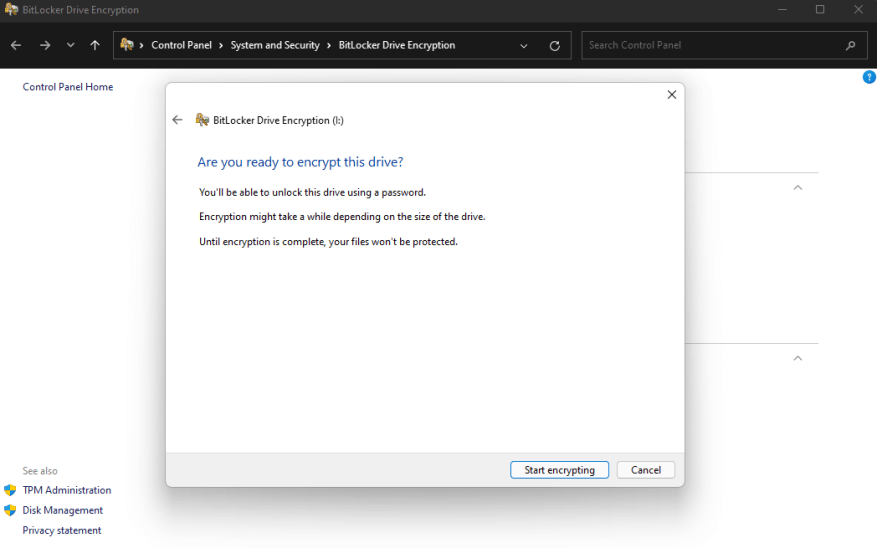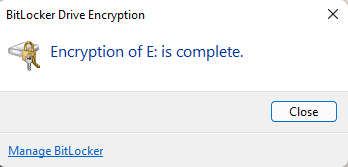Jeśli chcesz zaszyfrować swoje dane, samo hasło nie zawsze wystarczy, hakerzy zawsze mogą znaleźć sposób na uzyskanie dostępu do Twoich informacji. Dbanie o bezpieczeństwo Twoich danych wystarczająco może wydawać się ciężką bitwą.
Dobrą wiadomością jest to, że zawsze możesz użyć funkcji BitLocker, aby zabezpieczyć swoje dane, niezależnie od tego, czy znajdują się na podstawowych, czy wtórnych dyskach twardych. Funkcji BitLocker można używać do ochrony danych na wewnętrznych i zewnętrznych dyskach twardych.
Funkcja BitLocker działa nie tylko po uruchomieniu systemu Windows 11; to może nawet wykryć, czy podczas uruchamiania komputera występuje problem z bezpieczeństwem.
Zaszyfruj swoje dane
Oto, co musisz zrobić.
1. Otwórz Zarządzaj funkcją BitLocker (w panelu sterowania)
2. Wybierz dysk, który chcesz chronić i kliknij Włącz funkcję BitLocker
3. Wybierz sposób blokowania i odblokowywania dysku za pomocą hasła lub karty inteligentnej.
4. Wybierz, gdzie chcesz zapisać klucz odzyskiwania, na wypadek zapomnienia hasła. Możesz zapisać na swoim koncie Microsoft, zapisać do pliku lub wydrukować klucz odzyskiwania.
5. Następnie musisz wybrać, czy chcesz chronić cały dysk, czy tylko zajęte miejsce. To określi, jak szybko działa Twój dysk po zaszyfrowaniu.
6. Teraz musisz wybrać tryb szyfrowania, którego chcesz użyć.
7. Gratulacje! Dotarłeś do ostatniego kroku! Jeśli jesteś gotowy do rozpoczęcia szyfrowania, kliknij Rozpocznij szyfrowanie.
Teraz system Windows będzie pracował nad zabezpieczeniem dysku. Po zakończeniu tylko osoby posiadające hasło będą mogły uzyskać dostęp do dysku.
Po podłączeniu dysku do innego komputera z systemem Windows 11 system Windows poprosi o hasło przed odblokowaniem dysku. Ta funkcja nie jest ograniczona do systemu Windows 11, hasło będzie nadal wymagane nawet na starszych komputerach z systemem Windows XP.
Oczywiście szyfrowanie danych poświęca szybkość dostępu do dysku, a także szybkość przesyłania plików do iz dysku.
Mimo to spokój ducha, jaki daje świadomość, że Twoje wrażliwe dane nie dostaną się w niepowołane ręce, może być wart kompromisu.
Jeśli potrzebujesz więcej informacji na temat funkcji BitLocker, koniecznie sprawdź Obszerna dokumentacja BitLockera firmy Microsoft, który zawiera więcej informacji na temat konfigurowania funkcji BitLocker z różnymi dyskami i systemami uwierzytelniania.
Możesz teraz używać funkcji BitLocker, nawet nie zdając sobie z tego sprawy. Nowe urządzenia z systemem Windows z modułem TPM domyślnie włączają funkcję BitLocker, jeśli logujesz się przy użyciu konta Microsoft. Podczas uwierzytelniania wszystko odbywa się w tle, a moduł TPM umożliwia funkcję BitLocker uwierzytelnianie tożsamości na podstawie hasła systemu Windows. Twoje pliki pozostają zaszyfrowane, dopóki się nie zalogujesz.
Czy szyfrujesz swoje dyski twarde? Daj nam znać w sekcji komentarzy poniżej.
FAQ
Jak mogę chronić moje pliki za pomocą szyfrowania w systemie Windows 10?
W ten sposób możesz chronić swoje pliki za pomocą szyfrowania. System Windows 10 Home nie zawiera funkcji BitLocker, ale nadal możesz chronić swoje pliki za pomocą „szyfrowania urządzenia”. Podobnie jak w przypadku funkcji BitLocker, szyfrowanie urządzeń to funkcja zaprojektowana w celu ochrony danych przed nieautoryzowanym dostępem w nieoczekiwanym przypadku zgubienia lub kradzieży laptopa.
Jak zaszyfrować dysk twardy za pomocą funkcji BitLocker?
Po kliknięciu przycisku „Rozpocznij szyfrowanie” program „BitLocker Drive Encryption” rozpoczyna szyfrowanie dysku twardego. Zajmie to dużo czasu w zależności od rozmiaru dysku do zaszyfrowania i wybranej metody szyfrowania.
Co to jest szyfrowanie dysku i jak to działa?
Szyfrowanie dysków komputera chroni Twoje prywatne dane przed wścibskimi oczami, nawet jeśli komputer zostanie skradziony. Nie jesteś również ograniczony do dysku twardego. Urządzenia zewnętrzne, takie jak dyski flash i zewnętrzne dyski twarde, można również szyfrować za pomocą oprogramowania do szyfrowania dysków.
Czy lepiej zaszyfrować partycję czy cały dysk?
Jedną z zalet szyfrowania tylko partycji w porównaniu z całym dyskiem jest to, że można zaszyfrować/odszyfrować partycję podczas korzystania z systemu do innych zadań, dzięki czemu można ją zaszyfrować „na żądanie”, że tak powiem, ale jeśli zaszyfrujesz cały dysk, zostanie on odszyfrowany za każdym razem, gdy uruchamiasz i uwierzytelniasz system.
Jaka jest różnica między szyfrowaniem pełnego dysku a szyfrowaniem na poziomie plików?
Korzystając z nich jednocześnie możesz uzyskać wyższy poziom bezpieczeństwa. Szyfrowanie całego dysku (FDE) lub nazywane szyfrowaniem całego dysku chroni cały wolumin i wszystkie pliki na dysku twardym przed nieautoryzowanym dostępem. Szyfrowanie na poziomie plików (FLE) odbywa się na poziomie systemu plików, który może szyfrować pojedyncze pliki i katalogi.
Czy mogę zaszyfrować cały dysk twardy za darmo?
Chroń hasłem i szyfruj cały dysk twardy za pomocą tych bezpłatnych narzędzi. Urządzenia zewnętrzne, takie jak dyski flash i zewnętrzne dyski twarde, można również szyfrować za pomocą oprogramowania do szyfrowania dysków. Systemy Windows i macOS mają zintegrowane programy do szyfrowania całego dysku — odpowiednio BitLocker i FileVault.
Jak odblokować dysk twardy zaszyfrowany funkcją BitLocker bez hasła?
Kroki są wymienione poniżej: 1 Uruchom program, kliknij zaszyfrowany dysk twardy i wybierz Usuń partycję po lewej stronie. 2 Wybierz metodę usunięcia partycji, naciśnij OK. 3 Kliknij Zastosuj, aby odblokować dysk zaszyfrowany funkcją BitLocker bez hasła. 4 Następnie kliknij prawym przyciskiem myszy zaszyfrowany dysk twardy funkcją BitLocker, wybierz opcję Utwórz partycję. Więcej elementów…
Jak odblokować zablokowany dysk twardy komputera?
Gdy dysk twardy komputera zostanie zablokowany, możesz spróbować wykonać następujące czynności, aby go odblokować: Krok 1. Uruchom sprawdzanie dysku za pomocą polecenia CHKDSK. Krok 2. Uruchom sprawdzanie plików systemowych za pomocą polecenia sfc /scannow. Krok 3. Zakończ naprawę uruchamiania za pomocą poleceń „bootrec /RebuildBcd”, „bootrec /fixMbr” i „bootrec /fixboot”. Krok 4. Spróbuj przywrócić system. Krok 5.
Jak uzyskać dostęp do zaszyfrowanego dysku twardego?
Dzieje się tak, ponieważ jedynym sposobem uzyskania dostępu do zaszyfrowanego dysku twardego jest odblokowanie go za pomocą hasła.Nie ma wątpliwości, że proces szyfrowania dysku twardego zapewnia najwyższe bezpieczeństwo i ochronę danych.
Jak usunąć zaszyfrowany dysk twardy w systemie Windows 10?
Naciśnij klawisz Win + R, a następnie wpisz diskpart i naciśnij Enter. 2. Następnie wprowadź kolejno poniższe polecenia: ◆ wybierz dysk n, gdzie n oznacza dysk, który chcesz sformatować. ◆ wybierz partycję n, gdzie n oznacza zaszyfrowany dysk twardy, który chcesz usunąć. 3. Wpisz exit, aby zamknąć okno. Spowoduje to wyczyszczenie wszystkich danych na zaszyfrowanym dysku twardym.
Jak zaszyfrować dysk za pomocą funkcji BitLocker?
Wybierz, czy chcesz zaszyfrować cały dysk, czy tylko ograniczoną przestrzeń. Wybierz najbardziej odpowiedni tryb szyfrowania: Włącz funkcję sprawdzania systemu Uruchom funkcję BitLocker. Uruchom ponownie komputer, aby uruchomić szyfrowanie. Po ponownym uruchomieniu systemu wpisz hasło, które wybrałeś powyżej. Poczekaj, aż system zaszyfruje Twój dysk.
Jak zaszyfrować dysk twardy?
Wybierz, czy chcesz zaszyfrować cały dysk, czy tylko ograniczoną przestrzeń. Włącz funkcję sprawdzania systemu Uruchom funkcję BitLocker. Uruchom ponownie komputer, aby uruchomić szyfrowanie. Po ponownym uruchomieniu systemu wpisz hasło, które wybrałeś powyżej. Poczekaj, aż system zaszyfruje Twój dysk.
Jaki jest początkowy stan szyfrowania urządzenia funkcją BitLocker?
W ramach tego przygotowania szyfrowanie urządzeń funkcją BitLocker jest inicjowane na dysku systemu operacyjnego, a stałe dyski danych na komputerze z kluczem kasującym (jest to odpowiednik standardowego stanu wstrzymania funkcji BitLocker). W tym stanie dysk jest wyświetlany z ikoną ostrzeżenia w Eksploratorze Windows.