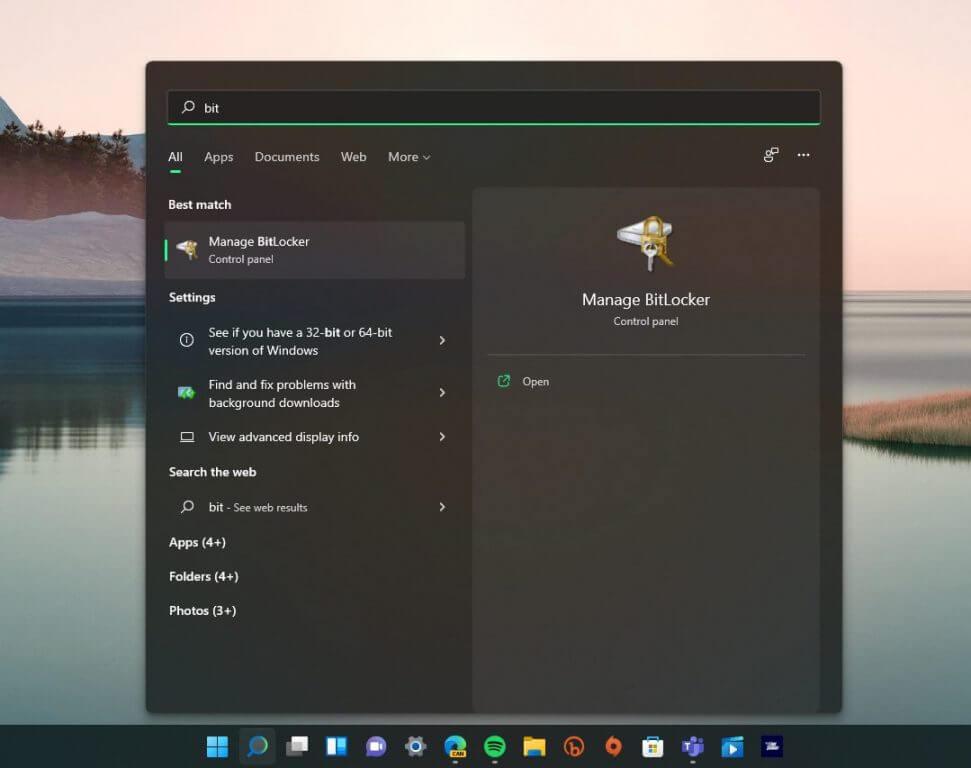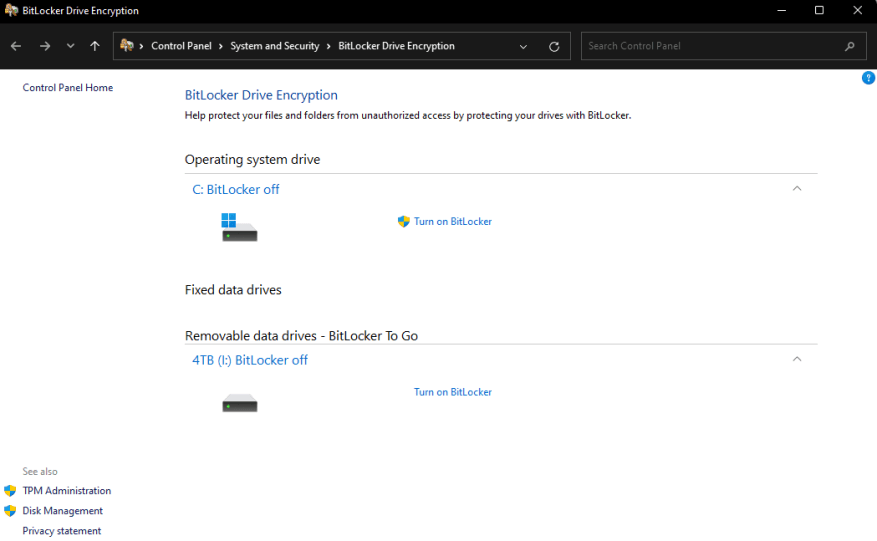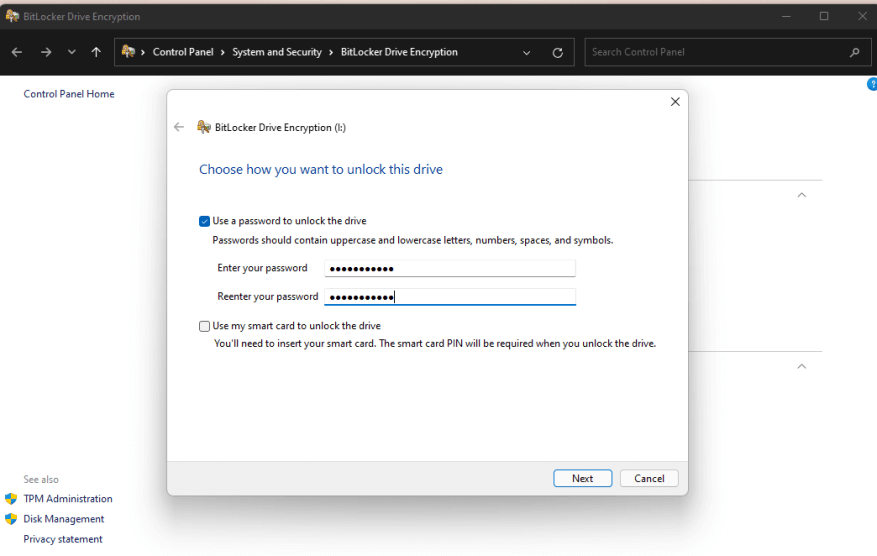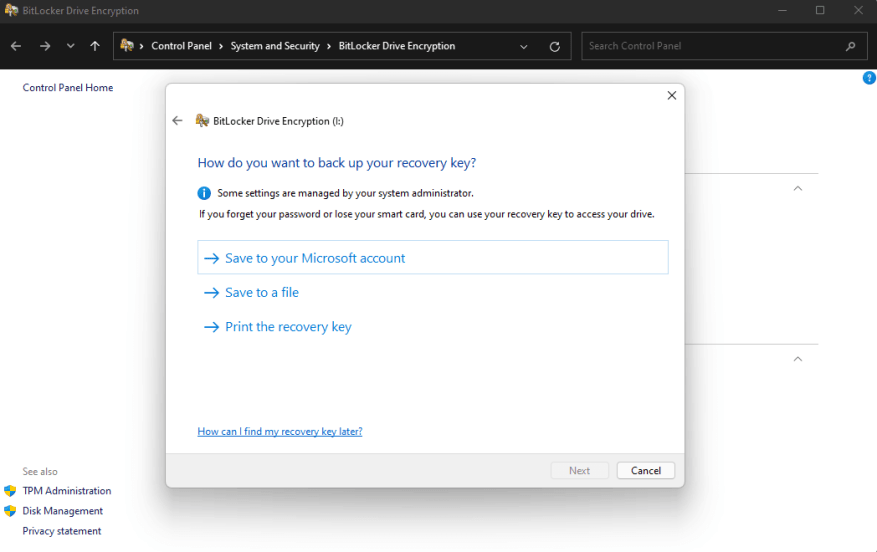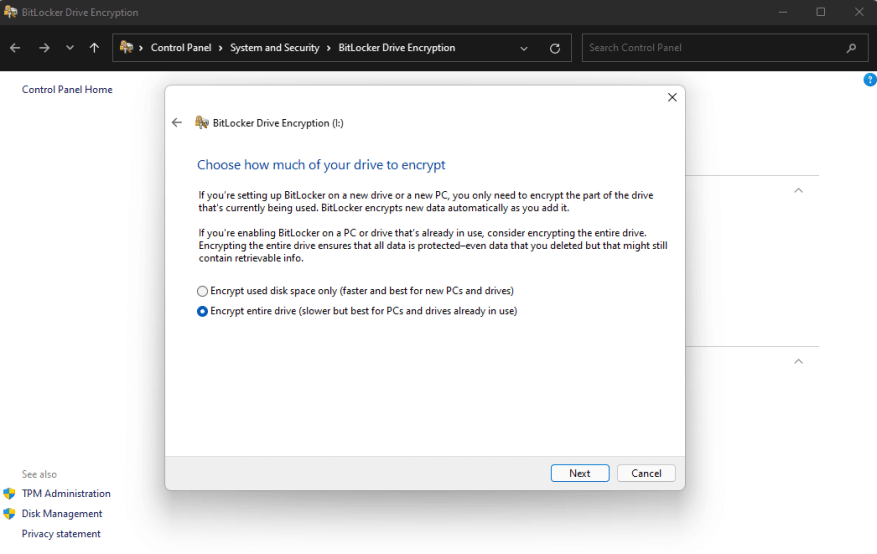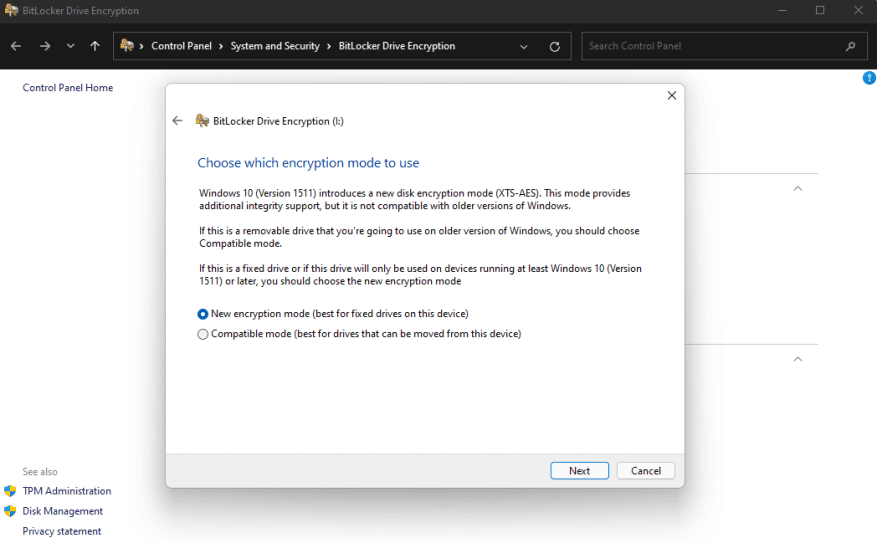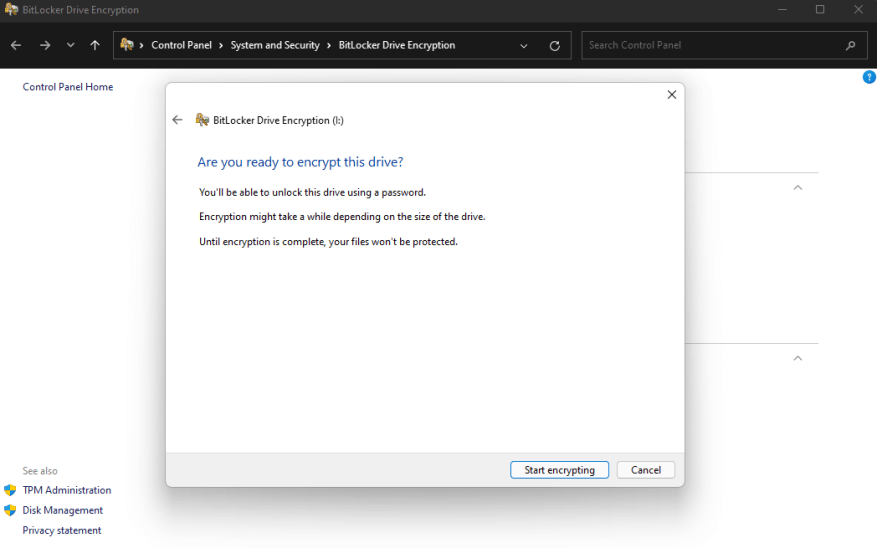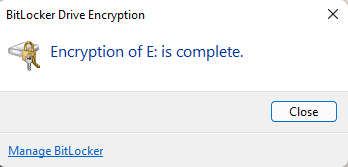Ha titkosítani szeretné adatait, nem mindig elég egy jelszó használata, a hackerek mindig megtalálják a módját, hogy hozzáférjenek az Ön adataihoz. Adatai biztonságának megőrzése elég felfelé ívelő csatának tűnhet.
A jó hír az, hogy mindig használhatja a BitLockert adatai védelmére, függetlenül attól, hogy az elsődleges vagy másodlagos merevlemezeken vannak. A BitLocker mind a belső, mind a külső merevlemezeken lévő adatok védelmére használható.
A BitLocker nem csak a Windows 11 indulása után működik; az tud még észleli, hogy van-e biztonsági probléma a számítógép indítási folyamata során.
Titkosítsa adatait
Íme, mit kell tenned.
1. Nyissa meg A BitLocker kezelése (a Vezérlőpult alatt)
2. Válassza ki a védeni kívánt meghajtót, és kattintson a gombra Kapcsolja be a BitLockert
3. Válassza ki a meghajtó zárolásának és feloldásának módját, akár jelszóval, akár intelligens kártyával.
4. Válassza ki, hová szeretné menteni a helyreállítási kulcsot, arra az esetre, ha elfelejtené jelszavát. Dönthet úgy, hogy a Microsoft-fiókjába menti, fájlba menti, vagy kinyomtatja a helyreállítási kulcsot.
5. Ezután ki kell választania, hogy a teljes meghajtót szeretné védeni, vagy csak a használt helyet. Ez határozza meg, hogy a meghajtó milyen gyorsan működik a titkosítás után.
6. Most ki kell választania a használni kívánt titkosítási módot.
7. Gratulálunk! Elérted az utolsó lépést! Ha készen áll a titkosítás elindítására, kattintson a gombra Kezdje el a titkosítást.
Most a Windows a meghajtó biztonságossá tételén dolgozik. Ha elkészült, csak a jelszóval rendelkezők férhetnek hozzá a meghajtóhoz.
Amikor a meghajtót egy másik Windows 11 rendszerű számítógéphez csatlakoztatja, a Windows jelszót kér a meghajtó feloldása előtt. Ez a funkció nem korlátozódik a Windows 11-re, jelszóra továbbra is szükség lesz még a Windows XP rendszerre visszanyúló régebbi számítógépeken is.
Természetesen az adattitkosítás feláldozza a meghajtó elérésének sebességét, valamint a meghajtóra és a meghajtóról történő fájlátvitel sebességét.
Mindazonáltal megérheti a kompromisszumot az a nyugalom, amelyet attól a tudattól kap, hogy érzékeny adatai nem kerülnek rossz kezekbe.
Ha további információra van szüksége a BitLockerrel kapcsolatban, feltétlenül nézze meg A Microsoft kiterjedt BitLocker dokumentációja, amely további információkat tartalmaz a BitLocker különböző meghajtókkal és hitelesítési rendszerekkel történő konfigurálásával kapcsolatban.
Lehet, hogy most anélkül használja a BitLockert, hogy észrevenné. A TPM-mel rendelkező új Windows-eszközök alapértelmezés szerint engedélyezik a BitLocker szolgáltatást, ha Microsoft-fiókkal jelentkezik be. A hitelesítés során minden a háttérben történik, és a TPM lehetővé teszi a BitLocker számára, hogy a Windows-jelszó alapján hitelesítse személyazonosságát. A fájlok titkosítva maradnak, amíg be nem jelentkezik.
Titkosítja a merevlemezeit? Tudassa velünk az alábbi megjegyzések részben.
GYIK
Hogyan védhetem meg fájljaimat titkosítással a Windows 10 rendszerben?
Akkor így védheti meg fájljait titkosítással. A Windows 10 Home nem tartalmazza a BitLockert, de továbbra is megvédheti fájljait „eszköztitkosítással”. A BitLockerhez hasonlóan az eszköztitkosítás egy olyan funkció, amely megvédi adatait a jogosulatlan hozzáféréstől abban a váratlan esetben, ha laptopja elveszik vagy ellopják.
Hogyan lehet merevlemezt titkosítani a BitLocker segítségével?
A „Titkosítás indítása” gombra kattintás után a „BitLocker Drive Encryption” program megkezdi a merevlemez titkosítását. Ez a titkosítandó meghajtó méretétől és a választott titkosítási módszertől függően sokáig tart.
Mi az a lemeztitkosítás és hogyan működik?
A számítógép meghajtóinak titkosítása távol tartja személyes adatait a kíváncsi szemektől, még akkor is, ha számítógépét ellopják. Ön nem csak a merevlemezre korlátozódik. A külső eszközök, például a flash meghajtók és a külső merevlemezek is titkosíthatók lemeztitkosító szoftverrel.
Egy partíciót vagy az egész meghajtót jobb titkosítani?
A csak egy partíció és a teljes meghajtó titkosításának egyik előnye, hogy a partíciót titkosíthatja/visszafejtheti, miközben a rendszert más feladatokra használja, így úgymond „igény szerint” titkosíthatja, de ha az egész lemezt titkosítja, akkor a rendszer visszafejti. minden alkalommal, amikor elindítja és hitelesíti a rendszert.
Mi a különbség a teljes lemeztitkosítás és a fájlszintű titkosítás között?
Ezek egyidejű használatával magasabb biztonsági szintet érhet el. A teljes lemeztitkosítás (FDE) vagy a teljes lemez titkosítása megvédi a teljes kötetet és a merevlemezen lévő összes fájlt az illetéktelen hozzáféréstől. A fájlszintű titkosítás (FLE) a fájlrendszer szintjén történik, amely képes titkosítani az egyes fájlokat és könyvtárakat.
Ingyenesen titkosíthatok egy teljes merevlemezt?
Ezekkel az ingyenes eszközökkel jelszóval védheti és titkosíthatja a teljes merevlemezt. A külső eszközök, például a flash meghajtók és a külső merevlemezek is titkosíthatók lemeztitkosító szoftverrel. A Windows és a macOS egyaránt integrált teljes lemeztitkosítási programokat – a BitLocker és a FileVault.
Hogyan lehet feloldani egy BitLocker titkosított merevlemezt jelszó nélkül?
A lépések az alábbiak: 1 Futtassa a programot, kattintson a titkosított merevlemezre, és válassza a Partíció törlése lehetőséget a bal oldalon. 2 Válassza ki a partíció törlésének módját, majd nyomja meg az OK gombot. 3 Kattintson az Alkalmaz gombra a BitLocker-titkosított meghajtó jelszó nélküli feloldásához. 4 Ezután kattintson a jobb gombbal a BitLocker titkosított merevlemezre, és válassza a Partíció létrehozása lehetőséget. További elemek…
Hogyan lehet feloldani a zárolt számítógép merevlemezét?
Amikor a számítógép merevlemeze zárolva van, próbálkozzon a következő lépésekkel a zárolás feloldásához: 1. lépés. Futtasson lemezellenőrzést a CHKDSK paranccsal. 2. lépés: Futtasson rendszerfájl-ellenőrzést az sfc /scannow paranccsal. 3. lépés: Hajtsa végre az indítási javítást a „bootrec /RebuildBcd”, „bootrec /fixMbr” és „bootrec /fixboot” parancsokkal. 4. lépés: Próbálkozzon a rendszer-visszaállítással. 5. lépés.
Hogyan lehet hozzáférni a titkosított merevlemezhez?
Ennek az az oka, hogy a titkosított merevlemezhez való hozzáférés egyetlen módja a jelszó feloldása.Felesleges ha azt mondjuk, hogy a merevlemez titkosítási folyamata a legnagyobb biztonságot és adatvédelmet kínálja.
Hogyan lehet törölni a titkosított merevlemezt a Windows 10 rendszerben?
Nyomja meg a Win+R billentyűket, majd írja be a diskpart parancsot, és nyomja meg az Enter billentyűt. 2. Ezután egymás után írja be az alábbi parancsokat: ◆ válassza ki az n lemezt, ahol az n a formázni kívánt lemezt jelöli. ◆ válassza ki az n partíciót, ahol az n a törölni kívánt titkosított merevlemezt jelöli. 3. Az ablak bezárásához írja be az exit parancsot. Ezzel törli az összes adatot a titkosított merevlemezről.
Hogyan lehet titkosítani egy lemezt a BitLockerrel?
Válassza ki, hogy a teljes lemezt vagy csak egy korlátozott helyet szeretné-e titkosítani. Válassza ki a legmegfelelőbb titkosítási módot: Engedélyezze a BitLocker rendszerellenőrzés futtatása funkciót. Indítsa újra a számítógépet a titkosítás futtatásához. Amikor a rendszer újraindul, írja be a fent választott jelszót. Várjon, amíg a rendszer titkosítja a meghajtót.
Hogyan lehet titkosítani a merevlemezt?
Válassza ki, hogy a teljes lemezt vagy csak egy korlátozott helyet szeretné-e titkosítani. Engedélyezze a BitLocker rendszerellenőrzés futtatása funkciót. Indítsa újra a számítógépet a titkosítás futtatásához. Amikor a rendszer újraindul, írja be a fent választott jelszót. Várjon, amíg a rendszer titkosítja a meghajtót.
Mi a BitLocker eszköztitkosítás kezdeti állapota?
Ennek az előkészítésnek a részeként a BitLocker Device Encryption inicializálása az operációs rendszer meghajtóján, a rögzített adatmeghajtók pedig a számítógépen egyértelmű kulccsal történik (ez megegyezik a BitLocker szabványos felfüggesztett állapotával). Ebben az állapotban a meghajtó figyelmeztető ikonnal jelenik meg a Windows Intézőben.