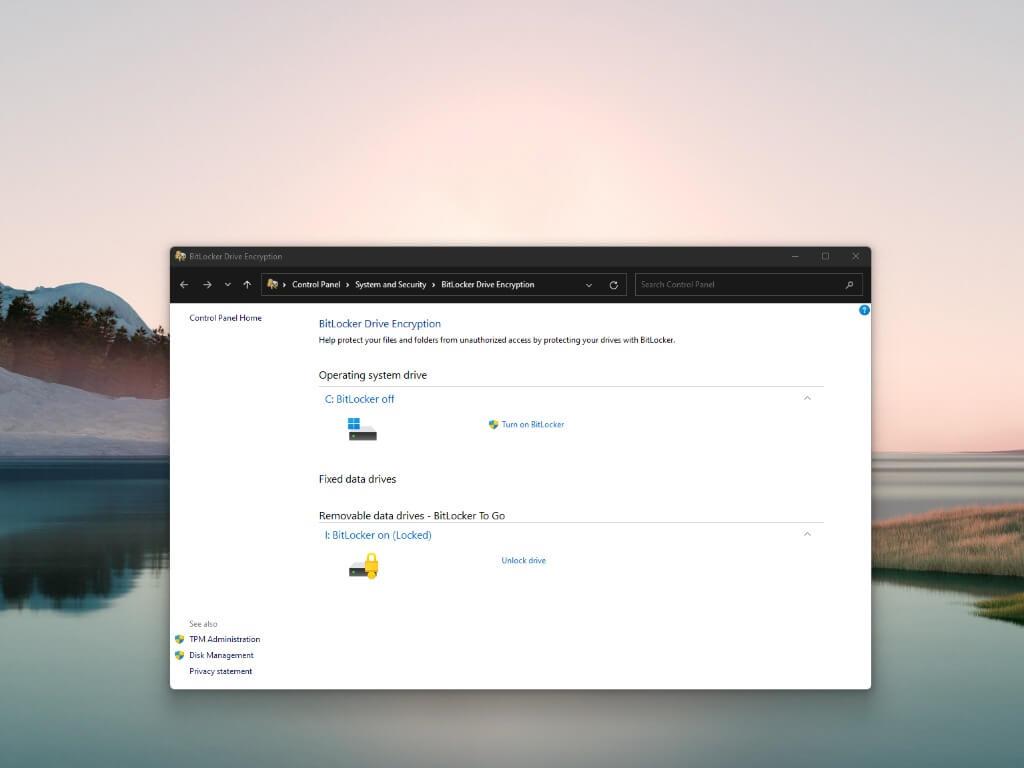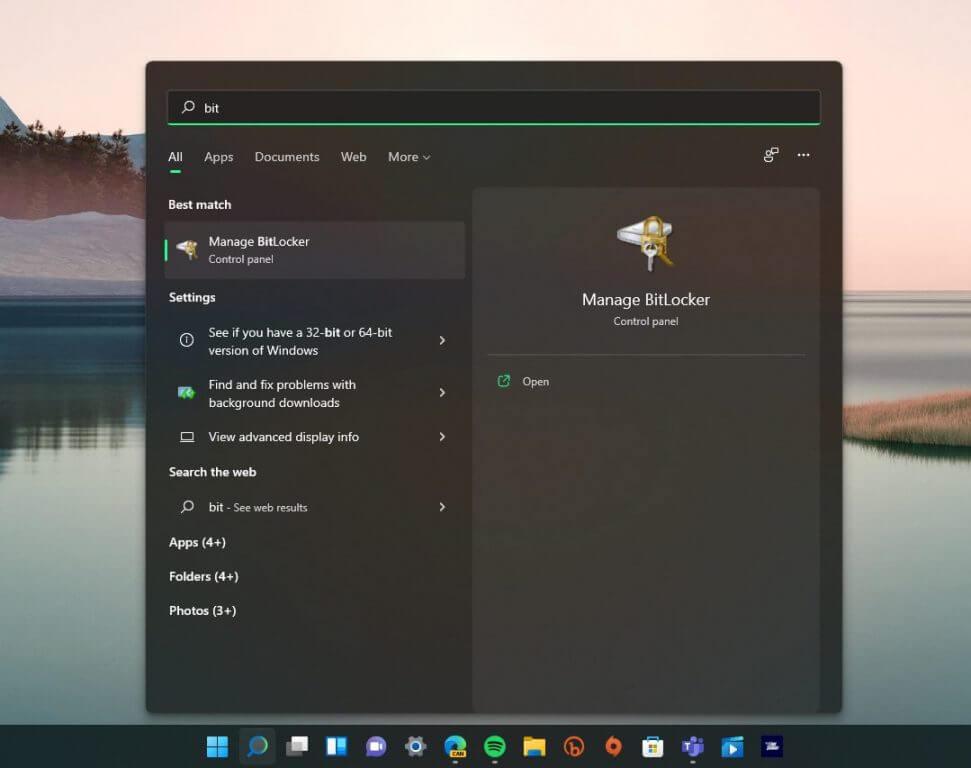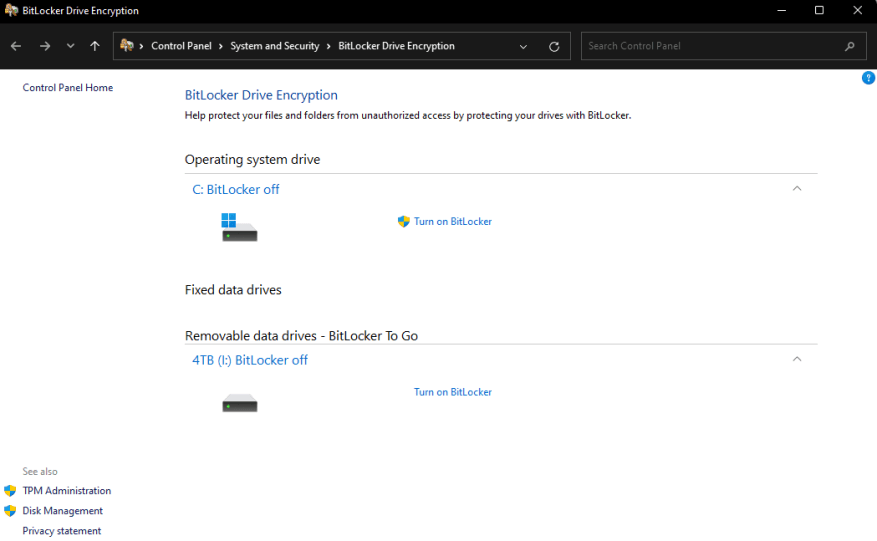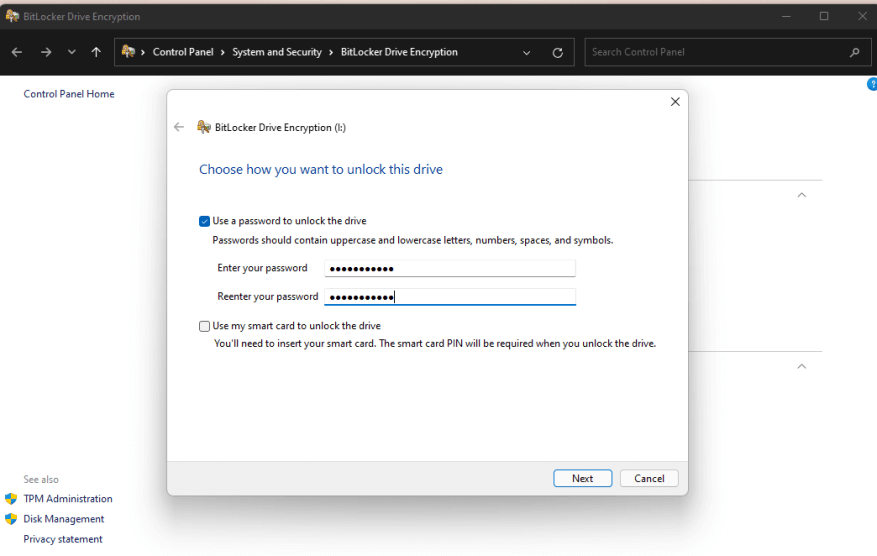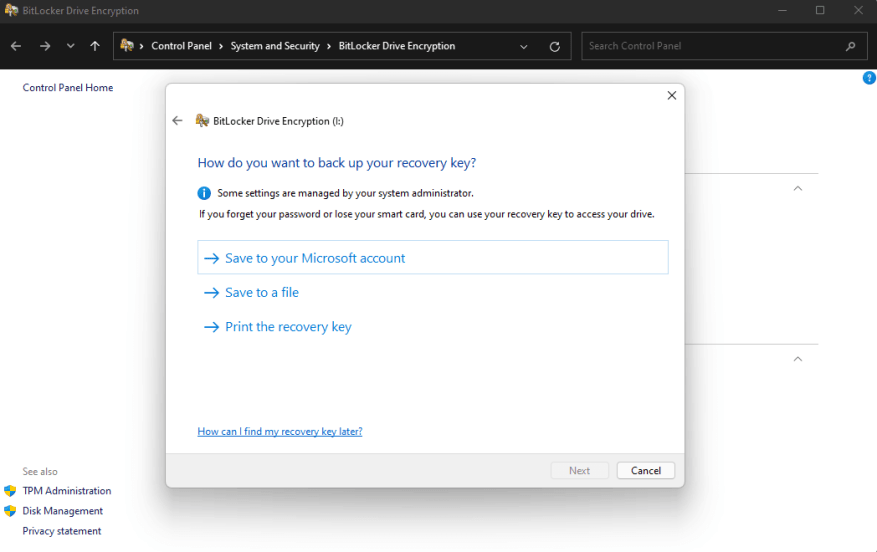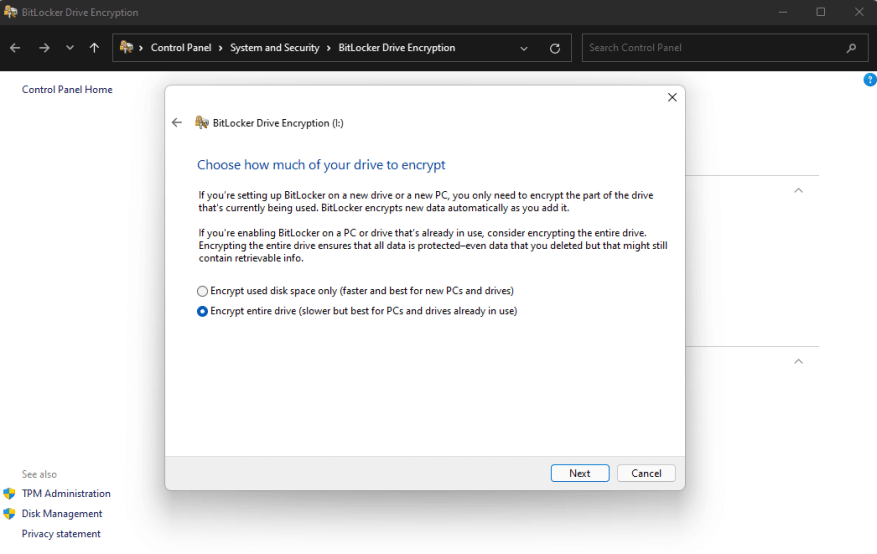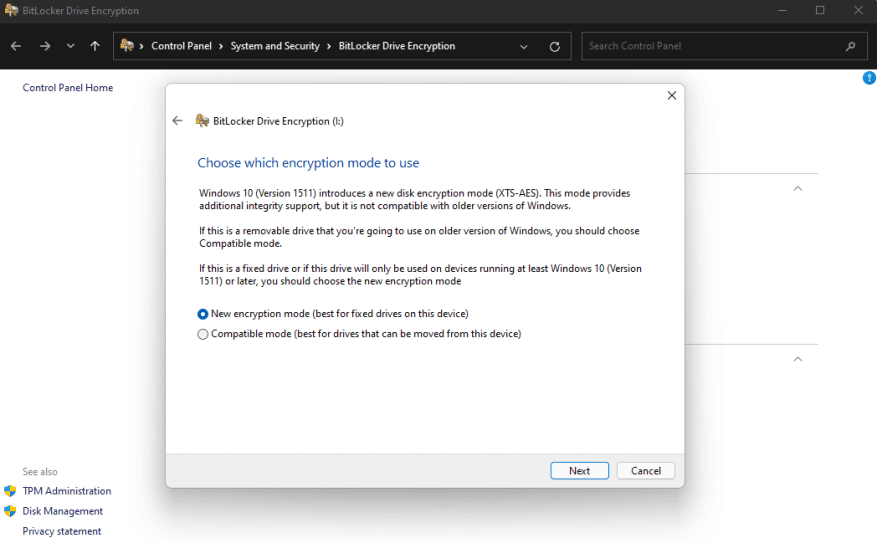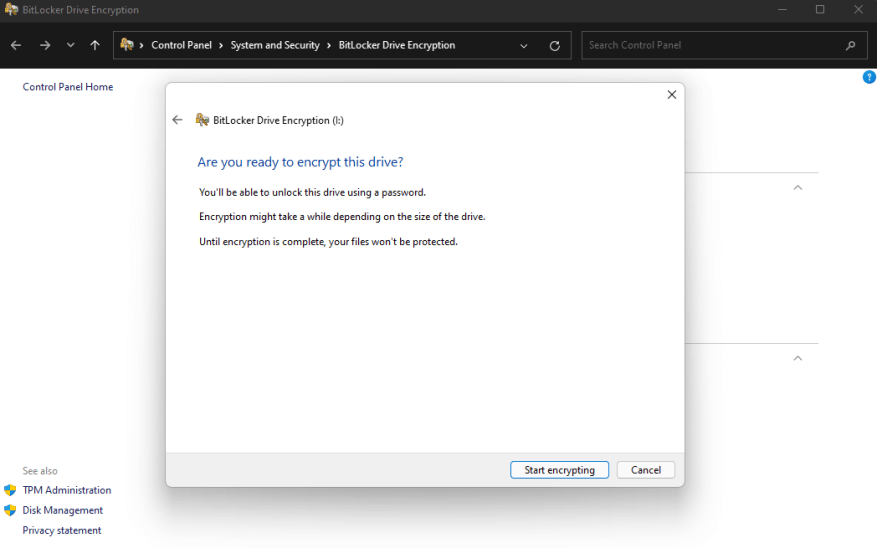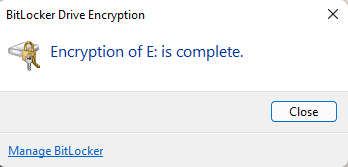Όταν θέλετε να κρυπτογραφήσετε τα δεδομένα σας, η χρήση μόνο ενός κωδικού πρόσβασης δεν αρκεί πάντα, οι χάκερ μπορούν πάντα να βρουν έναν τρόπο πρόσβασης στις πληροφορίες σας. Διατήρηση των δεδομένων σας ασφαλή αρκετά μπορεί να φαίνεται σαν μια δύσκολη μάχη.
Τα καλά νέα είναι ότι μπορείτε πάντα να χρησιμοποιείτε το BitLocker για να προστατεύετε τα δεδομένα σας είτε πρόκειται για πρωτεύοντες είτε δευτερεύοντες σκληρούς δίσκους. Το BitLocker μπορεί να χρησιμοποιηθεί για την προστασία των δεδομένων τόσο σε εσωτερικούς όσο και σε εξωτερικούς σκληρούς δίσκους.
Το BitLocker δεν λειτουργεί μόνο μετά την εκκίνηση των Windows 11. μπορεί ακόμη και εντοπίστε εάν υπάρχει πρόβλημα ασφαλείας κατά τη διαδικασία εκκίνησης του υπολογιστή σας.
Κρυπτογραφήστε τα δεδομένα σας
Εδώ είναι τι πρέπει να κάνετε.
1. Ανοίξτε Διαχείριση BitLocker (κάτω από τον πίνακα ελέγχου)
2. Επιλέξτε τη μονάδα δίσκου που θέλετε να προστατέψετε και κάντε κλικ στην Ενεργοποιήστε το BitLocker
3. Επιλέξτε πώς θέλετε να κλειδώσετε και να ξεκλειδώσετε τη μονάδα δίσκου, είτε με κωδικό πρόσβασης είτε με έξυπνη κάρτα.
4. Επιλέξτε πού θέλετε να αποθηκεύσετε το κλειδί ανάκτησης, σε περίπτωση που ξεχάσετε τον κωδικό πρόσβασής σας. Μπορείτε να επιλέξετε αποθήκευση στον λογαριασμό σας Microsoft, αποθήκευση σε αρχείο ή εκτύπωση του κλειδιού ανάκτησης.
5. Στη συνέχεια, πρέπει να επιλέξετε εάν θέλετε να προστατεύσετε ολόκληρη τη μονάδα δίσκου ή μόνο τον χρησιμοποιημένο χώρο. Αυτό θα καθορίσει πόσο γρήγορα λειτουργεί η μονάδα δίσκου αφού κρυπτογραφηθεί.
6. Τώρα, πρέπει να επιλέξετε ποια λειτουργία κρυπτογράφησης θα χρησιμοποιήσετε.
7. Συγχαρητήρια! Φτάσατε στο τελευταίο βήμα! Εάν είστε έτοιμοι να ξεκινήσετε την κρυπτογράφηση, κάντε κλικ Ξεκινήστε την κρυπτογράφηση.
Τώρα, τα Windows θα εργαστούν για την ασφάλιση της μονάδας δίσκου σας. Μόλις ολοκληρωθεί, μόνο όσοι έχουν τον κωδικό πρόσβασης θα μπορούν να έχουν πρόσβαση στη μονάδα δίσκου.
Όταν συνδέετε τη μονάδα σε άλλον υπολογιστή με Windows 11, τα Windows θα ζητήσουν τον κωδικό πρόσβασης πριν ξεκλειδώσουν τη μονάδα. Αυτή η δυνατότητα δεν περιορίζεται στα Windows 11, θα εξακολουθεί να απαιτείται κωδικός πρόσβασης ακόμη και σε παλαιότερους υπολογιστές που χρονολογούνται από τα Windows XP.
Φυσικά, η κρυπτογράφηση δεδομένων θυσιάζει την ταχύτητα πρόσβασης στη μονάδα δίσκου, καθώς και την ταχύτητα μεταφοράς αρχείων προς και από τη μονάδα.
Ωστόσο, η ηρεμία που αποκτάτε από το να γνωρίζετε ότι τα ευαίσθητα δεδομένα σας δεν θα πέσουν σε λάθος χέρια ίσως αξίζει τον συμβιβασμό.
Εάν χρειάζεστε περισσότερες πληροφορίες για το BitLocker, φροντίστε να το ελέγξετε Η εκτενής τεκμηρίωση BitLocker της Microsoft, το οποίο παρέχει περισσότερες πληροφορίες σχετικά με τη διαμόρφωση του BitLocker με διαφορετικές μονάδες δίσκου και συστήματα ελέγχου ταυτότητας.
Μπορεί να χρησιμοποιείτε το BitLocker τώρα χωρίς καν να το συνειδητοποιείτε. Οι νέες συσκευές Windows με TPM ενεργοποιούν το BitLocker από προεπιλογή εάν συνδέεστε χρησιμοποιώντας λογαριασμό Microsoft. Όλα εμφανίζονται στο παρασκήνιο όταν κάνετε έλεγχο ταυτότητας, με το TPM να επιτρέπει στο BitLocker να ελέγχει την ταυτότητά σας από τον κωδικό πρόσβασης των Windows. Τα αρχεία σας παραμένουν κρυπτογραφημένα μέχρι να συνδεθείτε.
Κρυπτογραφείτε τους σκληρούς σας δίσκους; Ενημερώστε μας στην παρακάτω ενότητα σχολίων.
FAQ
Πώς μπορώ να προστατεύσω τα αρχεία μου χρησιμοποιώντας κρυπτογράφηση στα Windows 10;
Τότε μπορείτε να προστατεύσετε τα αρχεία σας χρησιμοποιώντας κρυπτογράφηση. Τα Windows 10 Home δεν περιλαμβάνουν το BitLocker, αλλά μπορείτε ακόμα να προστατεύσετε τα αρχεία σας χρησιμοποιώντας “κρυπτογράφηση συσκευής”. Παρόμοια με το BitLocker, η κρυπτογράφηση συσκευής είναι μια δυνατότητα που έχει σχεδιαστεί για να προστατεύει τα δεδομένα σας από μη εξουσιοδοτημένη πρόσβαση σε απροσδόκητη περίπτωση απώλειας ή κλοπής του φορητού υπολογιστή σας.
Πώς να κρυπτογραφήσετε έναν σκληρό δίσκο με το BitLocker;
Αφού κάνετε κλικ στο κουμπί “Έναρξη κρυπτογράφησης”, το πρόγραμμα “BitLocker Drive Encryption” ξεκινά την κρυπτογράφηση του σκληρού δίσκου. Αυτό θα πάρει πολύ χρόνο ανάλογα με το μέγεθος της μονάδας που θα κρυπτογραφηθεί και τη μέθοδο κρυπτογράφησης που θα επιλέξετε.
Τι είναι η κρυπτογράφηση δίσκου και πώς λειτουργεί;
Η κρυπτογράφηση των μονάδων δίσκου του υπολογιστή σας κρατά τα προσωπικά σας δεδομένα μακριά από τα αδιάκριτα βλέμματα, ακόμα κι αν ο υπολογιστής σας κλαπεί. Επίσης, δεν περιορίζεστε μόνο σε έναν σκληρό δίσκο. Εξωτερικές συσκευές όπως μονάδες flash και εξωτερικοί σκληροί δίσκοι μπορούν επίσης να κρυπτογραφηθούν από λογισμικό κρυπτογράφησης δίσκου.
Είναι καλύτερο να κρυπτογραφήσετε ένα διαμέρισμα ή ολόκληρη τη μονάδα δίσκου;
Ένα πλεονέκτημα της κρυπτογράφησης μόνο ενός διαμερίσματος έναντι ολόκληρης της μονάδας δίσκου είναι ότι μπορείτε να κρυπτογραφήσετε/αποκρυπτογραφήσετε το διαμέρισμα ενώ χρησιμοποιείτε το σύστημα για άλλες εργασίες, ώστε να μπορείτε να το κρυπτογραφήσετε “κατ’ απαίτηση”, ας πούμε, αλλά εάν κρυπτογραφήσετε ολόκληρο τον δίσκο αποκρυπτογραφείται κάθε φορά που ξεκινάτε και ελέγχετε την ταυτότητα του συστήματος.
Ποια είναι η διαφορά μεταξύ της κρυπτογράφησης πλήρους δίσκου και της κρυπτογράφησης σε επίπεδο αρχείου;
Μπορείτε να αποκτήσετε υψηλότερο επίπεδο ασφάλειας χρησιμοποιώντας τα ταυτόχρονα. Η κρυπτογράφηση πλήρους δίσκου (FDE) ή η ονομαζόμενη κρυπτογράφηση ολόκληρου του δίσκου κρατά ολόκληρο τον τόμο και όλα τα αρχεία στον σκληρό δίσκο από μη εξουσιοδοτημένη πρόσβαση. Η κρυπτογράφηση σε επίπεδο αρχείου (FLE) πραγματοποιείται σε επίπεδο συστήματος αρχείων, το οποίο μπορεί να κρυπτογραφήσει μεμονωμένα αρχεία και καταλόγους.
Μπορώ να κρυπτογραφήσω έναν ολόκληρο σκληρό δίσκο δωρεάν;
Προστατεύει με κωδικό πρόσβασης και κρυπτογραφεί έναν ολόκληρο σκληρό δίσκο με αυτά τα δωρεάν εργαλεία. Εξωτερικές συσκευές όπως μονάδες flash και εξωτερικοί σκληροί δίσκοι μπορούν επίσης να κρυπτογραφηθούν από λογισμικό κρυπτογράφησης δίσκου. Τα Windows και το macOS διαθέτουν και τα δύο ενσωματωμένα προγράμματα κρυπτογράφησης ολόκληρου του δίσκου — BitLocker και FileVault, αντίστοιχα.
Πώς να ξεκλειδώσετε έναν κρυπτογραφημένο σκληρό δίσκο BitLocker χωρίς κωδικό πρόσβασης;
Τα βήματα παρατίθενται παρακάτω: 1 Εκτελέστε το πρόγραμμα, κάντε κλικ στον κρυπτογραφημένο σκληρό δίσκο και επιλέξτε Διαγραφή διαμερίσματος στα αριστερά. 2 Επιλέξτε μια μέθοδο για να διαγράψετε το διαμέρισμα, πατήστε OK. 3 Κάντε κλικ στο Apply για να ξεκλειδώσετε μια κρυπτογραφημένη μονάδα δίσκου BitLocker χωρίς κωδικό πρόσβασης. 4 Στη συνέχεια, κάντε δεξί κλικ στον κρυπτογραφημένο σκληρό δίσκο BitLocker και επιλέξτε Δημιουργία διαμερίσματος. Περισσότερα είδη…
Πώς να ξεκλειδώσετε έναν κλειδωμένο σκληρό δίσκο υπολογιστή;
Όταν ο σκληρός δίσκος του υπολογιστή σας κλειδωθεί, μπορείτε να δοκιμάσετε τα ακόλουθα βήματα για να τον ξεκλειδώσετε: Βήμα 1. Εκτελέστε έναν έλεγχο δίσκου χρησιμοποιώντας την εντολή CHKDSK. Βήμα 2. Εκτελέστε έναν έλεγχο αρχείων συστήματος με την εντολή sfc /scannow. Βήμα 3. Ολοκληρώστε μια επιδιόρθωση εκκίνησης με τις εντολές “bootrec /RebuildBcd”, “bootrec /fixMbr” και “bootrec /fixboot”. Βήμα 4. Δοκιμάστε μια επαναφορά συστήματος. Βήμα 5.
Πώς να αποκτήσετε πρόσβαση σε κρυπτογραφημένο σκληρό δίσκο;
Είναι επειδή ο μόνος τρόπος πρόσβασης στον κρυπτογραφημένο σκληρό δίσκο είναι να ξεκλειδώσετε τον ίδιο χρησιμοποιώντας τον κωδικό πρόσβασης.Δεν υπάρχει δεύτερη σκέψη να πούμε ότι η διαδικασία κρυπτογράφησης του σκληρού δίσκου σας προσφέρει τη μέγιστη ασφάλεια και προστασία των δεδομένων.
Πώς να διαγράψετε τον κρυπτογραφημένο σκληρό δίσκο στα Windows 10;
Πατήστε Win+R, πληκτρολογήστε diskpart και πατήστε Enter. 2. Στη συνέχεια, εισαγάγετε αυτές τις εντολές παρακάτω με τη σειρά: ◆ επιλέξτε disk n, όπου το n σημαίνει το δίσκο που θέλετε να μορφοποιήσετε. ◆ επιλέξτε διαμέρισμα n, όπου το n σημαίνει τον κρυπτογραφημένο σκληρό δίσκο που θέλετε να διαγράψετε. 3. Πληκτρολογήστε exit για να κλείσετε το παράθυρο. Αυτό θα σβήσει όλα τα δεδομένα στον κρυπτογραφημένο σκληρό δίσκο.
Πώς να κρυπτογραφήσετε έναν δίσκο με το BitLocker;
Επιλέξτε εάν θέλετε να κρυπτογραφήσετε ολόκληρο τον δίσκο ή απλώς έναν περιορισμένο χώρο. Επιλέξτε την καταλληλότερη λειτουργία κρυπτογράφησης: Ενεργοποιήστε τη δυνατότητα ελέγχου συστήματος Run BitLocker. Επανεκκινήστε τον υπολογιστή για να εκτελέσετε την κρυπτογράφηση. Όταν γίνει επανεκκίνηση του συστήματος, πληκτρολογήστε τον κωδικό πρόσβασης που επιλέξατε παραπάνω. Περιμένετε έως ότου το σύστημα κρυπτογραφήσει τη μονάδα δίσκου σας.
Πώς να κρυπτογραφήσετε έναν σκληρό δίσκο;
Επιλέξτε εάν θέλετε να κρυπτογραφήσετε ολόκληρο τον δίσκο ή απλώς έναν περιορισμένο χώρο. Ενεργοποιήστε τη δυνατότητα ελέγχου συστήματος Run BitLocker. Επανεκκινήστε τον υπολογιστή για να εκτελέσετε την κρυπτογράφηση. Όταν γίνει επανεκκίνηση του συστήματος, πληκτρολογήστε τον κωδικό πρόσβασης που επιλέξατε παραπάνω. Περιμένετε έως ότου το σύστημα κρυπτογραφήσει τη μονάδα δίσκου σας.
Ποια είναι η αρχική κατάσταση της κρυπτογράφησης συσκευής BitLocker;
Ως μέρος αυτής της προετοιμασίας, η κρυπτογράφηση συσκευής BitLocker προετοιμάζεται στη μονάδα δίσκου του λειτουργικού συστήματος και σταθερές μονάδες δεδομένων στον υπολογιστή με ένα κλειδί διαγραφής (αυτό είναι το ισοδύναμο της τυπικής κατάστασης αναστολής του BitLocker). Σε αυτήν την κατάσταση, η μονάδα δίσκου εμφανίζεται με ένα εικονίδιο προειδοποίησης στην Εξερεύνηση των Windows.