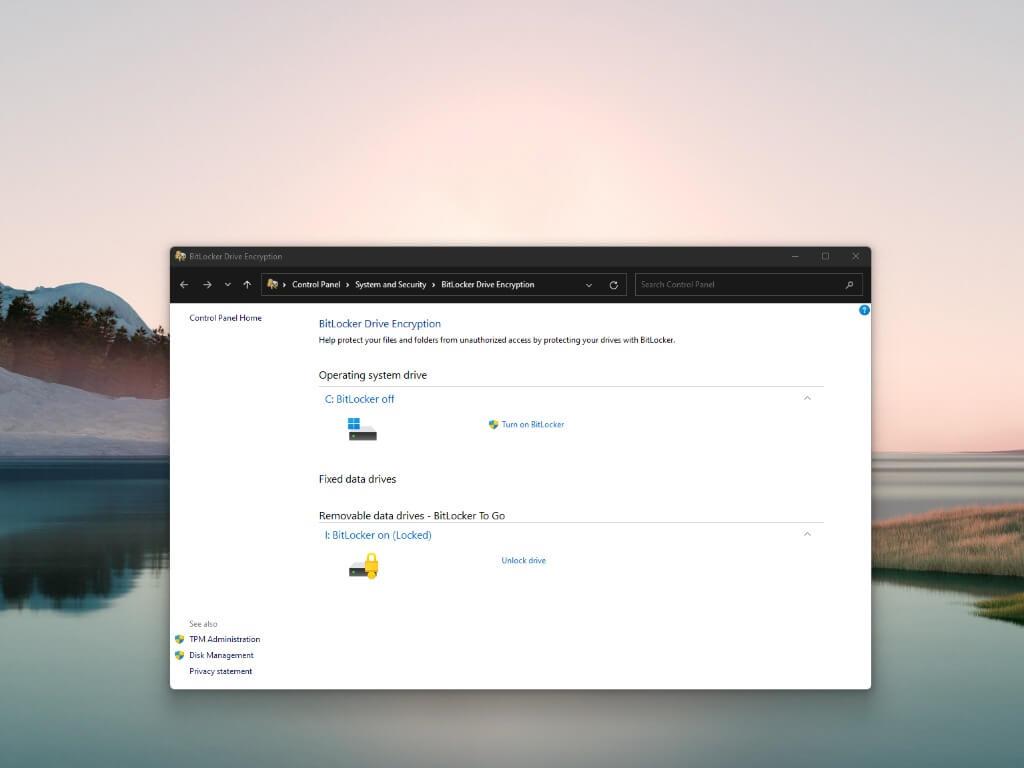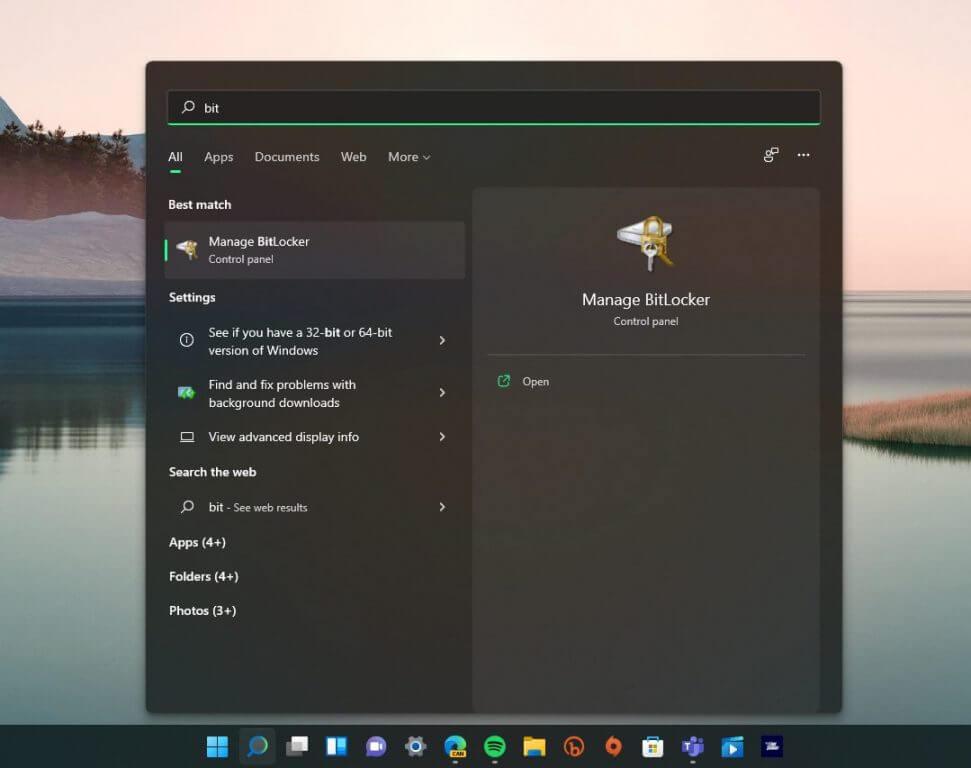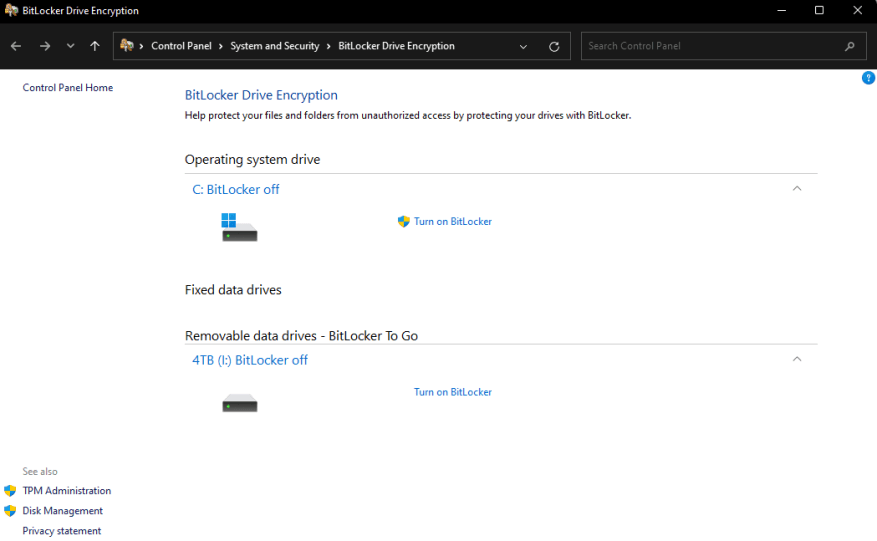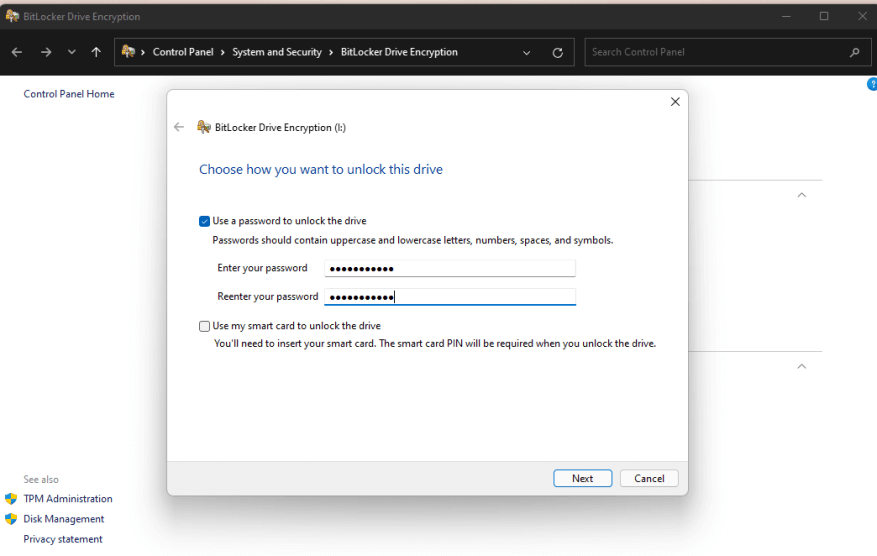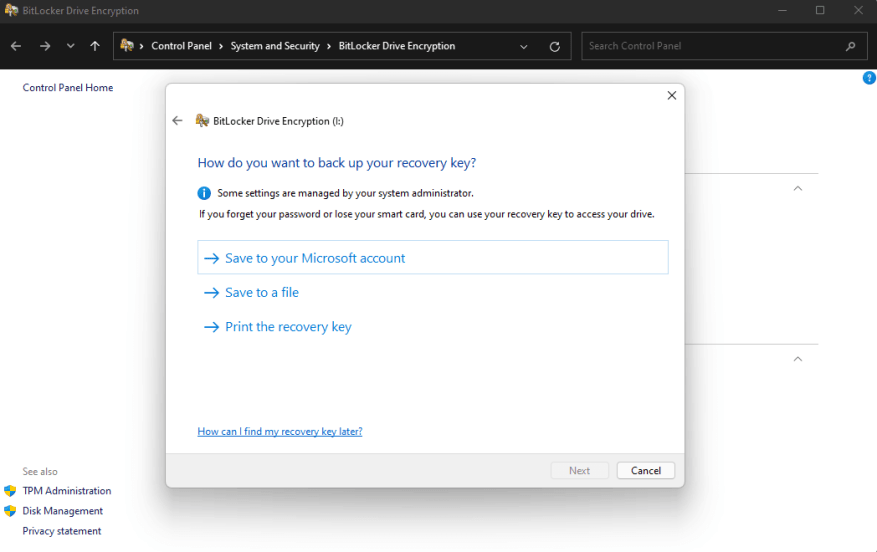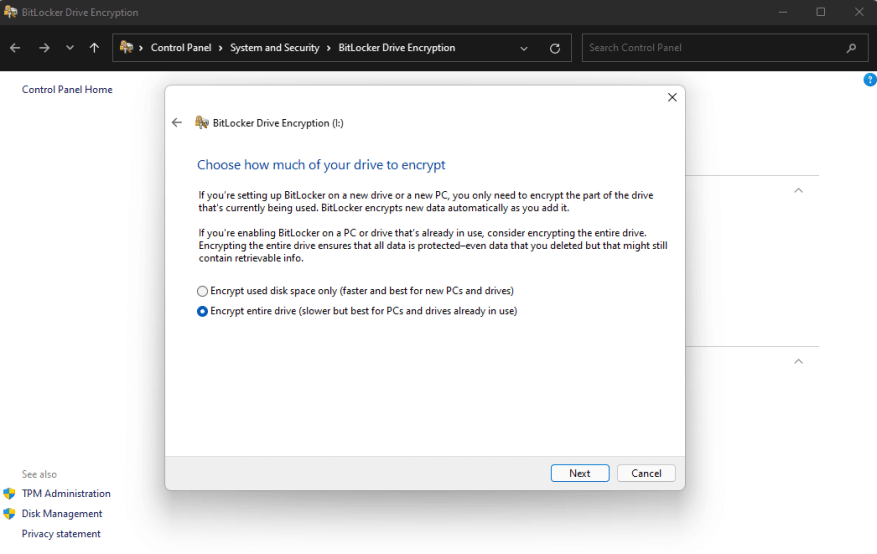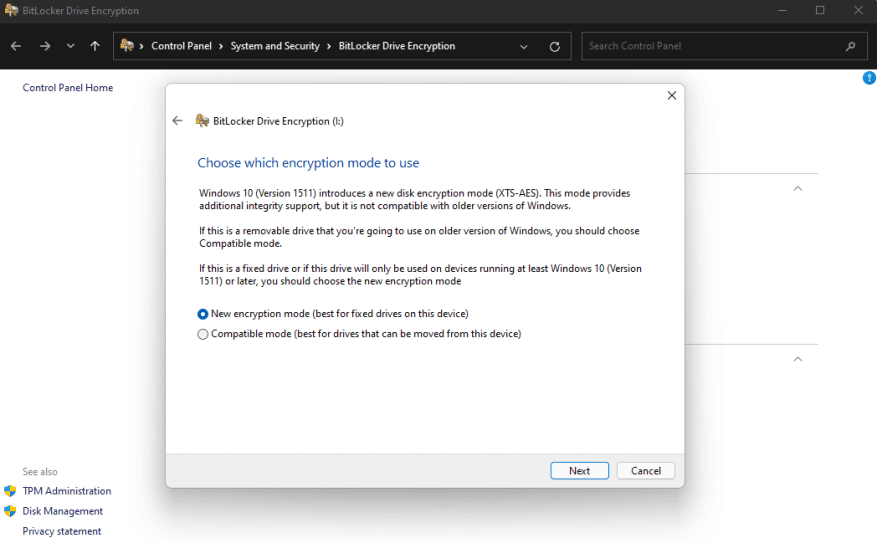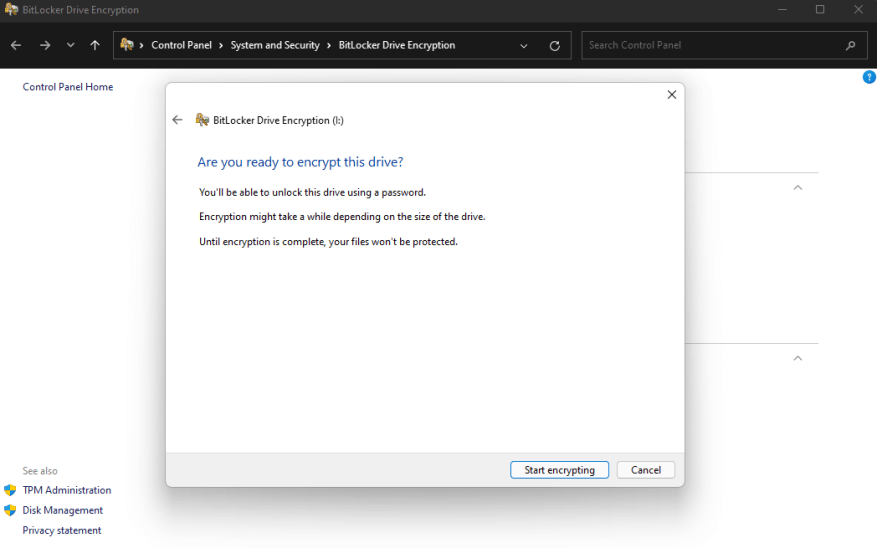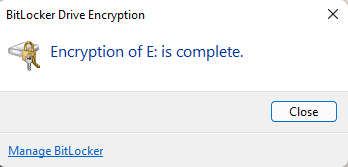Keď chcete zašifrovať svoje údaje, nie vždy stačí použiť iba heslo, hackeri vždy dokážu nájsť spôsob, ako sa k vašim informáciám dostať. Zabezpečenie vašich údajov dosť môže vyzerať ako ťažký boj.
Dobrou správou je, že nástroj BitLocker môžete vždy použiť na zabezpečenie svojich údajov, či už ide o primárne alebo sekundárne pevné disky. BitLocker možno použiť na ochranu údajov na interných aj externých pevných diskoch.
BitLocker nefunguje len po spustení systému Windows 11; môže dokonca zistiť, či sa počas procesu spúšťania počítača nevyskytol problém so zabezpečením.
Zašifrujte svoje údaje
Tu je to, čo musíte urobiť.
1. Otvorte Spravujte nástroj BitLocker (pod ovládacím panelom)
2. Vyberte jednotku, ktorú chcete chrániť, a kliknite na ňu Zapnite nástroj BitLocker
3. Vyberte, ako chcete uzamknúť a odomknúť disk, buď heslom alebo čipovou kartou.
4. Vyberte, kam chcete uložiť kľúč na obnovenie pre prípad, že by ste zabudli heslo. Môžete si vybrať uloženie do konta Microsoft, uloženie do súboru alebo vytlačenie kľúča na obnovenie.
5. Ďalej si musíte vybrať, či chcete chrániť celý disk, alebo len použitý priestor. To určí, ako rýchlo bude váš disk po zašifrovaní fungovať.
6. Teraz si musíte vybrať, ktorý režim šifrovania chcete použiť.
7. Gratulujeme! Dotiahli ste to do posledného kroku! Ak ste pripravení spustiť šifrovanie, kliknite Začnite šifrovať.
Teraz bude systém Windows pracovať na zabezpečení vášho disku. Po dokončení budú mať k disku prístup iba používatelia s heslom.
Pri pripájaní disku k inému počítaču so systémom Windows 11 si systém Windows pred odomknutím disku vyžiada heslo. Táto funkcia nie je obmedzená na Windows 11, heslo sa bude vyžadovať aj na starších počítačoch, ktoré pochádzajú z Windows XP.
Šifrovanie údajov samozrejme obetuje rýchlosť prístupu k disku, ako aj rýchlosť prenosu súborov na disk a z disku.
Pokoj, ktorý získate z vedomia, že vaše citlivé údaje sa nedostanú do nesprávnych rúk, môže stáť za kompromis.
Ak potrebujete ďalšie informácie o nástroji BitLocker, určite si to pozrite Rozsiahla dokumentácia BitLocker od spoločnosti Microsoft, ktorá poskytuje ďalšie informácie o konfigurácii nástroja BitLocker s rôznymi jednotkami a systémami overovania.
Možno teraz používate BitLocker bez toho, aby ste si to uvedomovali. Nové zariadenia so systémom Windows s modulom TPM štandardne povoľujú nástroj BitLocker, ak sa prihlásite pomocou účtu Microsoft. Pri overovaní prebieha všetko na pozadí, pričom modul TPM umožňuje nástroju BitLocker overiť vašu identitu z vášho hesla systému Windows. Vaše súbory zostanú šifrované, kým sa neprihlásite.
Šifrujete svoje pevné disky? Dajte nám vedieť v sekcii komentárov nižšie.
FAQ
Ako môžem chrániť svoje súbory pomocou šifrovania v systéme Windows 10?
Takto môžete chrániť svoje súbory pomocou šifrovania. Windows 10 Home neobsahuje BitLocker, ale stále môžete chrániť svoje súbory pomocou „šifrovania zariadenia“. Podobne ako v prípade BitLocker, aj šifrovanie zariadenia je funkcia navrhnutá na ochranu vašich údajov pred neoprávneným prístupom v neočakávanom prípade straty alebo krádeže prenosného počítača.
Ako šifrovať pevný disk pomocou BitLocker?
Po kliknutí na tlačidlo „Spustiť šifrovanie“ program „BitLocker Drive Encryption“ začne šifrovať pevný disk. Bude to trvať dlho v závislosti od veľkosti jednotky, ktorá sa má zašifrovať, a od zvolenej metódy šifrovania.
Čo je to šifrovanie disku a ako to funguje?
Šifrovanie diskov vášho počítača chráni vaše súkromné údaje pred zvedavými očami, a to aj v prípade, že vám počítač ukradnú. Nie ste obmedzení len na pevný disk. Externé zariadenia, ako sú flash disky a externé pevné disky, môžu byť tiež šifrované softvérom na šifrovanie diskov.
Je lepšie šifrovať oddiel alebo celý disk?
Jednou z výhod šifrovania iba oddielu v porovnaní s celým diskom je, že oddiel môžete zašifrovať/dešifrovať pri používaní systému na iné úlohy, takže ho môžete zašifrovať takpovediac „na požiadanie“, ale ak zašifrujete celý disk, bude dešifrovaný. pri každom spustení a autentifikácii systému.
Aký je rozdiel medzi úplným šifrovaním disku a šifrovaním na úrovni súboru?
Ich súčasným používaním môžete získať vyššiu úroveň zabezpečenia. Full Disk Encryption (FDE) alebo nazývané šifrovanie celého disku chráni celý zväzok a všetky súbory na pevnom disku pred neoprávneným prístupom. Šifrovanie na úrovni súborov (FLE) prebieha na úrovni súborového systému, ktorý dokáže šifrovať jednotlivé súbory a adresáre.
Môžem bezplatne zašifrovať celý pevný disk?
Chráňte heslom a zašifrujte celý pevný disk pomocou týchto bezplatných nástrojov. Externé zariadenia, ako sú flash disky a externé pevné disky, môžu byť tiež šifrované softvérom na šifrovanie diskov. Windows aj macOS majú integrované programy na šifrovanie celého disku – BitLocker a FileVault.
Ako odomknúť pevný disk šifrovaný BitLockerom bez hesla?
Kroky sú uvedené nižšie: 1 Spustite program, kliknite na zašifrovaný pevný disk a na ľavej strane vyberte možnosť Odstrániť oddiel. 2 Vyberte spôsob odstránenia oddielu a stlačte OK. 3 Kliknutím na tlačidlo Použiť odomknete šifrovanú jednotku BitLocker bez hesla. 4 Potom kliknite pravým tlačidlom myši na pevný disk šifrovaný nástrojom BitLocker a vyberte možnosť Vytvoriť oddiel. Viac položiek…
Ako odomknúť uzamknutý pevný disk počítača?
Keď sa pevný disk počítača zamkne, môžete ho odomknúť pomocou nasledujúcich krokov: Krok 1. Spustite kontrolu disku pomocou príkazu CHKDSK. Krok 2. Spustite kontrolu systémových súborov pomocou príkazu sfc /scannow. Krok 3. Dokončite opravu spustenia pomocou príkazov „bootrec /RebuildBcd“, „bootrec /fixMbr“ a „bootrec /fixboot“. Krok 4. Skúste obnoviť systém. Krok 5.
Ako získať prístup k šifrovanému pevnému disku?
Je to preto, že jediný spôsob, ako získať prístup k šifrovanému pevnému disku, je odomknúť ho pomocou hesla.Netreba myslieť na to, že proces šifrovania pevného disku vám ponúka maximálnu bezpečnosť a ochranu údajov.
Ako odstrániť šifrovaný pevný disk v systéme Windows 10?
Stlačte kláves Win + R, potom zadajte diskpart a stlačte kláves Enter. 2. Potom postupne zadajte nasledujúce príkazy: ◆ vyberte disk n, kde n predstavuje disk, ktorý chcete naformátovať. ◆ vyberte oblasť n, kde n predstavuje šifrovaný pevný disk, ktorý chcete odstrániť. 3. Okno zatvorte zadaním príkazu exit. Tým sa vymažú všetky údaje na šifrovanom pevnom disku.
Ako šifrovať disk pomocou BitLocker?
Vyberte, či chcete šifrovať celý disk alebo len obmedzený priestor. Vyberte najvhodnejší režim šifrovania: Povoľte funkciu Spustiť kontrolu systému BitLocker. Ak chcete spustiť šifrovanie, reštartujte počítač. Keď sa systém reštartuje, zadajte heslo, ktoré ste si vybrali vyššie. Počkajte, kým systém zašifruje váš disk.
Ako zašifrovať pevný disk?
Vyberte, či chcete šifrovať celý disk alebo len obmedzený priestor. Povoľte funkciu Spustiť kontrolu systému BitLocker. Ak chcete spustiť šifrovanie, reštartujte počítač. Keď sa systém reštartuje, zadajte heslo, ktoré ste si vybrali vyššie. Počkajte, kým systém zašifruje váš disk.
Aký je počiatočný stav šifrovania zariadenia BitLocker?
V rámci tejto prípravy sa šifrovanie zariadenia BitLocker inicializuje na jednotke operačného systému a pevné dátové jednotky v počítači pomocou jasného kľúča (toto je ekvivalent štandardného pozastaveného stavu nástroja BitLocker). V tomto stave sa disk v Prieskumníkovi Windows zobrazí s ikonou upozornenia.