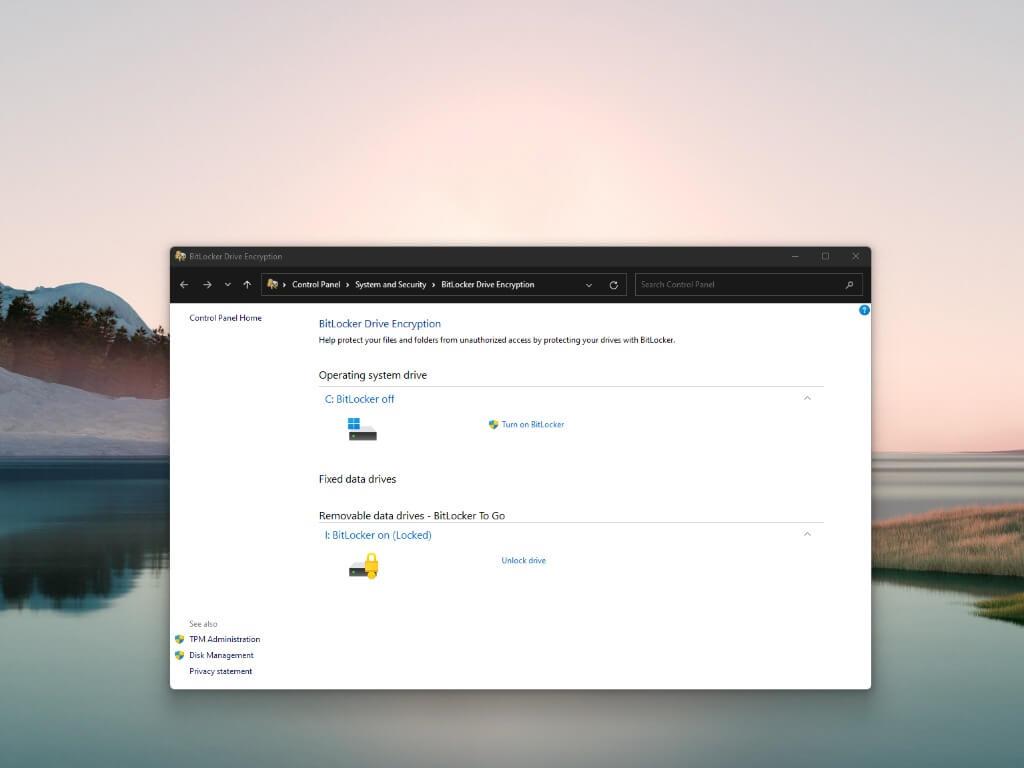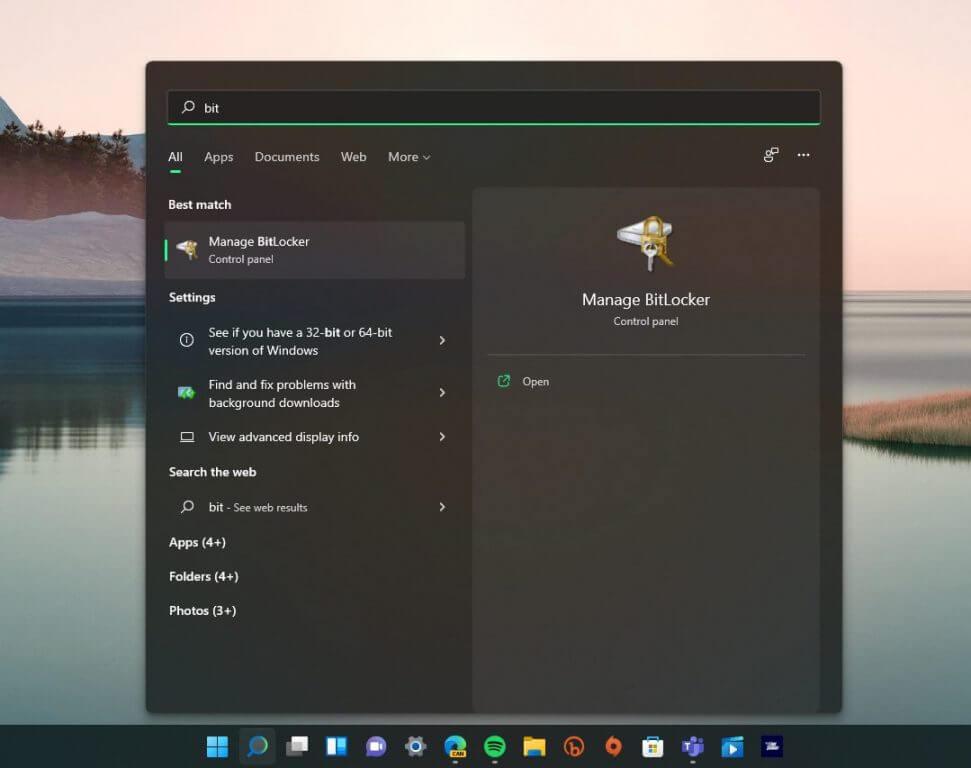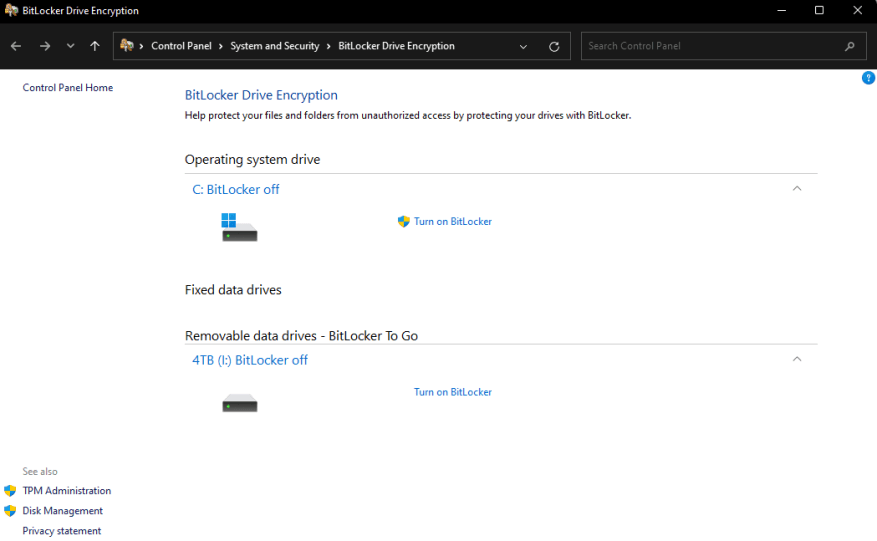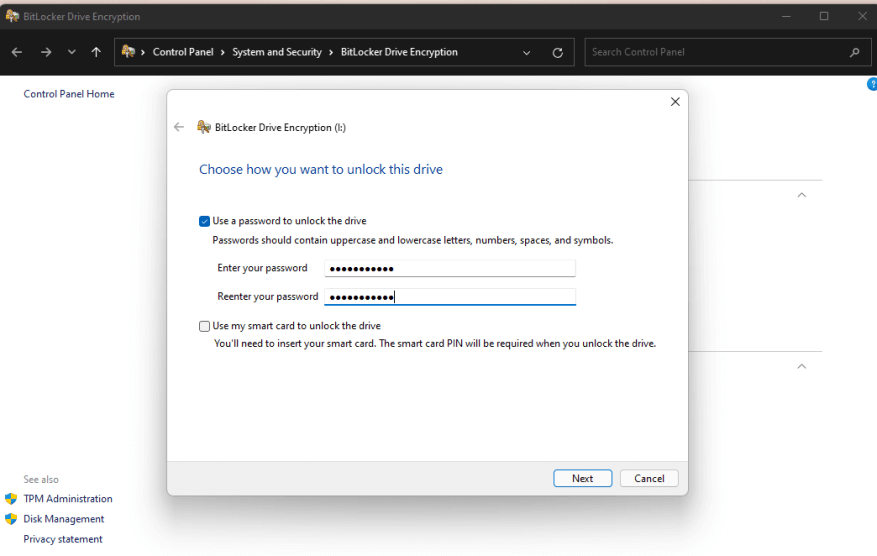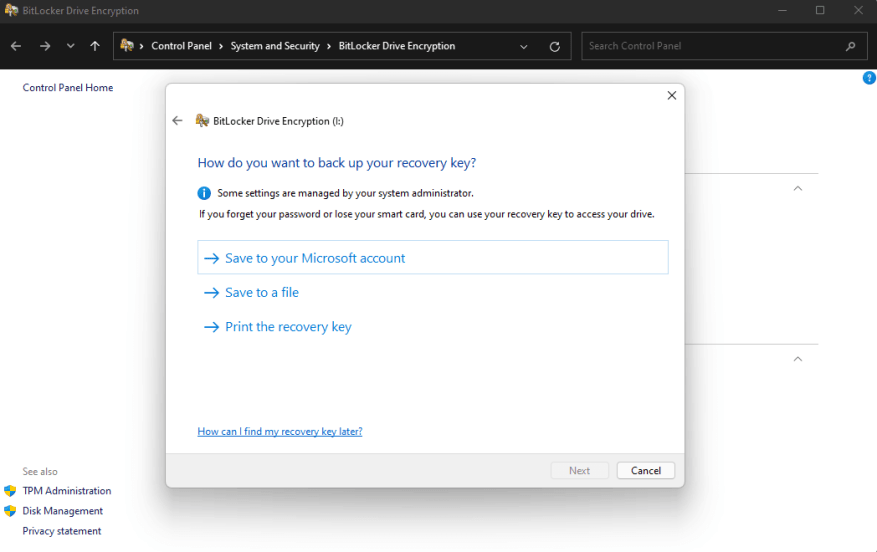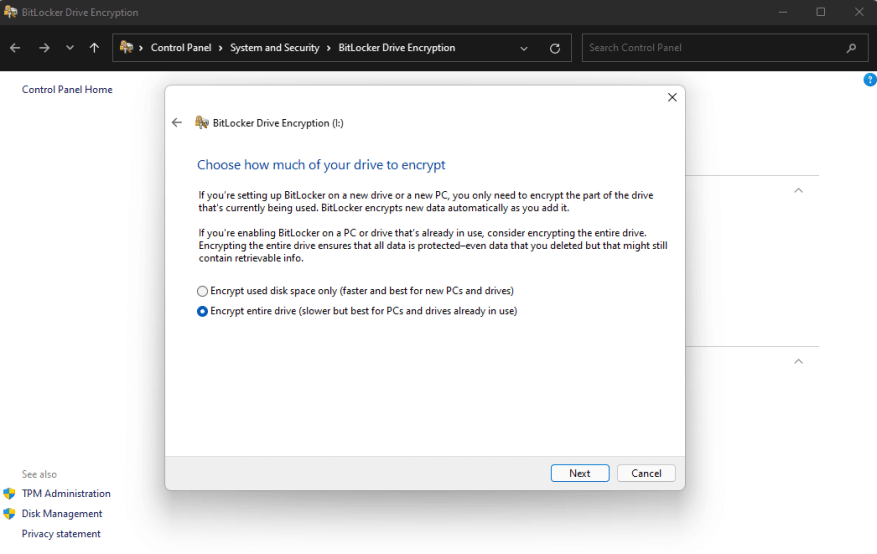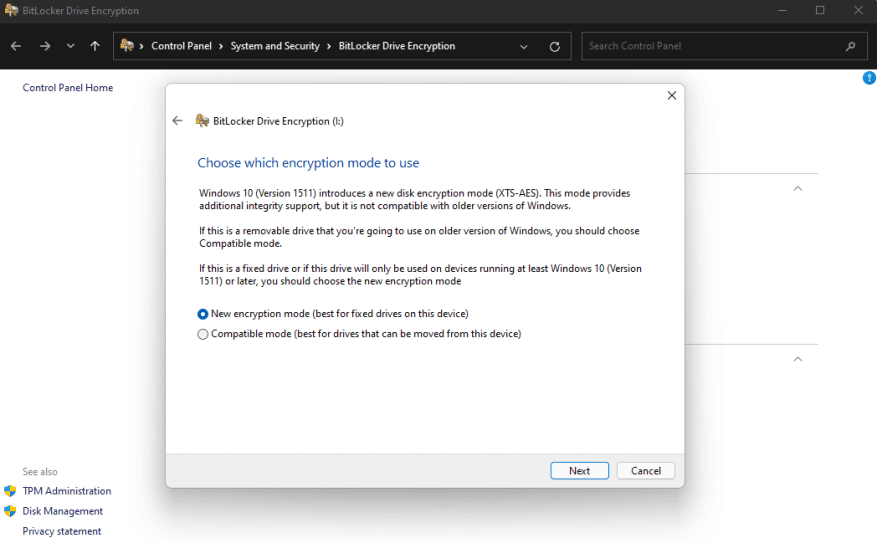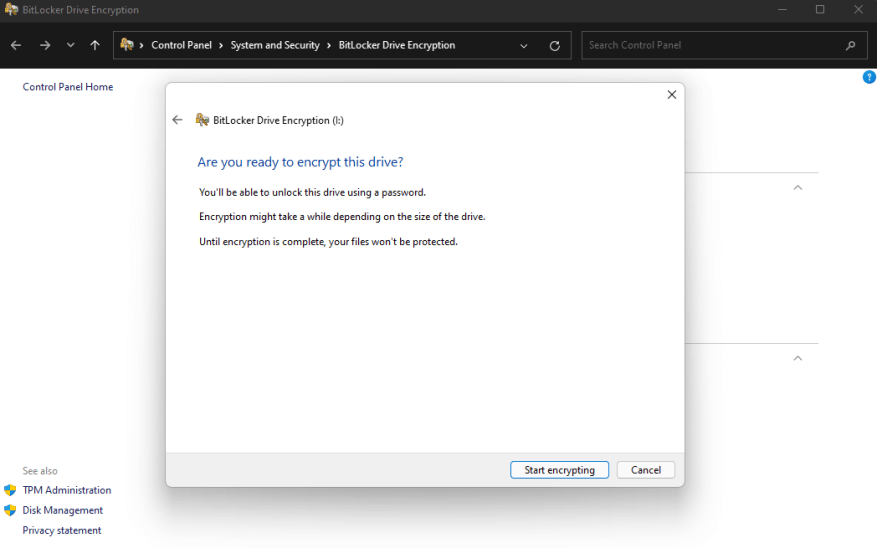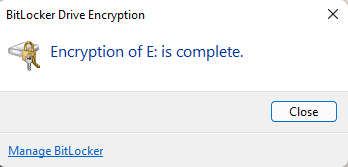Kun haluat salata tietosi, pelkkä salasana ei aina riitä, hakkerit voivat aina löytää tavan päästä tietoihisi. Tietojesi suojaaminen tarpeeksi saattaa tuntua ylämäkeen taistelulta.
Hyvä uutinen on, että voit aina käyttää BitLockeria tietojesi suojaamiseen riippumatta siitä, ovatko ne ensisijaisella tai toissijaisella kiintolevyllä. BitLockeria voidaan käyttää sekä sisäisten että ulkoisten kiintolevyjen tietojen suojaamiseen.
BitLocker ei toimi vain Windows 11:n käynnistyksen jälkeen; se voi jopa havaita, onko tietokoneesi käynnistyksen aikana tietoturvaongelma.
Salaa tietosi
Tässä on mitä sinun on tehtävä.
1. Avaa Hallinnoi BitLockeria (Ohjauspaneelin alla)
2. Valitse asema, jonka haluat suojata ja napsauta Ota BitLocker käyttöön
3. Valitse, kuinka haluat lukita ja avata aseman joko salasanalla tai sirukortilla.
4. Valitse, minne haluat tallentaa palautusavaimen siltä varalta, että unohdat salasanasi. Voit tallentaa Microsoft-tilillesi, tiedostoon tai tulostaa palautusavaimen.
5. Seuraavaksi sinun on valittava, haluatko suojata koko aseman vai vain käytetyn tilan. Tämä määrittää, kuinka nopeasti asemasi toimii, kun se on salattu.
6. Nyt sinun on valittava käytettävä salaustila.
7. Onnittelut! Pääsit viimeiseen vaiheeseen! Jos olet valmis aloittamaan salauksen, napsauta Aloita salaus.
Nyt Windows suojaa asemasi. Kun olet valmis, vain ne, joilla on salasana, voivat käyttää asemaa.
Kun asema liitetään toiseen Windows 11 -tietokoneeseen, Windows pyytää salasanaa ennen aseman lukituksen avaamista. Tämä ominaisuus ei rajoitu Windows 11:een, vaan salasana vaaditaan edelleen jopa vanhemmissa Windows XP -tietokoneissa.
Tietenkin tietojen salaus uhraa asemaan pääsyn nopeuden sekä tiedostojen siirtonopeuden asemaan ja asemalta.
Silti mielenrauha, jonka saat siitä, että arkaluontoiset tietosi eivät joudu vääriin käsiin, saattaa olla kompromissin arvoinen.
Jos tarvitset lisätietoja BitLockerista, muista tarkistaa se Microsoftin laaja BitLocker-dokumentaatio, joka tarjoaa lisätietoja BitLockerin määrittämisestä eri asemien ja todennusjärjestelmien kanssa.
Saatat käyttää BitLockeria nyt edes huomaamatta sitä. Uudet Windows-laitteet, joissa on TPM, mahdollistavat BitLockerin oletuksena, jos kirjaudut sisään Microsoft-tilillä. Kaikki tapahtuu taustalla, kun todennat, ja TPM:n avulla BitLocker voi todentaa henkilöllisyytesi Windows-salasanasi perusteella. Tiedostosi pysyvät salattuina, kunnes kirjaudut sisään.
Salaatko kovalevysi? Kerro meille alla olevassa kommenttiosassa.
FAQ
Kuinka voin suojata tiedostoni salauksella Windows 10:ssä?
Sitten näin voit suojata tiedostosi salauksella. Windows 10 Home ei sisällä BitLockeria, mutta voit silti suojata tiedostosi käyttämällä ”laitteen salausta”. Kuten BitLocker, laitteen salaus on ominaisuus, joka on suunniteltu suojaamaan tietojasi luvattomalta käytöltä odottamattomassa tapauksessa, että kannettava tietokone katoaa tai varastetaan.
Kuinka salata kiintolevy BitLockerilla?
Kun olet napsauttanut ”Aloita salaus” -painiketta, ”BitLocker Drive Encryption” -ohjelma alkaa salata kiintolevyä. Tämä kestää kauan riippuen salattavan aseman koosta ja valitsemastasi salausmenetelmästä.
Mikä on levyn salaus ja miten se toimii?
Tietokoneen asemien salaaminen pitää yksityiset tietosi poissa uteliailta silmiltä, vaikka tietokoneesi varastetaan. Et myöskään rajoitu vain kiintolevyyn. Myös ulkoiset laitteet, kuten flash-asemat ja ulkoiset kiintolevyt, voidaan salata levyn salausohjelmistolla.
Onko parempi salata osio vai koko asema?
Yksi etu vain osion salaamisesta koko asemaan verrattuna on se, että voit salata/purkaa osion samalla kun käytät järjestelmää muihin tehtäviin, joten voit salata sen niin sanotusti ”tarpeen mukaan”, mutta jos salaat koko levyn, sen salaus puretaan. aina, kun käynnistät ja todennat järjestelmän.
Mitä eroa on täydellä levysalauksella ja tiedostotason salauksella?
Voit saavuttaa korkeamman suojaustason käyttämällä niitä samanaikaisesti. Full Disk Encryption (FDE) tai koko levyn salaus pitää koko taltion ja kaikki kiintolevyllä olevat tiedostot luvattomalta käytöltä. File-Level Encryption (FLE) tapahtuu tiedostojärjestelmätasolla, joka voi salata yksittäisiä tiedostoja ja hakemistoja.
Voinko salata koko kiintolevyn ilmaiseksi?
Suojaa ja salaa koko kiintolevy salasanalla näillä ilmaisilla työkaluilla. Myös ulkoiset laitteet, kuten flash-asemat ja ulkoiset kiintolevyt, voidaan salata levyn salausohjelmistolla. Sekä Windowsissa että macOS:ssä on integroidut koko levyn salausohjelmat – BitLocker ja FileVault.
Kuinka avata BitLocker-salatun kiintolevyn lukitus ilman salasanaa?
Vaiheet on lueteltu alla: 1 Suorita ohjelma, napsauta salattua kiintolevyä ja valitse vasemmalta Poista osio. 2 Valitse menetelmä osion poistamiseksi ja paina OK. 3 Avaa BitLocker-salatun aseman lukitus ilman salasanaa napsauttamalla Käytä. 4 Napsauta sitten hiiren kakkospainikkeella BitLocker-salattua kiintolevyä ja valitse Luo osio. Lisää kohteita…
Kuinka avata lukitun tietokoneen kiintolevyn lukitus?
Kun tietokoneen kiintolevy lukittuu, voit yrittää avata sen seuraavasti: Vaihe 1. Suorita levyn tarkistus CHKDSK-komennolla. Vaihe 2. Suorita järjestelmätiedoston tarkistus komennolla sfc /scannow. Vaihe 3. Suorita käynnistyksen korjaus komennoilla ”bootrec /RebuildBcd”, ”bootrec /fixMbr” ja ”bootrec /fixboot”. Vaihe 4. Kokeile järjestelmän palautusta. Vaihe 5.
Miten päästään salattuun kiintolevyyn?
Tämä johtuu siitä, että ainoa tapa käyttää salattua kiintolevyä on avata sen lukitus salasanalla.On turhaa sanoa, että kiintolevyn salausprosessi tarjoaa sinulle äärimmäisen turvallisuuden ja tietojen suojauksen.
Kuinka poistaa salattu kiintolevy Windows 10: ssä?
Paina Win+R-näppäintä, kirjoita diskpart ja paina Enter. 2. Syötä sitten seuraavat komennot vuorotellen: ◆ valitse levy n, jossa n tarkoittaa levyä, jonka haluat alustaa. ◆ valitse osio n, jossa n tarkoittaa salattua kiintolevyä, jonka haluat poistaa. 3. Sulje ikkuna kirjoittamalla exit. Tämä pyyhkii kaikki salatun kiintolevyn tiedot.
Kuinka salata levy BitLockerilla?
Valitse, haluatko salata koko levyn vai vain rajoitetun tilan. Valitse sopivin salaustila: Ota käyttöön Suorita BitLocker -järjestelmän tarkistusominaisuus. Käynnistä tietokone uudelleen suorittaaksesi salauksen. Kun järjestelmä käynnistyy uudelleen, kirjoita yllä valitsemasi salasana. Odota, kunnes järjestelmä salaa asemasi.
Kuinka salata kiintolevy?
Valitse, haluatko salata koko levyn vai vain rajoitetun tilan. Ota käyttöön Suorita BitLocker -järjestelmän tarkistusominaisuus. Käynnistä tietokone uudelleen suorittaaksesi salauksen. Kun järjestelmä käynnistyy uudelleen, kirjoita yllä valitsemasi salasana. Odota, kunnes järjestelmä salaa asemasi.
Mikä on BitLocker-laitteen salauksen alkutila?
Osana tätä valmistelua BitLocker Device Encryption alustetaan käyttöjärjestelmän asemaan ja kiinteät tietoasemat tietokoneessa tyhjentävällä avaimella (tämä vastaa tavallista BitLockerin keskeytettyä tilaa). Tässä tilassa asema näkyy varoituskuvakkeella Windowsin Resurssienhallinnassa.