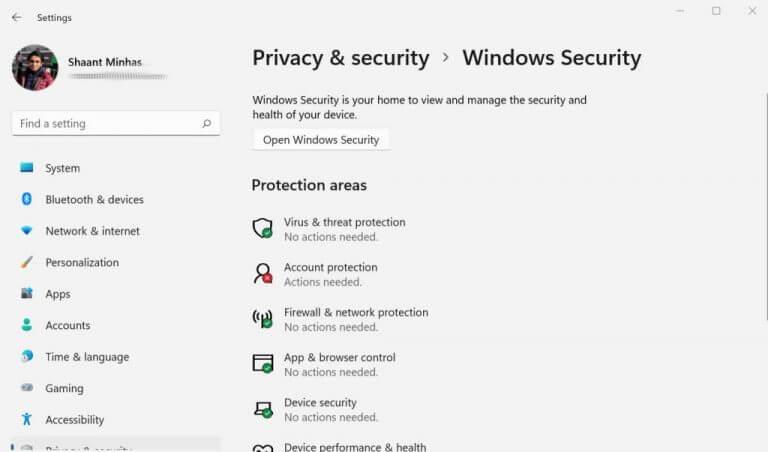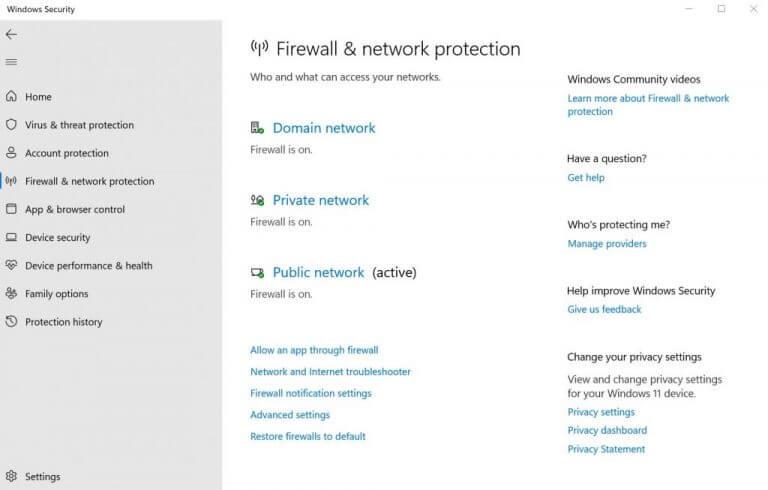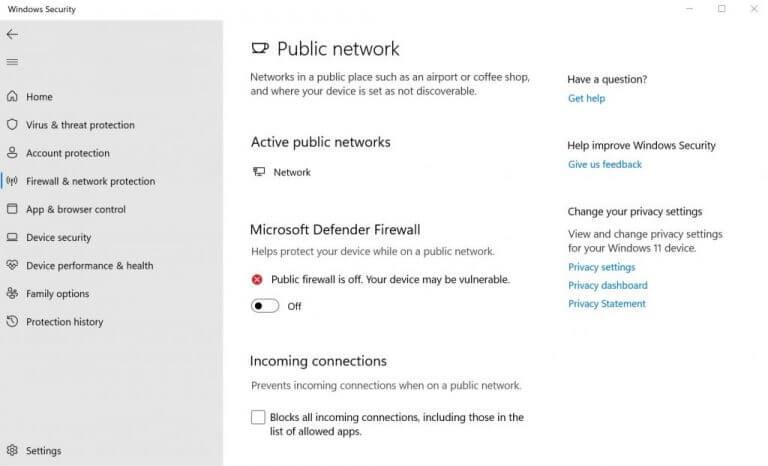Windows Firewall è la prima linea di difesa contro le minacce dannose provenienti dal traffico Internet in entrata. Funziona bloccando tutti i pacchetti di dati suscettibili di intenti dannosi.
È stato introdotto con Windows XP nel 2001 come “Internet Connection Firewall” e da allora ha fatto molta strada. Essendo un componente importante della sicurezza di Windows, sorgono le domande: perché dovresti disabilitarlo allora?
La risposta è che alcune applicazioni critiche potrebbero richiedere specificamente che tu arresti il firewall, almeno temporaneamente. Ad esempio, alcuni programmi antivirus potrebbero non funzionare con Windows Firewall e viceversa, spingendoti così a disabilitare il firewall in Windows 10 o 11.
In questo articolo, esamineremo i passaggi esatti che devi seguire per disabilitare il firewall. Iniziamo.
Come disabilitare il firewall in Windows 10 e Windows 11
Anche se puoi sempre ripristinarlo in pochissimo tempo, dovresti pensare attentamente e deliberatamente prima di decidere di disabilitare il firewall di Windows: qualsiasi livello di sicurezza aggiuntivo è un vantaggio per il tuo PC. Quindi fallo solo se sai come muoverti o quando è una necessità assoluta. Detto questo, ecco come disattivare immediatamente il firewall:
- Vai a Menu iniziale barra di ricerca, digita “impostazioni” e seleziona la corrispondenza migliore. In alternativa, premere il Tasto Windows + I scorciatoia.
- Vai a Privacy e sicurezza e fare clic su Sicurezza di Windows.
- Clicca su Apri Sicurezza di Windows.
- Ora fai clic su Firewall e protezione della rete > Rete pubblica.
- Selezionare Rete pubblica.
- Disattiva il pulsante per Firewall Microsoft Defender.
Non appena lo fai, il tuo Windows Firewall verrà disabilitato e dovresti vedere il seguente messaggio nelle impostazioni del firewall: Il firewall pubblico è disattivato. Il tuo dispositivo potrebbe essere vulnerabile.
Disabilitazione del firewall per app specifiche
Puoi anche modificare leggermente il processo sopra e disattivare il firewall per app specifiche.Segui semplicemente il metodo sopra fino al quarto passaggio e vai al Firewall e protezione della rete menù. Da lì, segui i passaggi seguenti:
- Clicca su Consenti un’app tramite il firewall opzione.
- Nelle nuove finestre, fare clic su Cambia impostazioni situato proprio all’angolo.
- Fai clic sulla casella di controllo davanti all’app che desideri bypassare il firewall e seleziona OK.
In questo modo, l’app può ora aggirare il firewall e ora diventerà funzionale.
Disabilitazione del firewall in Windows 10 e Windows 11
Si spera che tu possa disabilitare il firewall di Windows senza problemi ormai. Per ribadirlo ancora, il firewall è parte integrante di Windows Security; quindi dovrebbe essere spento solo quando non riesci a trovare altre alternative ai tuoi problemi specifici.
FAQ
Come disattivare la protezione di Windows Defender Firewall?
Sullo schermo apparirà la finestra “Windows Defender Security Center” e fare clic su “Firewall e protezione della rete”. Ora scegli la rete su quale firewall vuoi disattivare. (ad esempio, fai clic su “Rete pubblica (attiva)”).
Come disabilitare Windows Firewall per reti private e pubbliche?
Utilizzando il Pannello di controllo, l’utente può anche disabilitare Windows Firewall per reti private e pubbliche. Segui le istruzioni per procedere. Apri il Pannello di controllo. Fare clic sull’opzione “Sistema e sicurezza”.
Come configurare il firewall e la protezione della rete in Windows 10?
Avvia l’app Sicurezza di Windows facendo clic sul pulsante Start e inizia a digitare Sicurezza di Windows. Il risultato della ricerca mostrerebbe l’app di sicurezza di Windows, fare clic su Apri. 2. Vedrai diverse voci di menu nella home dell’app Sicurezza di Windows. Cerca Firewall e protezione della rete e fai clic per aprirlo.
Come faccio a disattivare il firewall in Windows 10?
1 Selezionare il pulsante Start > Impostazioni > Aggiornamento e sicurezza > Sicurezza di Windows, quindi Firewall e protezione della rete. Aprire le impostazioni di protezione di Windows 2 Selezionare un profilo di rete.3 In Microsoft Defender Firewall, attivare l’impostazione. … 4 Per disattivarlo, portare l’impostazione su Off . …
Come disabilitare il firewall in Windows XP?
Disabilita il firewall in Windows XP. Le istruzioni per la disattivazione del firewall di Windows XP sono significativamente diverse rispetto alle versioni più recenti di Windows, ma sono comunque abbastanza semplici. Apri il Pannello di controllo scegliendo Start e poi Pannello di controllo. Seleziona Rete e connessioni Internet.
Come disattivare Windows Defender Firewall su Windows 10?
Per disattivare Microsoft Defender Firewall nel Pannello di controllo. 1 Aprire il Pannello di controllo (visualizzazione icone) e fare clic/toccare l’icona di Windows Defender Firewall. 2 Fare clic/toccare il collegamento Attiva o disattiva Windows Defender Firewall sul lato sinistro. (vedi screenshot) 3 Seleziona (punto) Disattiva Windows Defender Firewall per ogni profilo di rete (es: dominio, privato, …
Come attivare il firewall in Windows 10?
Per attivare o disattivare Microsoft Defender Firewall: seleziona il pulsante Start > Impostazioni > Aggiornamento e sicurezza > Sicurezza di Windows, quindi Firewall e protezione della rete. Apri… Seleziona un profilo di rete. In Microsoft Defender Firewall, imposta l’impostazione su Attivato. Se il tuo dispositivo è connesso a una rete,…
Come si attiva Windows Defender Firewall su Windows 10?
Seleziona il pulsante Start > Impostazioni > Aggiornamento e sicurezza > Sicurezza di Windows, quindi Firewall e protezione della rete. Apri le impostazioni di sicurezza di Windows. Seleziona un profilo di rete. In Microsoft Defender Firewall, imposta l’impostazione su Attivato.
Come disabilitare temporaneamente Windows Defender in Windows 10?
Il primo metodo che ho per te è disattivare Window Defender significa disabilitare Windows Defender Temporary usando alcuni semplici passaggi: Passaggio 1: nel tuo laptop o desktop Windows 10 premi il pulsante Windows, vai su “Impostazioni di Windows”. Passaggio 2: nelle impostazioni di Windows, fare clic su “Aggiorna e sicurezza”.
Perché è importante avere Microsoft Defender Firewall attivo?
È importante che Microsoft Defender Firewall sia attivo, anche se disponi già di un altro firewall. Ti aiuta a proteggerti da accessi non autorizzati. Per attivare o disattivare Microsoft Defender Firewall: seleziona il pulsante Start > Impostazioni > Aggiornamento e sicurezza > Sicurezza di Windows, quindi Firewall e protezione della rete. Apri le impostazioni di sicurezza di Windows
Come disattivare il firewall per tutte e 3 le reti?
netsh advfirewall set allprofiles state off Questo disattiverà il firewall per tutte e 3 le reti. Per riaccenderlo, sostituisci off con on. netsh advfirewall imposta lo stato di tutti i profili su
Come abilitare la rete privata in Windows 10?
Fare clic su Rete e Internet e selezionare Ethernet dal pannello laterale sinistro della finestra. Fai clic sulla tua rete e fai scorrere la barra sullo stato On per abilitare la rete privata. Chiudi la finestra e controlla se le modifiche sono efficaci.