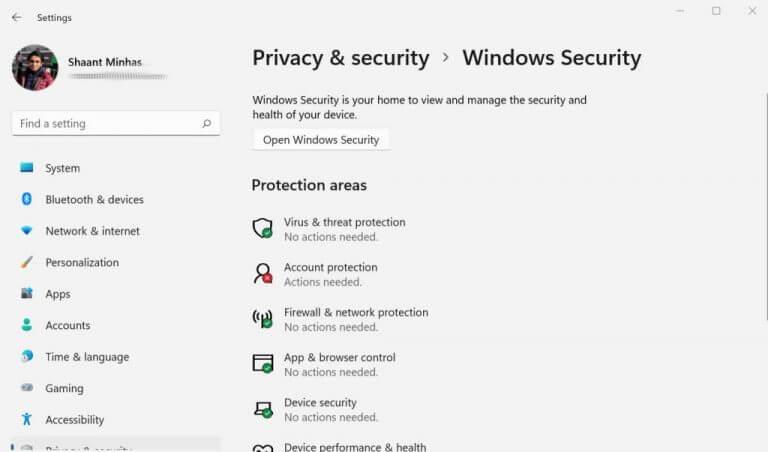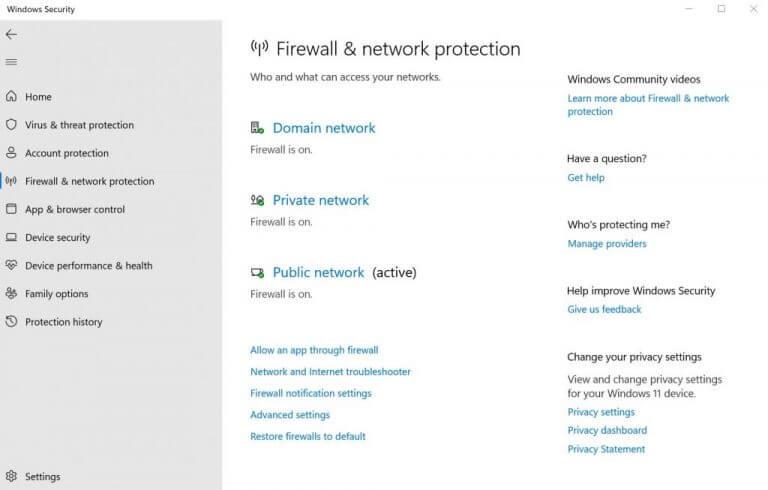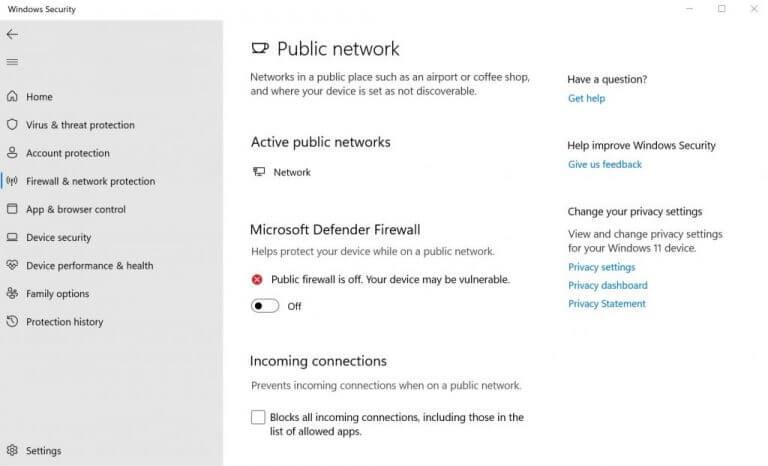Zapora systemu Windows to pierwsza linia obrony przed złośliwymi zagrożeniami pochodzącymi z przychodzącego ruchu internetowego. Działa poprzez blokowanie wszelkich pakietów danych podatnych na złośliwe zamiary.
Został wprowadzony w systemie Windows XP w 2001 roku jako „Zapora połączenia internetowego” i od tego czasu przeszedł długą drogę. Będąc ważnym elementem bezpieczeństwa systemu Windows, pojawiają się pytania, dlaczego miałbyś go wtedy wyłączyć?
Odpowiedź jest taka, że niektóre krytyczne aplikacje mogą wymagać zatrzymania zapory, przynajmniej tymczasowo. Na przykład niektóre programy antywirusowe mogą nie działać z Zaporą systemu Windows i odwrotnie, zmuszając w ten sposób do wyłączenia zapory w systemie Windows 10 lub 11.
W tym artykule omówimy dokładne kroki, które należy wykonać, aby wyłączyć zaporę. Zacznijmy.
Jak wyłączyć zaporę w Windows 10 i Windows 11?
Chociaż zawsze możesz ją cofnąć w mgnieniu oka, powinieneś dobrze się zastanowić i celowo, zanim zdecydujesz się wyłączyć zaporę systemu Windows — każda dodatkowa warstwa zabezpieczeń jest plusem dla twojego komputera. Więc rób to tylko wtedy, gdy znasz swoją drogę lub gdy jest to absolutna konieczność. Mając to na uwadze, oto jak możesz od razu wyłączyć zaporę sieciową:
- Iść do Menu startowe pasku wyszukiwania, wpisz „ustawienia” i wybierz najlepsze dopasowanie. Ewentualnie naciśnij Klawisz Windows + I skrót.
- Zmierzać do Prywatność i bezpieczeństwo i kliknij Bezpieczeństwo systemu Windows.
- Kliknij Otwórz zabezpieczenia systemu Windows.
- Teraz kliknij Zapora sieciowa i ochrona sieci > Sieć publiczna.
- Wybierz Sieć publiczna.
- Wyłącz przycisk dla Zapora Microsoft Defender.
Jak tylko to zrobisz, Zapora systemu Windows zostanie wyłączona i powinieneś zobaczyć następujący komunikat w ustawieniach Zapory: Zapora publiczna jest wyłączona. Twoje urządzenie może być podatne na ataki.
Wyłączanie zapory dla określonych aplikacji
Możesz także nieco ulepszyć powyższy proces i wyłączyć zaporę ogniową dla określonych aplikacji.Po prostu postępuj zgodnie z powyższą metodą do czwartego kroku i przejdź do Zapora sieciowa i ochrona sieci menu. Następnie wykonaj poniższe czynności:
- Kliknij Zezwalaj aplikacji przez zaporę sieciową opcja.
- W nowych oknach kliknij Zmień ustawienia znajduje się tuż na rogu.
- Kliknij pole wyboru przed aplikacją, którą chcesz ominąć zaporę i wybierz OK.
W ten sposób aplikacja może teraz obejść zaporę i będzie działać.
Wyłączanie zapory w Windows 10 i Windows 11
Mamy nadzieję, że możesz już wyłączyć zaporę systemu Windows bez żadnych kłopotów. Powtórzę jeszcze raz, zapora jest integralnym składnikiem zabezpieczeń systemu Windows; dlatego należy go wyłączać tylko wtedy, gdy nie możesz znaleźć innych alternatyw dla swoich konkretnych problemów.
FAQ
Jak wyłączyć ochronę Windows Defender Firewall?
Na ekranie pojawi się okno „Windows Defender Security Center” i kliknij „Zapora sieciowa i ochrona sieci”. Teraz wybierz sieć, w której zaporze chcesz wyłączyć. (np. kliknij „Sieć publiczna (aktywna)”).
Jak wyłączyć Zaporę systemu Windows dla sieci prywatnych i publicznych?
Korzystając z Panelu sterowania, użytkownik może również wyłączyć Zaporę systemu Windows zarówno w sieciach prywatnych, jak i publicznych. Postępuj zgodnie z instrukcjami, aby kontynuować. Otwórz Panel sterowania. Kliknij opcję „System i zabezpieczenia”.
Jak skonfigurować zaporę sieciową i ochronę sieci w systemie Windows 10?
Uruchom aplikację Windows Security, klikając przycisk Start i zacznij pisać Windows Security. Wynik wyszukiwania pokaże aplikację Zabezpieczenia Windows, kliknij Otwórz. 2. Zobaczysz różne pozycje menu w głównej aplikacji Windows Security. Poszukaj zapory i ochrony sieci i kliknij, aby ją otworzyć.
Jak wyłączyć zaporę w systemie Windows 10?
1 Wybierz przycisk Start > Ustawienia > Aktualizacje i zabezpieczenia > Zabezpieczenia systemu Windows, a następnie Zapora i ochrona sieci. Otwórz ustawienia zabezpieczeń systemu Windows 2 Wybierz profil sieci.3 W obszarze Zapora Microsoft Defender zmień ustawienie na Włączone. … 4 Aby ją wyłączyć, zmień ustawienie na Off . …
Jak wyłączyć zaporę w systemie Windows XP?
Wyłącz zaporę w systemie Windows XP. Instrukcje dotyczące wyłączania zapory systemu Windows XP różnią się znacznie od tego w nowszych wersjach systemu Windows, ale nadal są dość proste. Otwórz Panel sterowania, wybierając Start, a następnie Panel sterowania. Wybierz Połączenia sieciowe i internetowe.
Jak wyłączyć zaporę Windows Defender w systemie Windows 10?
Aby wyłączyć zaporę Microsoft Defender w Panelu sterowania. 1 Otwórz Panel sterowania (widok ikon) i kliknij/dotknij ikonę Zapora Windows Defender. 2 Kliknij/dotknij łącza Włącz lub wyłącz zaporę Windows Defender po lewej stronie. (patrz zrzut ekranu) 3 Wybierz (kropka) Wyłącz zaporę Windows Defender dla każdego profilu sieciowego (np. domeny, prywatny, …
Jak włączyć zaporę w systemie Windows 10?
Aby włączyć lub wyłączyć zaporę sieciową Microsoft Defender: Wybierz przycisk Start > Ustawienia > Aktualizacje i zabezpieczenia > Zabezpieczenia systemu Windows, a następnie Zapora i ochrona sieci . Otwórz… Wybierz profil sieciowy. W obszarze Zapora Microsoft Defender przełącz to ustawienie na Włączone. Jeśli Twoje urządzenie jest połączone z siecią, …
Jak włączyć Zaporę Windows Defender w systemie Windows 10?
Wybierz przycisk Start > Ustawienia > Aktualizacje i zabezpieczenia > Zabezpieczenia systemu Windows, a następnie Zapora i ochrona sieci. Otwórz ustawienia zabezpieczeń systemu Windows. Wybierz profil sieciowy. W obszarze Zapora Microsoft Defender przełącz to ustawienie na Włączone.
Jak wyłączyć tymczasowo Windows Defender w Windows 10?
Pierwszą metodą, jaką mam dla Ciebie, jest wyłączenie funkcji Window Defender, czyli wyłączenie tymczasowego programu Windows Defender, wykonując kilka prostych kroków: Krok 1: Na laptopie lub komputerze z systemem Windows 10 naciśnij przycisk Windows, przejdź do „Ustawienia systemu Windows”. Krok 2: W ustawieniach systemu Windows kliknij „Aktualizacja i zabezpieczenia”.
Dlaczego ważne jest, aby mieć włączoną zaporę Microsoft Defender?
Ważne jest, aby mieć włączoną zaporę Microsoft Defender, nawet jeśli masz już włączoną zaporę. Pomaga chronić Cię przed nieautoryzowanym dostępem. Aby włączyć lub wyłączyć zaporę sieciową Microsoft Defender: Wybierz przycisk Start > Ustawienia > Aktualizacje i zabezpieczenia > Zabezpieczenia systemu Windows, a następnie Zapora i ochrona sieci. Otwórz ustawienia zabezpieczeń systemu Windows
Jak wyłączyć zaporę we wszystkich 3 sieciach?
netsh advfirewall set allprofiles state off Spowoduje to wyłączenie zapory dla wszystkich 3 sieci. Aby ponownie włączyć, zamień off na on. netsh advfirewall włącz stan allprofiles
Jak włączyć sieć prywatną w systemie Windows 10?
Kliknij Sieć i Internet i wybierz Ethernet z lewego panelu bocznego okna. Kliknij swoją sieć i przesuń pasek do stanu Wł., aby włączyć sieć prywatną. Zamknij okno i sprawdź, czy zmiany są skuteczne.