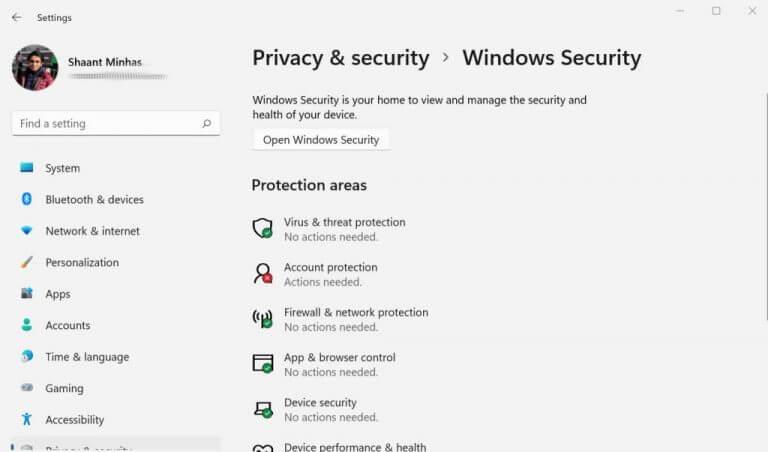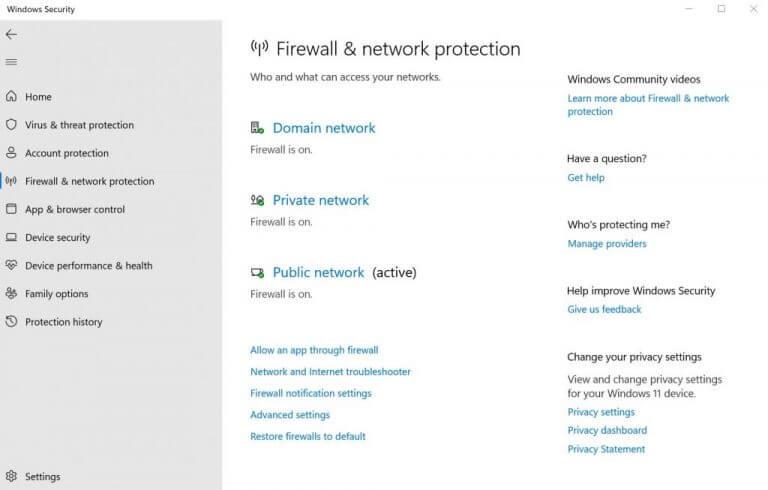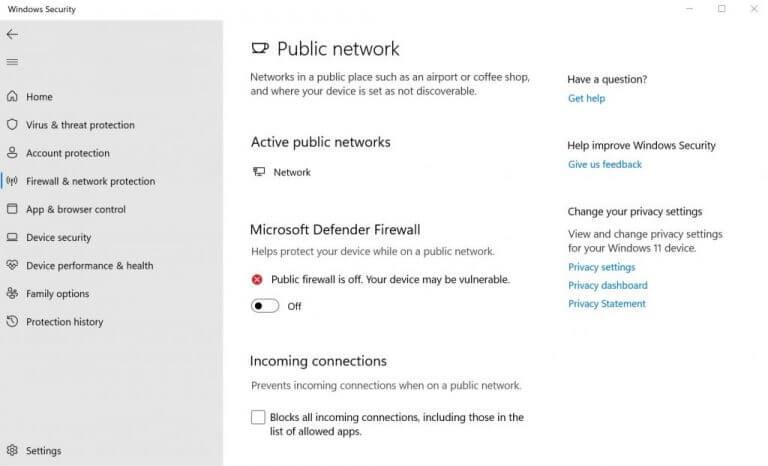De Windows Firewall is uw eerste verdedigingslinie tegen kwaadaardige bedreigingen van inkomend internetverkeer. Het werkt door alle datapakketten te blokkeren die vatbaar zijn voor kwaadaardige bedoelingen.
Het werd in 2001 met Windows XP geïntroduceerd als “Firewall voor internetverbindingen” en heeft sindsdien een lange weg afgelegd. Omdat het een belangrijk onderdeel van Windows-beveiliging is, rijst de vraag waarom u het dan zou moeten uitschakelen?
Het antwoord is dat voor sommige kritieke toepassingen u specifiek de firewall moet stoppen, in ieder geval tijdelijk. Sommige antivirusprogramma’s werken bijvoorbeeld mogelijk niet met Windows Firewall en omgekeerd, waardoor u gedwongen wordt de firewall in Windows 10 of 11 uit te schakelen.
In dit artikel zullen we de exacte stappen doorlopen die u moet volgen om de firewall uit te schakelen. Laten we beginnen.
Firewall uitschakelen in Windows 10 en Windows 11
Hoewel u het altijd in een mum van tijd kunt terugdraaien, moet u goed en weloverwogen nadenken voordat u besluit uw Windows-firewall uit te schakelen – elke extra beveiligingslaag is een pluspunt voor uw pc. Doe het dus alleen als je de weg weet of als het absoluut noodzakelijk is. Dat gezegd hebbende, hier is hoe u uw firewall meteen kunt uitschakelen:
- Ga naar Start menu zoekbalk, typ ‘instellingen’ in en selecteer de beste overeenkomst. U kunt ook op de drukken Windows-toets + I snelkoppeling.
- ga naar Privacy en beveiliging en klik op Windows-beveiliging.
- Klik op Windows-beveiliging openen.
- Klik nu op Firewall & netwerkbeveiliging > Openbaar netwerk.
- Selecteer Openbaar netwerk.
- Schakel de knop uit voor Microsoft Defender-firewall.
Zodra u dit doet, wordt uw Windows Firewall uitgeschakeld en ziet u het volgende bericht onder Firewall-instellingen: Openbare firewall staat uit. Uw apparaat is mogelijk kwetsbaar.
De firewall uitschakelen voor specifieke apps
U kunt het bovenstaande proces ook een beetje aanpassen en de firewall voor specifieke apps uitschakelen.Volg gewoon de bovenstaande methode tot de vierde stap en ga naar de Firewall- en netwerkbeveiliging menu. Volg vanaf daar de onderstaande stappen:
- Klik op Een app door firewall toestaan keuze.
- Klik in de nieuwe vensters op Instellingen veranderen precies op de hoek gelegen.
- Klik op het selectievakje voor de app waarvan u de firewall wilt omzeilen en selecteer Oké.
Op deze manier kan de app nu om de firewall heen werken en wordt deze nu functioneel.
De firewall uitschakelen in Windows 10 en Windows 11
Hopelijk kunt u de Windows-firewall nu probleemloos uitschakelen. Om mezelf nogmaals te herhalen, de firewall is een integraal onderdeel van Windows Security; het mag daarom alleen worden uitgeschakeld als u geen andere alternatieven voor uw specifieke problemen kunt vinden.
FAQ
Hoe de Windows Defender Firewall-beveiliging uitschakelen?
Het venster “Windows Defender Security Center” verschijnt op het scherm en klik op “Firewall & netwerkbeveiliging”. Kies nu het netwerk waarop u de firewall wilt uitschakelen. (zoals, klik op “Openbaar netwerk (actief)”).
Hoe kan ik Windows Firewall uitschakelen voor particuliere en openbare netwerken?
Door het Configuratiescherm te gebruiken, kan de gebruiker ook de Windows Firewall uitschakelen voor zowel privé als openbare netwerken. Volg de instructies om verder te gaan. Configuratiescherm openen. Klik op de optie “Systeem en beveiliging”.
Hoe firewall- en netwerkbeveiliging configureren in Windows 10?
Start de Windows Security-app door op de Start-knop te klikken en begin met het typen van Windows Security. Het zoekresultaat zou de Windows Security-app tonen, klik op Openen. 2. U ziet verschillende menu-items in de startpagina van de Windows-beveiligingsapp. Zoek naar Firewall- en netwerkbeveiliging en klik om deze te openen.
Hoe schakel ik de firewall uit in Windows 10?
1 Selecteer de knop Start > Instellingen > Update en beveiliging > Windows-beveiliging en vervolgens Firewall- en netwerkbeveiliging. Open Windows Beveiligingsinstellingen 2 Selecteer een netwerkprofiel.3 Zet onder Microsoft Defender Firewall de instelling op Aan. … 4 Om het uit te schakelen, zet u de instelling op Uit . …
Hoe schakel ik de firewall in Windows XP uit?
Schakel de firewall uit in Windows XP. Aanwijzingen voor het uitschakelen van de Windows XP-firewall zijn aanzienlijk anders dan in nieuwere versies van Windows, maar het is nog steeds vrij eenvoudig. Open het Configuratiescherm door Start en vervolgens Configuratiescherm te kiezen. Selecteer Netwerk- en internetverbindingen.
Hoe Windows Defender Firewall op Windows 10 uit te schakelen?
Microsoft Defender Firewall uitschakelen in het Configuratiescherm. 1 Open het Configuratiescherm (pictogrammenweergave) en klik/tik op het Windows Defender Firewall-pictogram. 2 Klik/tik op de link Windows Defender Firewall in- of uitschakelen aan de linkerkant. (zie screenshot) 3 Selecteer (punt) Schakel Windows Defender Firewall uit voor elk netwerkprofiel (bijv. domein, privé, …
Hoe de firewall in Windows 10 aan te zetten?
Microsoft Defender Firewall in- of uitschakelen: Selecteer de knop Start > Instellingen > Update en beveiliging > Windows-beveiliging en vervolgens Firewall- en netwerkbeveiliging . Openen… Selecteer een netwerkprofiel. Schakel onder Microsoft Defender Firewall de instelling in op Aan. Als uw apparaat is verbonden met een netwerk, …
Hoe schakel ik Windows Defender Firewall in op Windows 10?
Selecteer de knop Start > Instellingen > Update en beveiliging > Windows-beveiliging en vervolgens Firewall- en netwerkbeveiliging. Open Windows-beveiligingsinstellingen. Selecteer een netwerkprofiel. Schakel onder Microsoft Defender Firewall de instelling in op Aan.
Hoe kan ik Windows Defender tijdelijk uitschakelen in Windows 10?
De eerste methode die ik voor je heb, is om Window Defender uit te schakelen, wat betekent dat Windows Defender tijdelijk wordt uitgeschakeld met behulp van enkele eenvoudige stappen: Stap 1: Druk op je Windows 10-laptop of desktop op de Windows-knop, ga naar “Windows-instelling”. Stap 2: Klik in de Windows-instelling op ” Update en beveiliging “.
Waarom is het belangrijk om Microsoft Defender Firewall aan te hebben staan?
Het is belangrijk om Microsoft Defender Firewall aan te hebben staan, zelfs als je al een andere firewall hebt ingeschakeld. Het helpt u te beschermen tegen ongeoorloofde toegang. Microsoft Defender Firewall in- of uitschakelen: Selecteer de knop Start > Instellingen > Update en beveiliging > Windows-beveiliging en vervolgens Firewall en netwerkbeveiliging. Open Windows Beveiligingsinstellingen
Hoe zet ik de firewall uit voor alle 3 de netwerken?
netsh advfirewall zet allprofiles state off Dit zal de firewall voor alle 3 de netwerken uitschakelen. Vervang uit door aan om het weer in te schakelen. netsh advfirewall zet de status van alle profielen op
Hoe een privénetwerk in Windows 10 in te schakelen?
Klik op Netwerk en internet en selecteer Ethernet in het linkerzijpaneel van het venster. Klik op uw netwerk en schuif de balk naar de status Aan om Privénetwerk in te schakelen. Sluit het venster en controleer of de wijzigingen van kracht zijn.