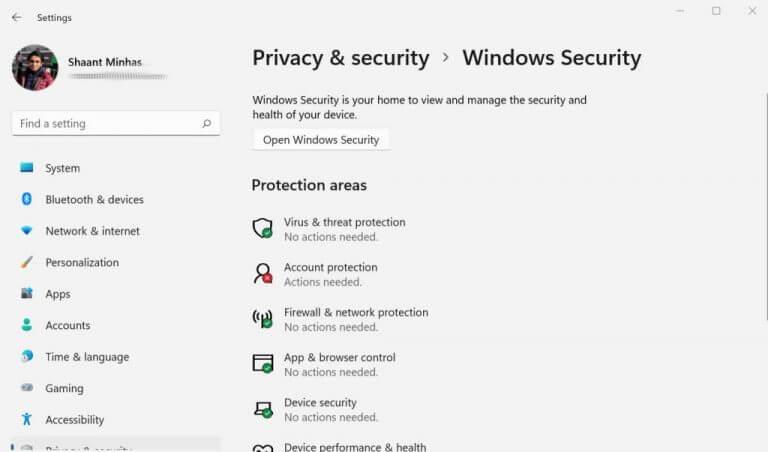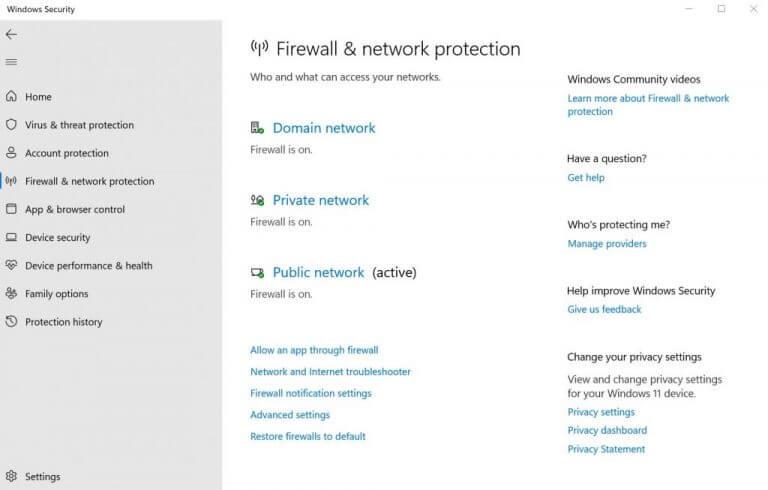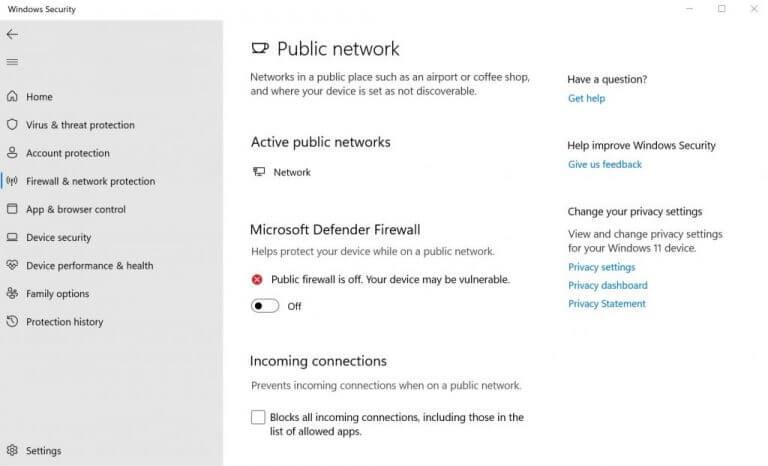El Firewall de Windows es su primera línea de defensa contra las amenazas maliciosas del tráfico de Internet entrante. Funciona bloqueando cualquier paquete de datos susceptible de intención maliciosa.
Se introdujo con Windows XP en 2001 como «Cortafuegos de conexión a Internet» y ha recorrido un largo camino desde entonces. Siendo un componente importante de la seguridad de Windows, surge la pregunta ¿por qué debería desactivarlo entonces?
La respuesta es que alguna aplicación crítica puede necesitar específicamente que detengas el firewall, al menos temporalmente. Por ejemplo, es posible que algunos programas antivirus no funcionen con el Firewall de Windows y viceversa, lo que le obligará a desactivar el firewall en Windows 10 u 11.
En este artículo, veremos los pasos exactos que debe seguir para desactivar el firewall. Empecemos.
Cómo deshabilitar el firewall en Windows 10 y Windows 11
Si bien siempre puede revertirlo en poco tiempo, debe pensar detenida y deliberadamente antes de decidir desactivar su firewall de Windows; cualquier capa adicional de seguridad es una ventaja para su PC. Así que hazlo solo si conoces el camino o cuando sea una necesidad absoluta. Dicho esto, así es como puede desactivar su firewall de inmediato:
- Ir Menu de inicio barra de búsqueda, escriba ‘configuración’ y seleccione la mejor coincidencia. Alternativamente, presione el botón Tecla de Windows + I atajo.
- Dirigirse a Privacidad y seguridad y haga clic en Seguridad de Windows.
- Haga clic en Abra Seguridad de Windows.
- Ahora haga clic en Cortafuegos y protección de red > Red pública.
- Seleccione Red pública.
- Desactive el botón para Cortafuegos de Microsoft Defender.
Tan pronto como haga esto, su Firewall de Windows se desactivará y debería ver el siguiente mensaje en la configuración del Firewall: El cortafuegos público está desactivado. Su dispositivo puede ser vulnerable.
Deshabilitar el firewall para aplicaciones específicas
También puede modificar un poco el proceso anterior y desactivar el firewall para aplicaciones específicas.Simplemente siga el método anterior hasta el cuarto paso y llegue al Cortafuegos y protección de red menú. A partir de ahí, siga los pasos a continuación:
- Haga clic en Permitir una aplicación a través del firewall opción.
- En las nuevas ventanas, haga clic en Cambiar ajustes ubicado justo en la esquina.
- Haga clic en la casilla de verificación frente a la aplicación que desea omitir el firewall y seleccione OK.
De esta manera, la aplicación ahora puede sortear el firewall y ahora será funcional.
Deshabilitar el firewall en Windows 10 y Windows 11
Con suerte, ya puede deshabilitar el firewall de Windows sin problemas. Para reiterarme nuevamente, el firewall es un componente integral de la seguridad de Windows; por lo tanto, solo debe apagarse cuando no pueda encontrar otras alternativas a sus problemas específicos.
Preguntas más frecuentes
¿Cómo desactivar la protección del Firewall de Windows Defender?
Aparecerá la ventana «Centro de seguridad de Windows Defender» en la pantalla y haga clic en «Firewall y protección de red». Ahora, elija la red en la que el cortafuegos desea desactivar. (como, haga clic en «Red pública (activa)»).
¿Cómo deshabilitar el Firewall de Windows para redes públicas y privadas?
Al usar el Panel de control, el usuario también puede deshabilitar el Firewall de Windows para redes públicas y privadas. Siga las instrucciones para proceder. Abra el Panel de control. Haga clic en la opción «Sistema y seguridad».
¿Cómo configurar el firewall y la protección de red en Windows 10?
Inicie la aplicación Seguridad de Windows haciendo clic en el botón Inicio y comience a escribir Seguridad de Windows. El resultado de la búsqueda mostraría la aplicación de seguridad de Windows, haga clic en Abrir. 2. Verá diferentes elementos de menú en el inicio de la aplicación Seguridad de Windows. Busque Firewall y protección de red y haga clic para abrirlo.
¿Cómo desactivo el firewall en Windows 10?
1 Seleccione el botón Inicio > Configuración > Actualización y seguridad > Seguridad de Windows y luego Firewall y protección de red. Abra la configuración de seguridad de Windows 2 Seleccione un perfil de red.3 En Firewall de Microsoft Defender, cambie la configuración a Activado. … 4 Para apagarlo, cambie la configuración a Apagado . …
¿Cómo desactivo el firewall en Windows XP?
Deshabilite el Firewall en Windows XP. Las instrucciones para desactivar el firewall de Windows XP son significativamente diferentes a las de las versiones más nuevas de Windows, pero siguen siendo bastante simples. Abra el Panel de control eligiendo Inicio y luego Panel de control. Seleccione Conexiones de red e Internet.
¿Cómo desactivar el Firewall de Windows Defender en Windows 10?
Para desactivar el Firewall de Microsoft Defender en el Panel de control. 1 Abra el Panel de control (vista de iconos) y haga clic/toque el icono del Firewall de Windows Defender. 2 Haga clic/toque el enlace Activar o desactivar Firewall de Windows Defender en el lado izquierdo. (vea la captura de pantalla) 3 Seleccione (punto) Desactivar Firewall de Windows Defender para cada perfil de red (p. ej., dominio, privado,…
¿Cómo activar el cortafuegos en Windows 10?
Para activar o desactivar el Firewall de Microsoft Defender: seleccione el botón Inicio > Configuración > Actualización y seguridad > Seguridad de Windows y luego Firewall y protección de red. Abrir… Seleccione un perfil de red. En Firewall de Microsoft Defender, cambie la configuración a Activado. Si su dispositivo está conectado a una red,…
¿Cómo habilito el Firewall de Windows Defender en Windows 10?
Seleccione el botón Inicio > Configuración > Actualización y seguridad > Seguridad de Windows y luego Firewall y protección de red. Abra la configuración de seguridad de Windows. Seleccione un perfil de red. En Firewall de Microsoft Defender, cambie la configuración a Activado.
¿Cómo deshabilitar Windows Defender temporal en Windows 10?
El primer método que tengo para usted es desactivar Windows Defender significa Desactivar Windows Defender Temporalmente usando algunos pasos simples: Paso 1: En su computadora portátil o computadora de escritorio con Windows 10, presione el botón de Windows, vaya a «Configuración de Windows». Paso 2: en la configuración de Windows, haga clic en «Actualización y seguridad».
¿Por qué es importante tener activado el Firewall de Microsoft Defender?
Es importante tener activado el Firewall de Microsoft Defender, incluso si ya tiene otro firewall activado. Le ayuda a protegerse del acceso no autorizado. Para activar o desactivar el Firewall de Microsoft Defender: seleccione el botón Inicio > Configuración > Actualización y seguridad > Seguridad de Windows y luego Firewall y protección de red. Abra la configuración de seguridad de Windows
¿Cómo desactivar el firewall para las 3 redes?
netsh advfirewall desactivar el estado de todos los perfiles Esto desactivará el cortafuegos para las 3 redes. Para volver a encenderlo, reemplace apagado con encendido. netsh advfirewall establece el estado de todos los perfiles en
¿Cómo habilitar la red privada en Windows 10?
Haga clic en Red e Internet y seleccione Ethernet en el panel lateral izquierdo de la ventana. Haga clic en su red y deslice la barra al estado Activado para habilitar Red privada. Cierre la ventana y verifique si los cambios son efectivos.