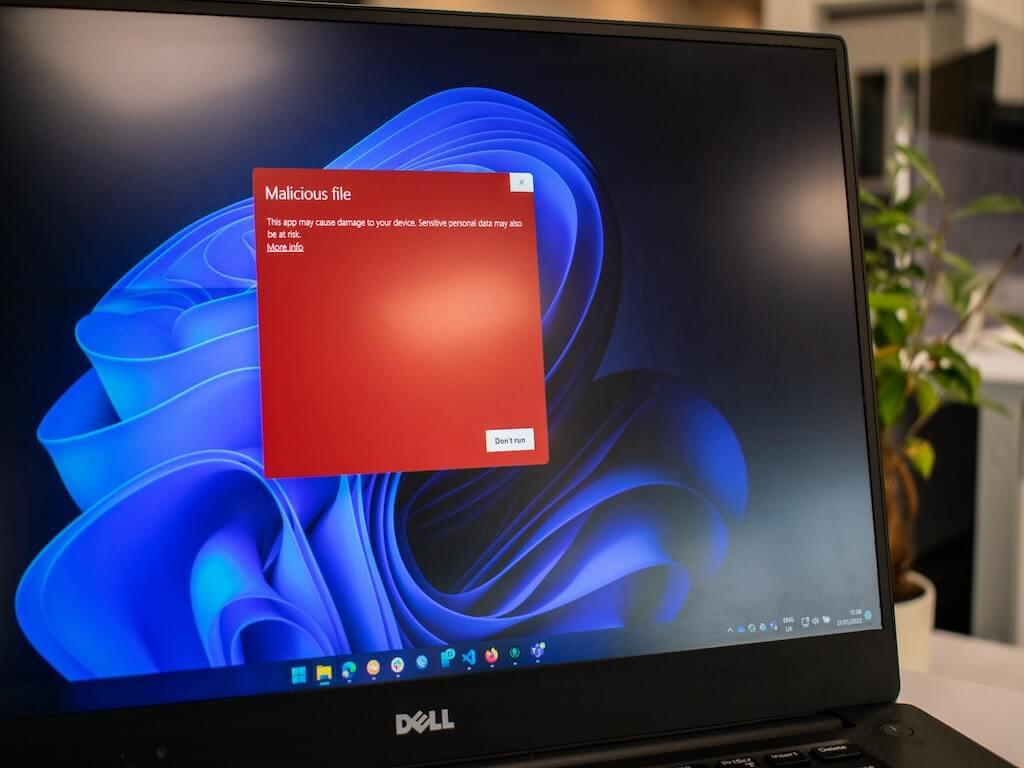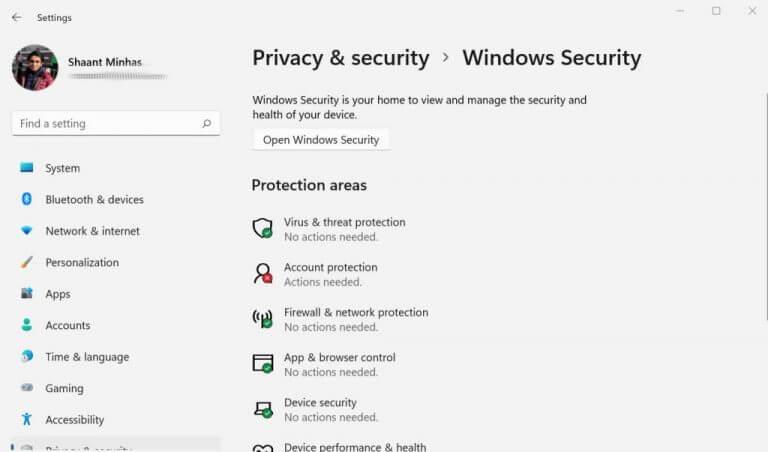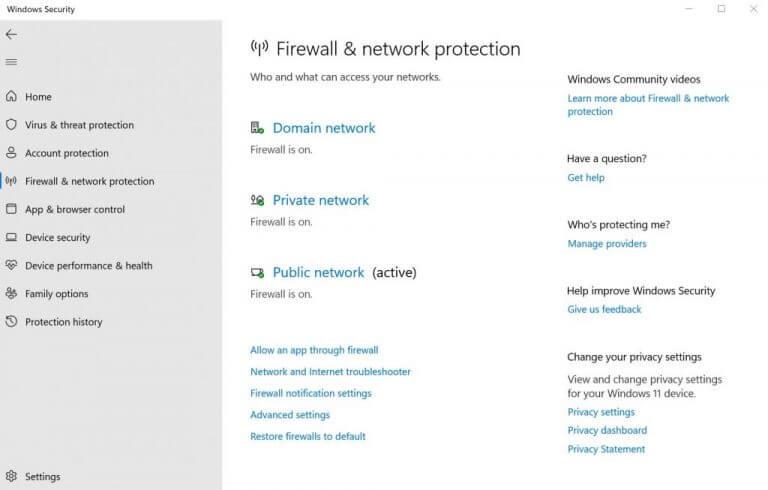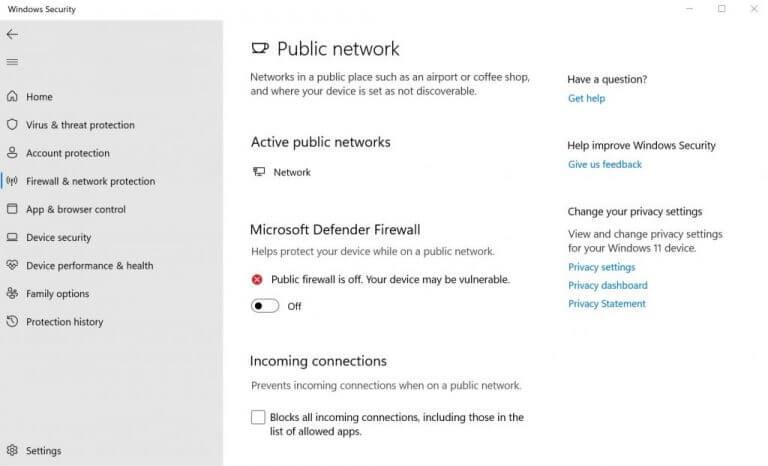Windowsin palomuuri on ensimmäinen puolustuslinjasi saapuvan Internet-liikenteen haitallisia uhkia vastaan. Se toimii estämällä kaikki tietopaketit, jotka ovat alttiita haitallisille tarkoituksille.
Se esiteltiin Windows XP:n kanssa ”Internet-yhteyden palomuurina” jo vuonna 2001, ja siitä lähtien se on edennyt pitkälle. Koska se on tärkeä osa Windowsin suojausta, herää kysymyksiä, miksi se pitäisi sitten poistaa käytöstä?
Vastaus on, että jotkut tärkeät sovellukset saattavat vaatia sinua pysäyttämään palomuuri ainakin väliaikaisesti. Esimerkiksi jotkin virustentorjuntaohjelmat eivät välttämättä toimi Windowsin palomuurin kanssa ja päinvastoin, jolloin sinun on poistettava palomuuri käytöstä Windows 10:ssä tai 11:ssä.
Tässä artikkelissa käymme läpi tarkat vaiheet, jotka sinun on noudatettava palomuurin poistamiseksi käytöstä. Aloitetaan.
Kuinka poistaa palomuuri käytöstä Windows 10:ssä ja Windows 11:ssä
Vaikka voit aina kääntää sen takaisin hetkessä, sinun tulee harkita huolellisesti ja tarkoituksella ennen kuin päätät poistaa Windowsin palomuurin käytöstä – kaikki lisätty suojaus on plussaa tietokoneellesi. Joten tee se vain, jos tiedät kulkusi tai kun se on ehdottoman välttämätöntä. Näin voit sammuttaa palomuurisi heti:
- Mene Aloitusvalikko hakupalkkiin, kirjoita ”asetukset” ja valitse paras haku. Vaihtoehtoisesti paina Windows-näppäin + I pikakuvake.
- Suunnata Yksityisyys ja turvallisuus ja klikkaa Windowsin suojaus.
- Klikkaa Avaa Windowsin suojaus.
- Napsauta nyt Palomuuri ja verkon suojaus > Julkinen verkko.
- Valitse Julkinen verkko.
- Ota painike pois päältä Microsoft Defenderin palomuuri.
Heti kun teet tämän, Windowsin palomuurisi poistetaan käytöstä, ja sinun pitäisi nähdä seuraava viesti Palomuuriasetuksissa: Julkinen palomuuri on pois päältä. Laitteesi voi olla haavoittuvainen.
Palomuurin poistaminen käytöstä tietyissä sovelluksissa
Voit myös säätää yllä olevaa prosessia hieman ja sammuttaa palomuurin tietyiltä sovelluksilta.Noudata vain yllä olevaa menetelmää neljänteen vaiheeseen asti ja siirry kohtaan Palomuuri ja verkkosuojaus valikosta. Noudata sieltä seuraavia ohjeita:
- Klikkaa Salli sovellus palomuurin läpi vaihtoehto.
- Napsauta uusissa ikkunoissa Vaihda asetuksia sijaitsee aivan kulmassa.
- Napsauta sen sovelluksen edessä olevaa valintaruutua, jonka palomuurin haluat ohittaa, ja valitse OK.
Tällä tavalla sovellus voi nyt kiertää palomuuria ja siitä tulee nyt toimiva.
Palomuurin poistaminen käytöstä Windows 10:ssä ja Windows 11:ssä
Toivottavasti voit nyt poistaa Windowsin palomuurin käytöstä ilman ongelmia. Toistan vielä kerran, että palomuuri on olennainen osa Windowsin suojausta. Siksi se tulisi kytkeä pois päältä vain, kun et löydä muita vaihtoehtoja erityisongelmiisi.
FAQ
Kuinka poistaa Windows Defenderin palomuurisuojaus käytöstä?
”Windows Defender Security Center” -ikkuna tulee näkyviin ja napsauta ”Palomuuri ja verkon suojaus”. Valitse nyt verkko, jonka palomuurin haluat sammuttaa. (kuten, napsauta ”Julkinen verkko (aktiivinen)”).
Kuinka poistaa Windowsin palomuuri käytöstä yksityisissä ja julkisissa verkoissa?
Ohjauspaneelin avulla käyttäjä voi myös poistaa Windowsin palomuurin käytöstä yksityisissä ja julkisissa verkoissa. Noudata ohjeita jatkaaksesi. Avaa Ohjauspaneeli. Napsauta ”Järjestelmä ja suojaus” -vaihtoehtoa.
Kuinka määrittää palomuuri ja verkkosuojaus Windows 10:ssä?
Käynnistä Windows Security -sovellus napsauttamalla Käynnistä-painiketta ja ala kirjoittaa Windows Security. Hakutuloksessa näkyy Windows Security -sovellus, napsauta Avaa. 2. Näet erilaisia valikkokohteita Windowsin suojaussovelluksen aloitussivulla. Etsi Palomuuri ja verkkosuojaus ja avaa se napsauttamalla.
Kuinka sammutan palomuurin Windows 10:ssä?
1 Valitse Käynnistä-painike > Asetukset > Päivitys ja suojaus > Windowsin suojaus ja sitten Palomuuri ja verkon suojaus. Avaa Windowsin suojausasetukset 2 Valitse verkkoprofiili.3 Valitse Microsoft Defender Firewall -asetukseksi Käytössä. … 4 Kytke se pois päältä vaihtamalla asetukseksi Off . …
Kuinka voin poistaa palomuurin käytöstä Windows XP:ssä?
Poista palomuuri käytöstä Windows XP:ssä. Ohjeet Windows XP:n palomuurin sammuttamiseen ovat huomattavasti erilaiset kuin uudemmissa Windowsin versioissa, mutta se on silti melko yksinkertaista. Avaa Ohjauspaneeli valitsemalla Käynnistä ja sitten Ohjauspaneeli. Valitse Verkko- ja Internet-yhteydet.
Kuinka sammuttaa Windows Defenderin palomuuri Windows 10:ssä?
Microsoft Defenderin palomuurin poistaminen käytöstä Ohjauspaneelista. 1 Avaa Ohjauspaneeli (kuvakenäkymä) ja napsauta/napauta Windows Defenderin palomuurikuvaketta. 2 Napsauta/napauta vasemmalla olevaa Ota Windows Defenderin palomuuri käyttöön tai poista se käytöstä -linkkiä. (katso kuvakaappaus) 3 Valitse (piste) Sammuta Windows Defenderin palomuuri jokaisessa verkkoprofiilissa (esim. verkkotunnus, yksityinen, …
Kuinka ottaa palomuuri käyttöön Windows 10:ssä?
Microsoft Defenderin palomuurin ottaminen käyttöön tai poistaminen käytöstä: Valitse Käynnistä-painike > Asetukset > Päivitys ja suojaus > Windowsin suojaus ja sitten Palomuuri ja verkon suojaus. Avaa… Valitse verkkoprofiili. Vaihda Microsoft Defender Firewall -kohdan asetukseksi Käytössä. Jos laitteesi on kytketty verkkoon,…
Kuinka otan Windows Defenderin palomuurin käyttöön Windows 10:ssä?
Valitse Käynnistä-painike > Asetukset > Päivitys ja suojaus > Windowsin suojaus ja sitten Palomuuri ja verkon suojaus. Avaa Windowsin suojausasetukset. Valitse verkkoprofiili. Vaihda Microsoft Defender Firewall -kohdan asetukseksi Käytössä.
Kuinka poistaa Windows Defender väliaikaisesti käytöstä Windows 10: ssä?
Ensimmäinen tapa, joka minulla on sinulle, on poistaa Windows Defender käytöstä, mikä tarkoittaa, että poistat Windows Defenderin väliaikaisesti käytöstä muutamalla yksinkertaisella tavalla: Vaihe 1: Paina Windows 10 -tietokoneessa tai -työpöydässä Windows-painiketta, siirry kohtaan ”Windows-asetukset”. Vaihe 2: Napsauta Windows-asetuksissa ”Päivitys ja suojaus”.
Miksi on tärkeää, että Microsoft Defender Firewall on päällä?
On tärkeää, että Microsoft Defender Firewall on päällä, vaikka sinulla olisi jo toinen palomuuri päällä. Se auttaa suojaamaan sinua luvattomalta käytöltä. Microsoft Defenderin palomuurin ottaminen käyttöön tai poistaminen käytöstä: Valitse Käynnistä-painike > Asetukset > Päivitys ja suojaus > Windowsin suojaus ja sitten Palomuuri ja verkon suojaus. Avaa Windowsin suojausasetukset
Kuinka sammuttaa palomuurin kaikissa kolmessa verkossa?
netsh advfirewall asettaa allprofiles-tilan pois päältä Tämä sammuttaa palomuurin kaikissa kolmessa verkossa. Kytke se takaisin päälle vaihtamalla pois päältä -tilaan. netsh advfirewall asetti kaikki profiilit päälle
Kuinka ottaa yksityinen verkko käyttöön Windows 10:ssä?
Napsauta Verkko ja Internet ja valitse Ethernet ikkunan vasemmasta sivupaneelista. Napsauta verkkoasi ja liu’uta palkki Käytössä-tilaan ottaaksesi yksityisen verkon käyttöön. Sulje ikkuna ja tarkista, ovatko muutokset voimassa.