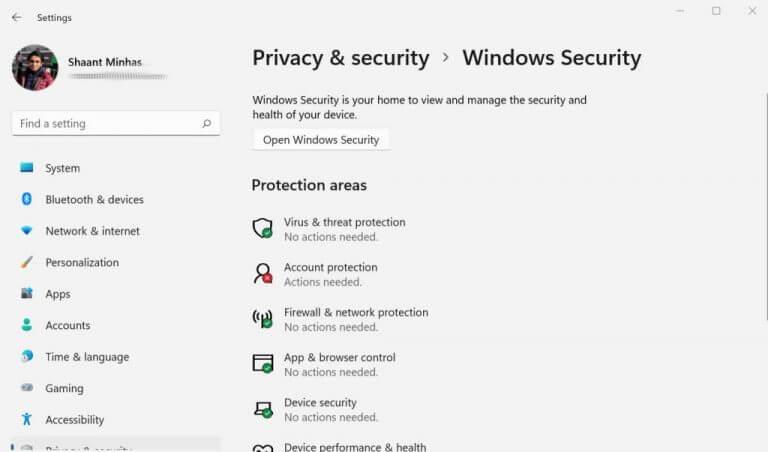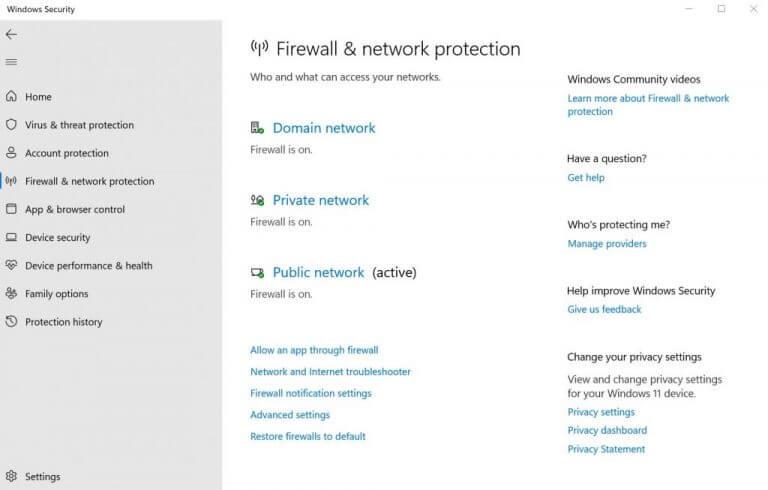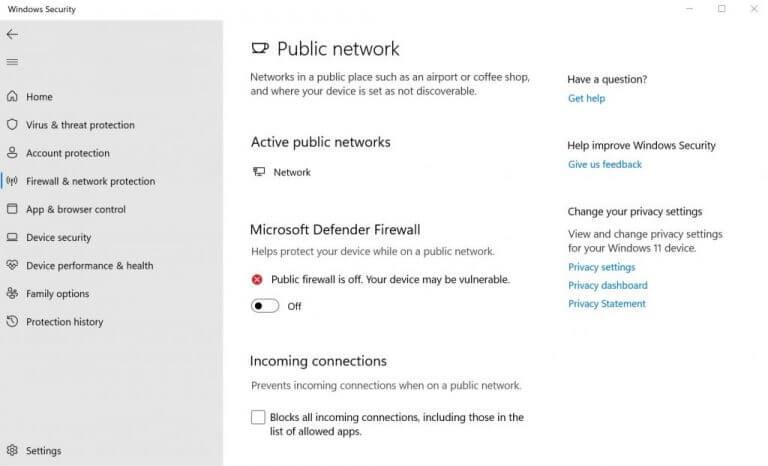A Windows tűzfal az első védelmi vonal a bejövő internetes forgalomból származó rosszindulatú fenyegetésekkel szemben. Úgy működik, hogy blokkol minden olyan adatcsomagot, amely érzékeny a rosszindulatú szándékra.
A Windows XP-vel még 2001-ben jelent meg „Internet Connection Firewall” néven, és azóta hosszú utat tett meg. Mivel a Windows biztonság fontos összetevője, felmerül a kérdés, hogy akkor miért kell letiltani?
A válasz az, hogy néhány kritikus alkalmazásnak kifejezetten szüksége lehet a tűzfal leállítására, legalábbis ideiglenesen. Előfordulhat például, hogy egyes víruskereső programok nem működnek együtt a Windows tűzfallal és fordítva, ami arra készteti, hogy letiltja a tűzfalat a Windows 10 vagy 11 rendszerben.
Ebben a cikkben a tűzfal letiltásához szükséges pontos lépéseket követjük. Kezdjük el.
A tűzfal letiltása Windows 10 és Windows 11 rendszerben
Bár bármikor, pillanatok alatt visszaállíthatja, alaposan és megfontoltan gondolja át a Windows tűzfal letiltása előtt – minden további biztonsági réteg előnyt jelent a számítógép számára. Tehát csak akkor tedd, ha jól tudod, hogyan jársz, vagy ha ez feltétlenül szükséges. Ezzel együtt a következőképpen kapcsolhatja ki azonnal a tűzfalat:
- Menj Start menü keresősávba, írja be a „beállítások” mezőt, és válassza ki a legjobb egyezést. Alternatív megoldásként nyomja meg a gombot Windows billentyű + I parancsikon.
- Irány Adatvédelem és biztonság és kattintson rá Windows biztonság.
- Kattintson Nyissa meg a Windows biztonságot.
- Most kattintson rá Tűzfal és hálózatvédelem > Nyilvános hálózat.
- Válassza ki Nyilvános hálózat.
- Kapcsolja ki a gombot Microsoft Defender tűzfal.
Amint ezt megteszi, a Windows tűzfala le lesz tiltva, és a következő üzenetnek kell megjelennie a Tűzfal beállításai alatt: A nyilvános tűzfal ki van kapcsolva. A készüléke sebezhető lehet.
A tűzfal letiltása bizonyos alkalmazásoknál
Kicsit módosíthatja a fenti folyamatot, és kikapcsolhatja a tűzfalat bizonyos alkalmazásoknál.Egyszerűen kövesse a fenti módszert a negyedik lépésig, és lépjen a Tűzfal és hálózatvédelem menü. Innentől kövesse az alábbi lépéseket:
- Kattintson Alkalmazás engedélyezése a tűzfalon választási lehetőség.
- Az új ablakokban kattintson a gombra Beállítások megváltoztatása közvetlenül a sarokban található.
- Kattintson a tűzfalat megkerülni kívánt alkalmazás előtti jelölőnégyzetre, és válassza ki rendben.
Így az alkalmazás most már képes megkerülni a tűzfalat, és működőképessé válik.
A tűzfal letiltása Windows 10 és Windows 11 rendszerben
Remélhetőleg már minden gond nélkül letilthatja a Windows tűzfalat. Ismétlem, a tűzfal a Windows biztonság szerves része; ezért csak akkor kapcsolja ki, ha nem talál más alternatívát konkrét problémáira.
GYIK
Hogyan lehet kikapcsolni a Windows Defender tűzfal védelmét?
A képernyőn megjelenik a „Windows Defender Security Center” ablak, és kattintson a „Tűzfal és hálózatvédelem” elemre. Most válassza ki azt a hálózatot, amelyen a tűzfalat ki szeretné kapcsolni. (mint például, kattintson a „Nyilvános hálózat (aktív)” elemre).
Hogyan lehet letiltani a Windows tűzfalat privát és nyilvános hálózatokon?
A Vezérlőpult használatával a felhasználó letilthatja a Windows tűzfalat magán- és nyilvános hálózatokon is. A folytatáshoz kövesse az utasításokat. Nyissa meg a Vezérlőpultot. Kattintson a „Rendszer és biztonság” lehetőségre.
Hogyan konfigurálhat tűzfalat és hálózati védelmet a Windows 10 rendszerben?
Indítsa el a Windows Security alkalmazást a Start gombra kattintva, és kezdje el beírni a Windows Security szót. A keresés eredménye a Windows Security alkalmazást jeleníti meg, kattintson a Megnyitás gombra. 2. Különféle menüpontokat fog látni a Windows Security alkalmazás kezdőlapján. Keresse meg a Tűzfal és hálózatvédelem elemet, és kattintson a megnyitásához.
Hogyan kapcsolhatom ki a tűzfalat a Windows 10 rendszerben?
1 Válassza a Start gombot > Beállítások > Frissítés és biztonság > Windows biztonság, majd a Tűzfal és hálózatvédelem lehetőséget. A Windows biztonsági beállításainak megnyitása 2 Válasszon ki egy hálózati profilt.3 A Microsoft Defender Firewall alatt állítsa a beállítást Be értékre. … 4 A kikapcsolásához állítsa a beállítást Ki állásba. …
Hogyan tudom letiltani a tűzfalat Windows XP rendszerben?
Tiltsa le a tűzfalat a Windows XP rendszerben. A Windows XP tűzfal kikapcsolásának útmutatásai jelentősen eltérnek a Windows újabb verzióiban használtaktól, de még így is meglehetősen egyszerű. Nyissa meg a Vezérlőpultot a Start, majd a Vezérlőpult kiválasztásával. Válassza a Hálózati és internetes kapcsolatok lehetőséget.
Hogyan lehet kikapcsolni a Windows Defender tűzfalat a Windows 10 rendszeren?
A Microsoft Defender tűzfal kikapcsolása a Vezérlőpulton. 1 Nyissa meg a Vezérlőpultot (ikonok nézete), és kattintson/érintse meg a Windows Defender tűzfal ikonját. 2 Kattintson/koppintson a Windows Defender tűzfal be- vagy kikapcsolása hivatkozásra a bal oldalon. (lásd a képernyőképet) 3 Válassza ki (pont) Kapcsolja ki a Windows Defender tűzfalat minden hálózati profilhoz (pl.: tartomány, privát, …
Hogyan lehet bekapcsolni a tűzfalat a Windows 10 rendszerben?
A Microsoft Defender tűzfal be- és kikapcsolása: Válassza a Start gombot > Beállítások > Frissítés és biztonság > Windows biztonság, majd a Tűzfal és hálózati védelem lehetőséget. Megnyitás… Válasszon ki egy hálózati profilt. A Microsoft Defender Firewall alatt állítsa a beállítást Be értékre. Ha készüléke hálózathoz csatlakozik,…
Hogyan engedélyezhetem a Windows Defender tűzfalat Windows 10 rendszeren?
Válassza a Start gombot > Beállítások > Frissítés és biztonság > Windows biztonság, majd a Tűzfal és hálózati védelem lehetőséget. Nyissa meg a Windows biztonsági beállításait. Válasszon egy hálózati profilt. A Microsoft Defender Firewall alatt állítsa a beállítást Be értékre.
Hogyan lehet letiltani a Windows Defender ideiglenes alkalmazását a Windows 10 rendszerben?
Az első módszer, amit kínálok az Ön számára, az ablakvédő kikapcsolása, ami azt jelenti, hogy néhány egyszerű lépéssel tiltsa le a Windows Defender ideiglenes funkciót: 1. lépés: Windows 10 laptopján vagy asztali számítógépén nyomja meg a Windows gombot, lépjen a „Windows beállítások” elemre. 2. lépés: A Windows beállításainál kattintson a „Frissítés és biztonság” elemre.
Miért fontos a Microsoft Defender tűzfal bekapcsolása?
Fontos, hogy a Microsoft Defender tűzfal bekapcsolva legyen, még akkor is, ha már van egy másik tűzfal. Segít megvédeni Önt az illetéktelen hozzáféréstől. A Microsoft Defender tűzfal be- és kikapcsolása: Válassza a Start gombot > Beállítások > Frissítés és biztonság > Windows biztonság, majd a Tűzfal és hálózati védelem lehetőséget. Nyissa meg a Windows biztonsági beállításait
Hogyan lehet kikapcsolni a tűzfalat mind a 3 hálózaton?
netsh advfirewall allprofiles állapot kikapcsolása Ezzel kikapcsolja a tűzfalat mind a 3 hálózaton. Ha vissza szeretné kapcsolni, cserélje ki a kikapcsolt értékre. A netsh advfirewall az összes profil állapotát bekapcsolta
Hogyan lehet engedélyezni a privát hálózatot a Windows 10 rendszerben?
Kattintson a Hálózat és internet elemre, és válassza az Ethernet lehetőséget az ablak bal oldali paneljén. Kattintson a hálózatra, és csúsztassa a sávot Be állapotba a privát hálózat engedélyezéséhez. Zárja be az ablakot, és ellenőrizze, hogy a változtatások érvényesek-e.