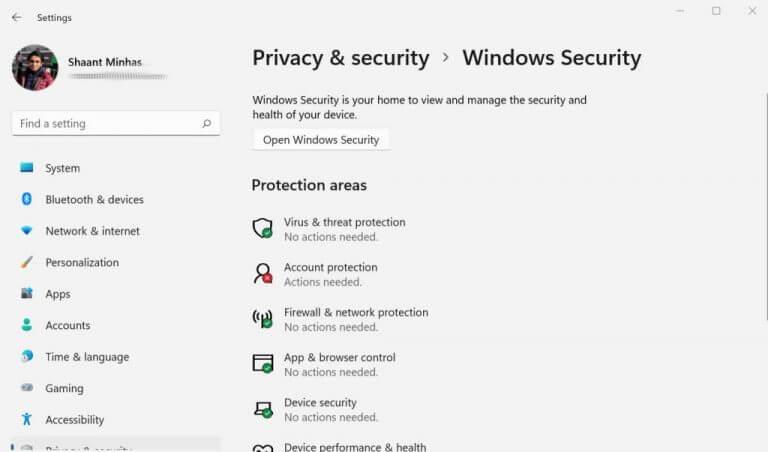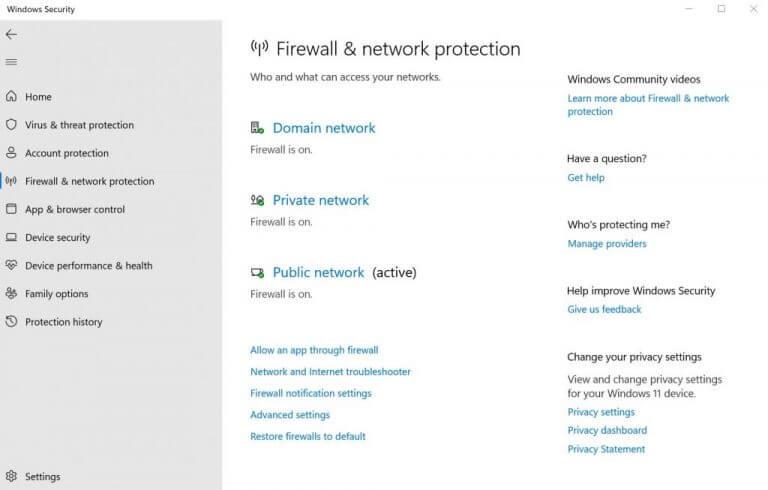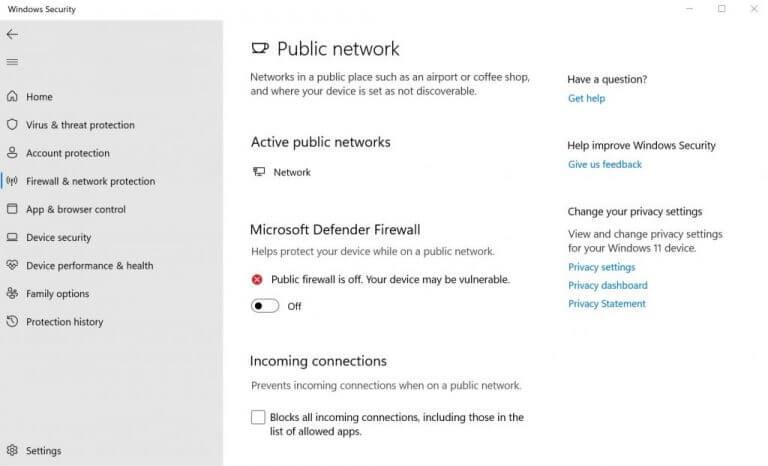O Firewall do Windows é sua primeira linha de defesa contra ameaças maliciosas do tráfego de entrada da Internet. Ele funciona bloqueando quaisquer pacotes de dados suscetíveis a intenções maliciosas.
Ele foi introduzido com o Windows XP em 2001 como “Firewall de Conexão com a Internet” e percorreu um longo caminho desde então. Sendo um componente importante da segurança do Windows, surgem as perguntas por que você deve desativá-lo então?
A resposta é que alguns aplicativos críticos podem precisar especificamente que você interrompa o firewall, pelo menos temporariamente. Por exemplo, alguns programas antivírus podem não funcionar com o Firewall do Windows e vice-versa, forçando você a desabilitar o firewall no Windows 10 ou 11.
Neste artigo, passaremos pelas etapas exatas que você precisa seguir para desativar o firewall. Vamos começar.
Como desabilitar o firewall no Windows 10 e Windows 11
Embora você sempre possa recuperá-lo rapidamente, você deve pensar cuidadosamente e deliberadamente antes de decidir desabilitar o firewall do Windows – qualquer camada de segurança adicional é uma vantagem para o seu PC. Então faça isso apenas se você souber o caminho de volta ou quando for uma necessidade absoluta. Com isso dito, veja como você pode desativar seu firewall imediatamente:
- Vamos para Menu Iniciar barra de pesquisa, digite ‘configurações’ e selecione a melhor correspondência. Alternativamente, pressione o botão Tecla Windows + I atalho.
- Dirigir a Privacidade e segurança e clique em Segurança do Windows.
- Clique em Abra a Segurança do Windows.
- Agora clique em Firewall e proteção de rede > Rede pública.
- Selecionar Rede pública.
- Desative o botão para Firewall do Microsoft Defender.
Assim que você fizer isso, o Firewall do Windows será desabilitado e você deverá ver a seguinte mensagem nas configurações do Firewall: O firewall público está desativado. Seu dispositivo pode estar vulnerável.
Desativando o firewall para aplicativos específicos
Você também pode ajustar um pouco o processo acima e desativar o firewall para aplicativos específicos.Basta seguir o método acima até o quarto passo e chegar ao Firewall e proteção de rede cardápio. A partir daí, siga os passos abaixo:
- Clique em Permitir um aplicativo pelo firewall opção.
- Nas novas janelas, clique em Mudar configurações localizado bem na esquina.
- Clique na caixa de seleção na frente do aplicativo que você deseja ignorar o firewall e selecione OK.
Dessa forma, o aplicativo agora pode contornar o firewall e agora se tornará funcional.
Desativando o firewall no Windows 10 e Windows 11
Espero que você possa desativar o firewall do Windows sem problemas até agora. Para me reiterar novamente, o firewall é um componente integral da Segurança do Windows; portanto, ele só deve ser desativado quando você não encontrar outras alternativas para seus problemas específicos.
Perguntas frequentes
Como desativar a proteção do Firewall do Windows Defender?
A janela “Windows Defender Security Center” aparecerá na tela e clique em “Firewall & network protection”. Agora, escolha a rede em qual firewall você deseja desativar. (como, clique em “Rede Pública (Ativa)”).
Como desabilitar o Firewall do Windows para redes públicas e privadas?
Usando o Painel de Controle, o usuário também pode desabilitar o Firewall do Windows para redes públicas e privadas. Siga as instruções para prosseguir. Abra o Painel de Controle. Clique na opção “Sistema e Segurança”.
Como configurar firewall e proteção de rede no Windows 10?
Inicie o aplicativo Windows Security clicando no botão Iniciar e comece a digitar Windows Security. O resultado da pesquisa mostraria o aplicativo Segurança do Windows, clique em Abrir. 2. Você verá diferentes itens de menu na página inicial do aplicativo Segurança do Windows. Procure por Firewall e proteção de rede e clique para abri-lo.
Como faço para desativar o firewall no Windows 10?
1 Selecione o botão Iniciar > Configurações > Atualização e segurança > Segurança do Windows e, em seguida, Firewall e proteção de rede. Abra as configurações de segurança do Windows 2 Selecione um perfil de rede.3 Em Microsoft Defender Firewall, alterne a configuração para Ativado. … 4 Para desligá-lo, mude a configuração para Off . …
Como desabilito o firewall no Windows XP?
Desative o Firewall no Windows XP. As instruções para desativar o firewall do Windows XP são significativamente diferentes das versões mais recentes do Windows, mas ainda são bastante simples. Abra o Painel de Controle escolhendo Iniciar e depois Painel de Controle. Selecione Conexões de Rede e Internet.
Como desativar o Firewall do Windows Defender no Windows 10?
Para desativar o firewall do Microsoft defender no painel de controle. 1 Abra o Painel de Controle (exibição de ícones) e clique/toque no ícone do Windows Defender Firewall. 2 Clique/toque no link Ativar ou desativar o Firewall do Windows Defender no lado esquerdo. (veja a captura de tela) 3 Selecione (ponto) Desative o Firewall do Windows Defender para cada perfil de rede (ex: domínio, privado, …
Como ativar o firewall no Windows 10?
Para ativar ou desativar o Firewall do Microsoft Defender: Selecione o botão Iniciar > Configurações > Atualização e segurança > Segurança do Windows e, em seguida, Firewall e proteção de rede . Abrir… Selecione um perfil de rede. Em Microsoft Defender Firewall, alterne a configuração para Ativado. Se o seu dispositivo estiver conectado a uma rede, …
Como habilito o Firewall do Windows Defender no Windows 10?
Selecione o botão Iniciar > Configurações > Atualização e segurança > Segurança do Windows e, em seguida, Firewall e proteção de rede. Abra as configurações de segurança do Windows. Selecione um perfil de rede. Em Microsoft Defender Firewall, alterne a configuração para Ativado.
Como desabilitar o Windows Defender temporariamente no Windows 10?
O primeiro método que tenho para você é desativar o Windows Defender significa Desativar o Windows Defender Temporariamente usando algumas etapas simples: Etapa 1: No seu laptop ou área de trabalho Windows 10, pressione o botão Windows, vá para “Configuração do Windows”. Passo 2: Na configuração do Windows, clique em “Atualização e segurança”.
Por que é importante ter o Microsoft Defender Firewall ativado?
É importante ter o Microsoft Defender Firewall ativado, mesmo se você já tiver outro firewall ativado. Ele ajuda a protegê-lo contra acesso não autorizado. Para ativar ou desativar o Firewall do Microsoft Defender: Selecione o botão Iniciar > Configurações > Atualização e segurança > Segurança do Windows e, em seguida, Firewall e proteção de rede. Abra as configurações de segurança do Windows
Como desligar o firewall para todas as 3 redes?
netsh advfirewall set allprofiles state off Isto irá desligar o firewall para todas as 3 redes. Para ligá-lo novamente, substitua desligado por ligado. netsh advfirewall definir o estado de todos os perfis em
Como habilitar a rede privada no Windows 10?
Clique em Rede e Internet e selecione Ethernet no painel do lado esquerdo da janela. Clique na sua rede e deslize a barra para o estado On para habilitar a rede privada. Feche a janela e verifique se as alterações são efetivas.