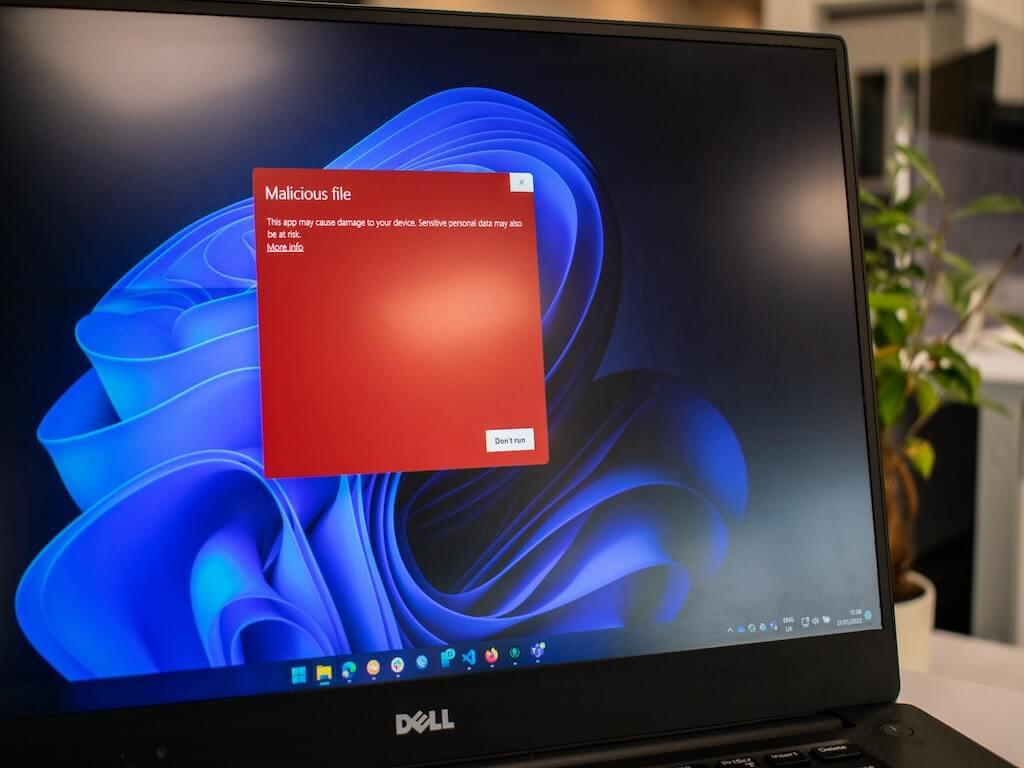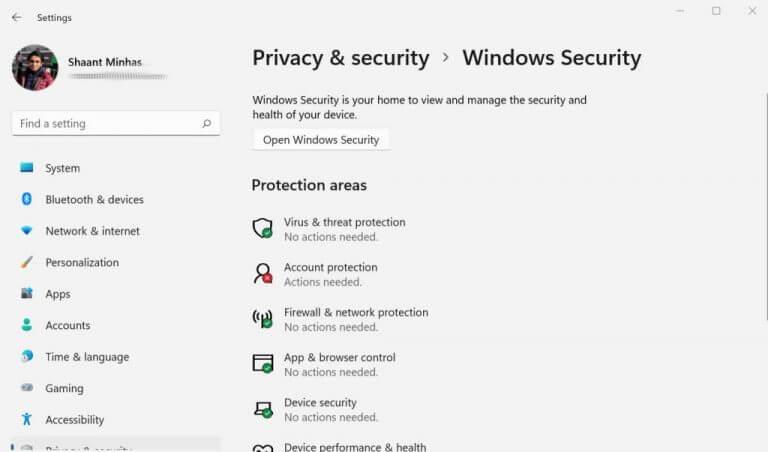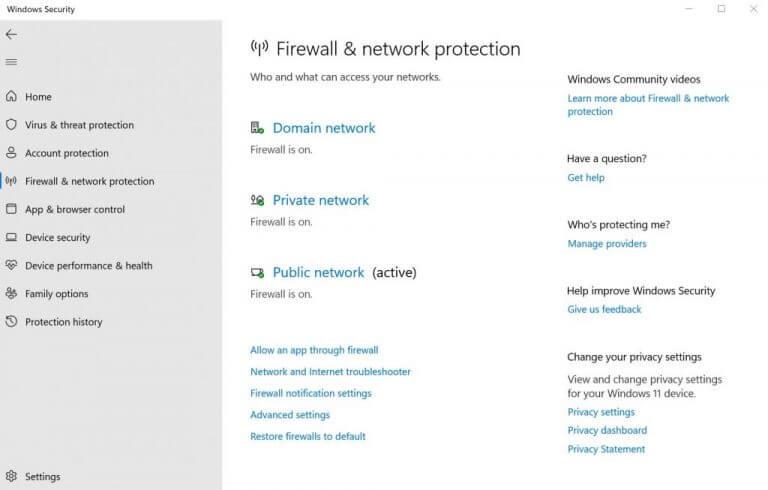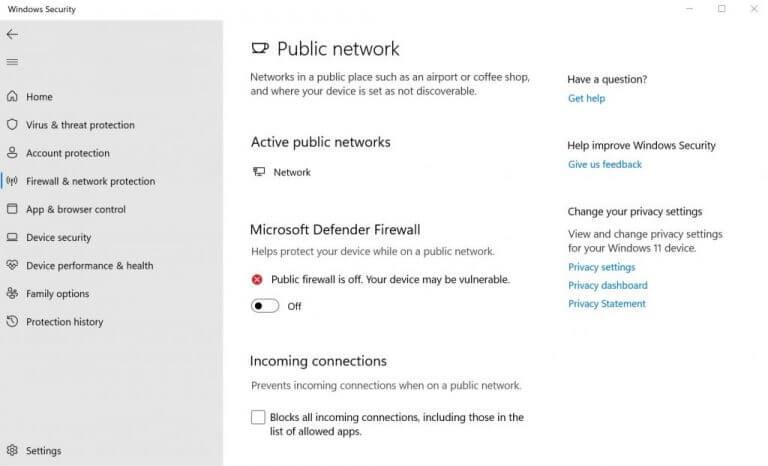Le pare-feu Windows est votre première ligne de défense contre les menaces malveillantes provenant du trafic Internet entrant. Il fonctionne en bloquant tous les paquets de données susceptibles d’être malveillants.
Il a été introduit avec Windows XP en 2001 sous le nom de « Pare-feu de connexion Internet » et a parcouru un long chemin depuis lors. Étant un élément important de la sécurité de Windows, la question se pose de savoir pourquoi devriez-vous le désactiver alors ?
La réponse est que certaines applications critiques peuvent spécifiquement avoir besoin que vous arrêtiez le pare-feu, au moins temporairement. Par exemple, certains programmes antivirus peuvent ne pas fonctionner avec le pare-feu Windows et vice-versa, vous poussant ainsi à désactiver le pare-feu dans Windows 10 ou 11.
Dans cet article, nous allons passer en revue les étapes exactes que vous devez suivre pour désactiver le pare-feu. Commençons.
Comment désactiver le pare-feu dans Windows 10 et Windows 11
Bien que vous puissiez toujours le réactiver en un rien de temps, vous devez réfléchir soigneusement et délibérément avant de décider de désactiver votre pare-feu Windows. Toute couche de sécurité supplémentaire est un plus pour votre PC. Ne le faites donc que si vous connaissez votre chemin ou si c’est une nécessité absolue. Cela dit, voici comment désactiver immédiatement votre pare-feu :
- Aller à Le menu Démarrer barre de recherche, tapez « paramètres » et sélectionnez la meilleure correspondance. Alternativement, appuyez sur la Touche Windows + I raccourci.
- Se diriger vers Confidentialité et sécurité et cliquez sur Sécurité Windows.
- Cliquer sur Ouvrez la sécurité Windows.
- Cliquez maintenant sur Pare-feu & protection réseau > Réseau public.
- Sélectionner Réseau public.
- Désactivez le bouton pour Pare-feu Microsoft Defender.
Dès que vous faites cela, votre pare-feu Windows sera désactivé et vous devriez voir le message suivant sous les paramètres du pare-feu : Le pare-feu public est désactivé. Votre appareil peut être vulnérable.
Désactivation du pare-feu pour des applications spécifiques
Vous pouvez également modifier un peu le processus ci-dessus et désactiver le pare-feu pour des applications spécifiques.Suivez simplement la méthode ci-dessus jusqu’à la quatrième étape et accédez à la Pare-feu et protection réseau menu. À partir de là, suivez les étapes ci-dessous :
- Cliquer sur Autoriser une application via le pare-feu option.
- Dans la nouvelle fenêtre, cliquez sur Modifier les paramètres situé juste au coin.
- Cliquez sur la case à cocher devant l’application que vous souhaitez contourner le pare-feu et sélectionnez D’ACCORD.
De cette façon, l’application peut désormais contourner le pare-feu et deviendra désormais fonctionnelle.
Désactivation du pare-feu dans Windows 10 et Windows 11
J’espère que vous pouvez désactiver le pare-feu Windows sans aucun problème maintenant. Pour me répéter encore une fois, le pare-feu fait partie intégrante de la sécurité Windows ; il ne doit donc être désactivé que lorsque vous ne trouvez aucune autre alternative à vos problèmes spécifiques.
FAQ
Comment désactiver la protection du pare-feu Windows Defender ?
La fenêtre « Windows Defender Security Center » apparaîtra à l’écran et cliquez sur « Pare-feu et protection réseau ». Maintenant, choisissez le réseau sur lequel vous souhaitez désactiver le pare-feu. (comme, cliquez sur « Réseau public (actif) »).
Comment désactiver le pare-feu Windows pour les réseaux privés et publics ?
En utilisant le Panneau de configuration, l’utilisateur peut également désactiver le pare-feu Windows pour les réseaux privés et publics. Suivez les instructions pour continuer. Ouvrez le Panneau de configuration. Cliquez sur l’option « Système et sécurité ».
Comment configurer le pare-feu et la protection réseau dans Windows 10 ?
Lancez l’application Windows Security en cliquant sur le bouton Démarrer et commencez à taper Windows Security. Le résultat de la recherche affichera l’application de sécurité Windows, cliquez sur Ouvrir. 2. Vous verrez différents éléments de menu dans l’accueil de l’application Sécurité Windows. Recherchez Pare-feu et protection réseau et cliquez dessus pour l’ouvrir.
Comment désactiver le pare-feu dans Windows 10 ?
1 Sélectionnez le bouton Démarrer > Paramètres > Mise à jour et sécurité > Sécurité Windows, puis Pare-feu et protection réseau. Ouvrez les paramètres de sécurité Windows 2 Sélectionnez un profil réseau.3 Sous Pare-feu Microsoft Defender, basculez le paramètre sur Activé. … 4 Pour l’éteindre, réglez le paramètre sur Off . …
Comment désactiver le pare-feu dans Windows XP ?
Désactivez le pare-feu dans Windows XP. Les instructions pour désactiver le pare-feu de Windows XP sont très différentes de celles des versions plus récentes de Windows, mais elles restent assez simples. Ouvrez le Panneau de configuration en choisissant Démarrer, puis Panneau de configuration. Sélectionnez Connexions réseau et Internet.
Comment désactiver le pare-feu Windows Defender sur Windows 10 ?
Pour désactiver le pare-feu Microsoft Defender dans le Panneau de configuration. 1 Ouvrez le Panneau de configuration (affichage des icônes) et cliquez/appuyez sur l’icône du pare-feu Windows Defender. 2 Cliquez/appuyez sur le lien Activer ou désactiver le pare-feu Windows Defender sur le côté gauche. (voir capture d’écran) 3 Sélectionnez (point) Désactiver le pare-feu Windows Defender pour chaque profil réseau (ex : domaine, privé, …
Comment activer le pare-feu dans Windows 10 ?
Pour activer ou désactiver le pare-feu Microsoft Defender : Sélectionnez le bouton Démarrer > Paramètres > Mise à jour et sécurité > Sécurité Windows, puis Pare-feu et protection réseau . Ouvrir… Sélectionnez un profil réseau. Sous Pare-feu Microsoft Defender, basculez le paramètre sur Activé. Si votre appareil est connecté à un réseau, …
Comment activer le pare-feu Windows Defender sur Windows 10 ?
Sélectionnez le bouton Démarrer > Paramètres > Mise à jour et sécurité > Sécurité Windows, puis Pare-feu et protection réseau . Ouvrez les paramètres de sécurité Windows. Sélectionnez un profil réseau. Sous Pare-feu Microsoft Defender, basculez le paramètre sur Activé.
Comment désactiver temporairement Windows Defender dans Windows 10 ?
La première méthode que j’ai pour vous est de désactiver Windows Defender signifie Désactiver Windows Defender temporaire en suivant quelques étapes simples : Étape 1 : Dans votre ordinateur portable ou de bureau Windows 10, appuyez sur le bouton Windows, accédez à « Paramètres Windows ». Étape 2 : Dans le paramétrage de Windows, cliquez sur « Mise à jour et sécurité ».
Pourquoi est-il important d’avoir le pare-feu Microsoft Defender activé ?
Il est important que le pare-feu Microsoft Defender soit activé, même si vous avez déjà un autre pare-feu activé. Il vous protège des accès non autorisés. Pour activer ou désactiver le pare-feu Microsoft Defender : Sélectionnez le bouton Démarrer > Paramètres > Mise à jour et sécurité > Sécurité Windows, puis Pare-feu et protection réseau. Ouvrez les paramètres de sécurité Windows
Comment désactiver le pare-feu pour les 3 réseaux ?
netsh advfirewall set allprofiles state off Cela désactivera le pare-feu pour les 3 réseaux. Pour le rallumer, remplacez off par on. netsh advfirewall définit l’état de tous les profils sur
Comment activer le réseau privé dans Windows 10 ?
Cliquez sur Réseau et Internet et sélectionnez Ethernet dans le panneau latéral gauche de la fenêtre. Cliquez sur votre réseau et faites glisser la barre sur l’état Activé pour activer le réseau privé. Fermez la fenêtre et vérifiez si les modifications sont effectives.