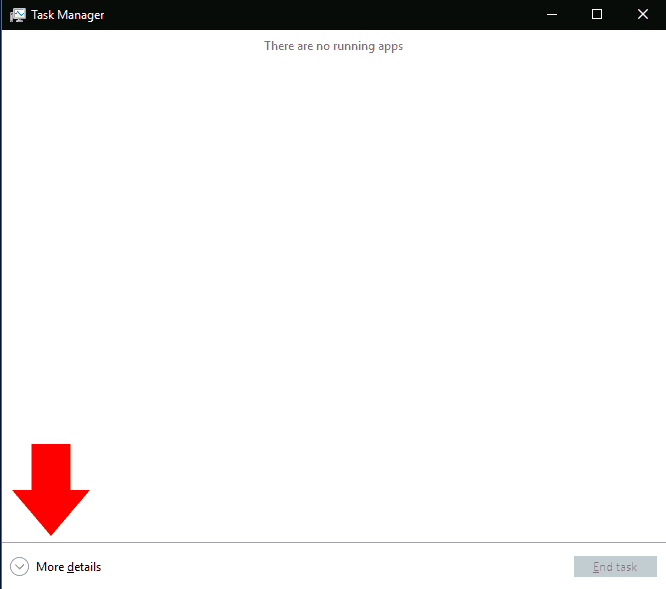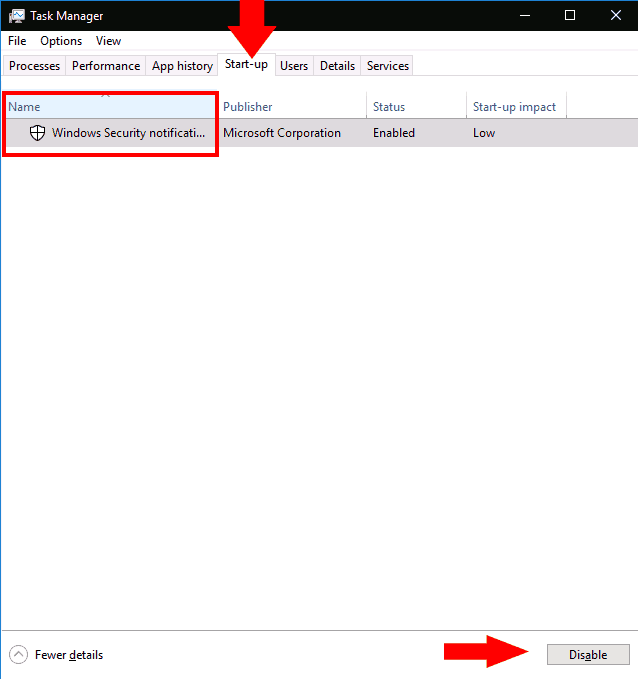I programmi Windows possono essere registrati per essere eseguiti automaticamente all’avvio. Nel caso di app che ti registri tu stesso, di solito le vedrai apparire pochi secondi dopo aver effettuato l’accesso. Tuttavia, i programmi che installi possono anche registrarsi come app di avvio: ciò è particolarmente comune per i software antivirus e le utilità hardware del dispositivo.
È facile controllare quanti programmi di avvio hai attivo. Puoi disabilitare quelli che non vuoi caricare automaticamente, il che potrebbe migliorare le prestazioni del sistema dopo aver acceso il PC.
Inizia aprendo Task Manager (la scorciatoia da tastiera Ctrl + Maiusc + Esc è il modo più rapido per arrivarci). Se Task Manager si apre nella sua visualizzazione semplificata, premi il pulsante “Maggiori dettagli” nella parte inferiore della finestra per passare alla schermata avanzata.
Nella parte superiore della finestra di Task Manager, fai clic sulla scheda “Avvio”. Qui vedrai un elenco di tutti i programmi di avvio registrati sul tuo sistema. Ogni app con lo stato “Abilitata” si avvierà automaticamente dopo aver effettuato l’accesso al PC.
Puoi visualizzare il nome e l’editore di ogni app, nonché un “impatto di avvio” stimato. Ciò fornisce una stima in linguaggio semplice della riduzione delle prestazioni dell’app all’avvio del PC. Potresti prendere in considerazione la possibilità di disabilitare tutte le app con un impatto di avvio “alto”.
Disabilitare un’app non potrebbe essere più semplice: basta fare clic sul suo nome nell’elenco e quindi premere il pulsante “Disabilita” nella parte inferiore della finestra di Task Manager. In futuro, potrai riattivarlo tornando a questa schermata, facendo clic sul suo nome e premendo “Abilita”.
Infine, vale la pena notare che puoi visualizzare molte più informazioni sui tuoi programmi di avvio utilizzando Task Manager. Fai clic con il pulsante destro del mouse sulle intestazioni delle colonne nella parte superiore del riquadro di avvio per visualizzare un elenco di altri campi che puoi aggiungere alla finestra. Questi includono la quantità di tempo CPU utilizzata dal programma all’avvio (“CPU all’avvio”) e il modo in cui è stato registrato come programma di avvio (“Tipo di avvio”).
FAQ
Come chiudere tutti i programmi contemporaneamente in Windows 10?
Chiudi tutti i programmi aperti Una serie poco nota di sequenze di tasti chiuderà tutti i programmi attivi in un colpo solo. Premi Ctrl-Alt-Cancella e poi Alt-T per aprire la scheda Applicazioni di Task Manager. Premere…
Come posso interrompere il caricamento automatico dei programmi in Windows 10?
Nelle versioni precedenti di Windows, avresti aperto lo strumento di configurazione del sistema (msconfig) per visualizzare e deselezionare tutti i programmi che desideri interrompere automaticamente il caricamento. In Windows 10, vai attraverso la schermata Impostazioni o Task Manager. Ecco come gestire le app di avvio indesiderate.
Come posso interrompere l’esecuzione di un programma all’avvio?
Per impedire l’esecuzione di un programma Windows all’avvio: avviare Task Manager (scorciatoia da tastiera Ctrl+Maiusc+Esc). Se Task Manager si apre alla visualizzazione semplice, fai clic su “Maggiori dettagli” nella parte inferiore della finestra. Fare clic sulla scheda “Avvio” nella parte superiore della finestra di Task Manager. Trova il nome dell’app che desideri disabilitare nell’elenco.
Come posso verificare se un programma è in esecuzione in Windows 10?
Fare clic con il pulsante destro del mouse su qualsiasi area vuota della barra delle applicazioni in Windows 10. Dal menu a comparsa, fare clic sul comando per Task Manager. Nella finestra Task Manager, fare clic sulla scheda Avvio (potrebbe essere necessario prima fare clic su Maggiori dettagli). Vedrai un elenco di tutte le app che si avviano automaticamente ogni volta che Windows viene caricato.
Come posso disabilitare alcuni programmi in Windows 10?
Puoi disabilitare quelli che non vuoi caricare automaticamente, il che potrebbe migliorare le prestazioni del sistema dopo aver acceso il PC. Inizia aprendo Task Manager (la scorciatoia da tastiera Ctrl + Maiusc + Esc è il modo più rapido per arrivarci).
Come faccio a chiudere rapidamente tutti i programmi sul mio computer?
AGGIORNAMENTO a maggio 2019: esiste un modo molto migliore per chiudere tutti i programmi in esecuzione in modo rapido e semplice. In Windows 10, apri la schermata Alt + Tab, usa i tasti freccia o i tasti Tab per selezionare/mettere a fuoco il programma che desideri chiudere, quindi premi il tasto Canc.
Come chiudere rapidamente più applicazioni in Windows 10?
Close Apps è la soluzione migliore per chiudere rapidamente più applicazioni in Windows. Usa questo strumento per riordinare immediatamente il desktop chiudendo o riducendo a icona tutte le app e le finestre con un solo clic. Chiudi app libera molto tempo quando si tratta di spegnere il PC per la giornata.
Come faccio a chiudere tutte le finestre contemporaneamente in Windows 10?
Per accedervi, fai clic con il pulsante destro del mouse o tieni premuta l’icona di un’app aperta dalla barra delle applicazioni. Quindi, premi l’opzione Chiudi finestra visualizzata nella parte inferiore del menu contestuale. Se sono aperte più finestre della stessa app, l’opzione in basso si chiama invece “Chiudi tutte le finestre”.
Chiudi manualmente i programmi sulla barra delle applicazioni prima di spegnerli?
Se sei come la maggior parte degli utenti Windows, probabilmente hai decine di programmi e finestre in esecuzione sulla barra delle applicazioni e chiudi manualmente questi programmi e finestre prima di spegnere il PC.
Come impedire l’avvio delle app di Windows 10 all’avvio?
disattivare Avviare App in finestre Impostazioni. Avviare impostazioni in finestre 10. Vai su Impostazioni > App > Avviare per visualizzare un elenco di tutti app che può avviare automaticamente e determinare quale dovrebbe essere disabilitato. È possibile ordinare l’elenco per nome, stato o avviare impatto. Un interruttore accanto a ciascuno app indica uno stato di On o Off per dirti se o…
Come identificare quali programmi di avvio sono sicuri da disabilitare?
Come disabilitare i programmi di avvio in Windows 10
- Individua ed esegui Task Manager Ci sono un totale di 6 modi che conosco per individuare ed eseguire lo strumento Task Manager. …
- Avviando il Task Manager Bene, abbiamo appena individuato il Task Manager. Iniziamo ora. …
- Disabilita i programmi di avvio
Come si impedisce ai programmi di avviarsi automaticamente?
Per rimuovere una voce di avvio dal registro:
- Premi Win -r. …
- Per salvare una copia di backup del registro, dal menu File, selezionare Esporta… …
- Per espandere HKEY LOCAL MACHINE, fare clic sul + (segno più) a sinistra.
- Espandere l’albero SOFTWARE. …
- Evidenzia la cartella Esegui. …
- Evidenzia tutti i programmi a cui vuoi impedire l’avvio automatico, quindi premi il tasto Canc. …
Come posso disabilitare i programmi di avvio in Windows 10?
Come impedire l’avvio delle app di Windows 10 all’avvio
- Disabilita le app di avvio nelle impostazioni di Windows. Apri Impostazioni > App > Avvio per visualizzare un elenco di tutte le app che possono essere avviate automaticamente e determinare quali devono essere disabilitate.
- Disabilita le app di avvio in Task Manager. …
- Ricerca un’app. …
- Applicazioni Gestionali. …
Come posso verificare se un programma è in esecuzione all’avvio?
Dal menu a comparsa, fare clic sul comando per Task Manager. Nella finestra Task Manager, fare clic sulla scheda Avvio (potrebbe essere necessario prima fare clic su Maggiori dettagli). Vedrai un elenco di tutte le app che si avviano automaticamente ogni volta che Windows viene caricato.