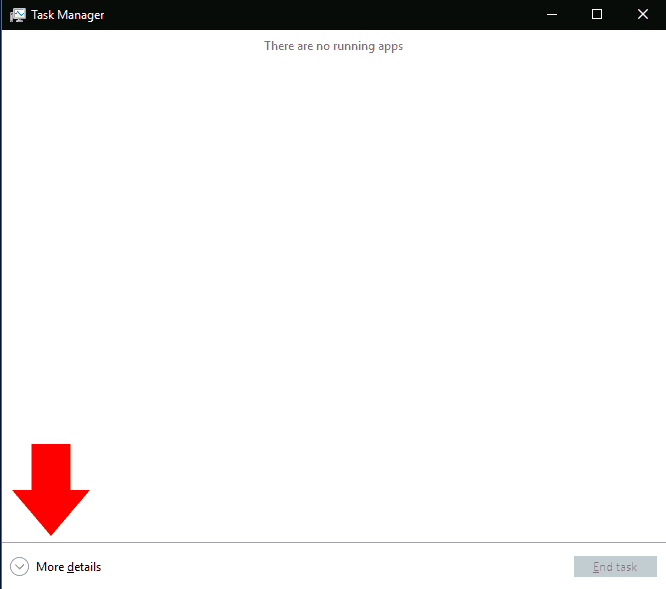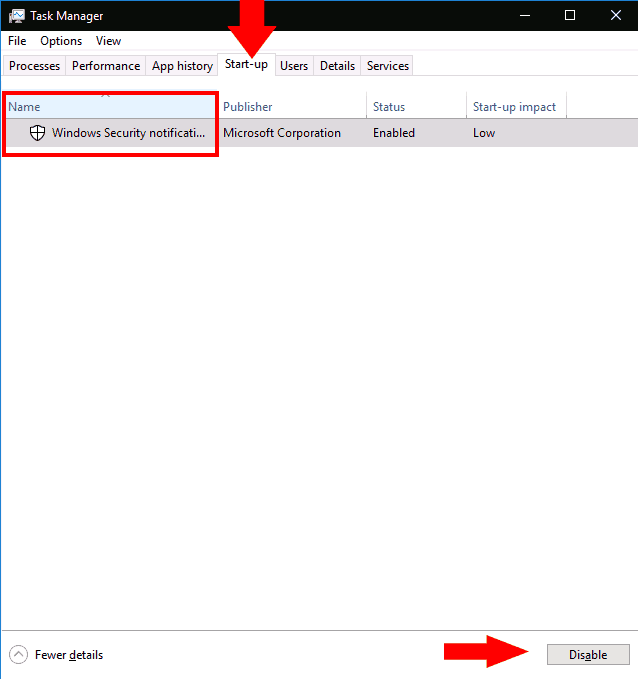Los programas de Windows se pueden registrar para ejecutarse automáticamente al inicio. En el caso de las aplicaciones que registras tú mismo, generalmente las verás aparecer unos segundos después de iniciar sesión. Sin embargo, los programas que instale también pueden registrarse como aplicaciones de inicio; esto es particularmente común para el software antivirus y las utilidades de hardware del dispositivo.
Es fácil comprobar cuántos programas de inicio tienes activos. Puede deshabilitar cualquiera que no desee cargar automáticamente, lo que podría mejorar el rendimiento del sistema después de encender su PC.
Comience abriendo el Administrador de tareas (el método abreviado de teclado Ctrl+Shift+Esc es la forma más rápida de llegar allí). Si el Administrador de tareas se abre en su vista simplificada, presione el botón «Más detalles» en la parte inferior de la ventana para cambiar a la pantalla avanzada.
En la parte superior de la ventana del Administrador de tareas, haz clic en la pestaña «Inicio». Aquí verá una lista de todos los programas de inicio registrados en su sistema. Cada aplicación con un estado «Habilitado» se iniciará automáticamente después de iniciar sesión en su PC.
Puede ver el nombre y el editor de cada aplicación, así como un «impacto inicial» estimado. Esto proporciona una estimación en lenguaje sencillo de la penalización de rendimiento de la aplicación al iniciar su PC. Es posible que desee considerar deshabilitar cualquier aplicación con un impacto de inicio «Alto».
Deshabilitar una aplicación no podría ser más simple: simplemente haga clic en su nombre en la lista y luego presione el botón «Deshabilitar» en la parte inferior de la ventana del Administrador de tareas. En el futuro, puede activarlo nuevamente regresando a esta pantalla, haciendo clic en su nombre y presionando «Habilitar».
Finalmente, vale la pena señalar que puede mostrar mucha más información sobre sus programas de inicio utilizando el Administrador de tareas. Haga clic con el botón derecho en los encabezados de las columnas en la parte superior del panel Inicio para ver una lista de más campos que puede agregar a la ventana. Estos incluyen la cantidad de tiempo de CPU que utiliza el programa al inicio («CPU al inicio») y cómo se registró como un programa de inicio («Tipo de inicio»).
Preguntas más frecuentes
¿Cómo cerrar todos los programas a la vez en Windows 10?
Cerrar todos los programas abiertos Un conjunto poco conocido de pulsaciones de teclas cerrará todos los programas activos a la vez en muy poco tiempo. Presione Ctrl-Alt-Delete y luego Alt-T para abrir la pestaña Aplicaciones del Administrador de tareas. Prensa…
¿Cómo evito que los programas se carguen automáticamente en Windows 10?
En versiones anteriores de Windows, abriría la herramienta de configuración del sistema (msconfig) para ver y anular la selección de los programas que deseaba que dejaran de cargarse automáticamente. En Windows 10, pasa por la pantalla Configuración o el Administrador de tareas. Aquí se explica cómo lidiar con las aplicaciones de inicio no deseadas.
¿Cómo evito que un programa se ejecute al inicio?
Para evitar que un programa de Windows se ejecute al inicio: Inicie el Administrador de tareas (atajo de teclado Ctrl+Shift+Esc). Si el Administrador de tareas se abre en la vista simple, haga clic en «Más detalles» en la parte inferior de la ventana. Haga clic en la pestaña «Inicio» en la parte superior de la ventana del Administrador de tareas. Busque el nombre de la aplicación que desea deshabilitar en la lista.
¿Cómo verifico si un programa se está ejecutando en Windows 10?
Haga clic derecho en cualquier área vacía de la barra de tareas en Windows 10. En el menú emergente, haga clic en el comando Administrador de tareas. En la ventana del Administrador de tareas, haga clic en la pestaña Inicio (es posible que primero deba hacer clic en Más detalles). Verá una lista de todas las aplicaciones que se inician automáticamente cada vez que se carga Windows.
¿Cómo desactivo ciertos programas en Windows 10?
Puede deshabilitar cualquiera que no desee cargar automáticamente, lo que podría mejorar el rendimiento del sistema después de encender su PC. Comience abriendo el Administrador de tareas (el método abreviado de teclado Ctrl+Shift+Esc es la forma más rápida de llegar allí).
¿Cómo cierro rápidamente todos los programas en mi computadora?
ACTUALIZACIÓN en mayo de 2019: hay una manera mucho mejor de cerrar todos los programas en ejecución de forma rápida y sencilla. En Windows 10, abra la pantalla Alt + Tab, use las teclas de flecha o las teclas de tabulación para seleccionar/enfocar el programa que desea cerrar y luego presione la tecla Eliminar.
¿Cómo cerrar rápidamente varias aplicaciones en Windows 10?
Close Apps es la mejor solución para cerrar varias aplicaciones en Windows rápidamente. Utilice esta herramienta para limpiar inmediatamente el escritorio cerrando o minimizando todas las aplicaciones y ventanas con un solo clic. Cerrar aplicaciones libera mucho tiempo cuando se trata de apagar su PC por el día.
¿Cómo cierro todas las ventanas a la vez en Windows 10?
Para acceder a ella, haga clic con el botón derecho o mantenga presionado el ícono de una aplicación abierta desde la barra de tareas. Luego, presione la opción Cerrar ventana que se muestra en la parte inferior del menú contextual. Si hay más ventanas abiertas de la misma aplicación, la opción en la parte inferior se llama «Cerrar todas las ventanas».
¿Cierra manualmente los programas en la barra de tareas antes de apagarlos?
Si es como la mayoría de los usuarios de Windows, probablemente tenga decenas de programas y ventanas ejecutándose en la barra de tareas y cierre manualmente estos programas y ventanas antes de apagar su PC.
¿Cómo evitar que las aplicaciones de Windows 10 se inicien al inicio?
Deshabilitar Puesta en marcha aplicaciones en ventanas Ajustes. Puesta en marcha ajustes en ventanas 10. Ve a Ajustes > aplicaciones > Puesta en marcha para ver una lista de todos aplicaciones eso puede puesta en marcha automáticamente y determinar cuál debe desactivarse. Puede ordenar la lista por nombre, estado o puesta en marcha impacto. Un interruptor al lado de cada aplicación indica un estado de Activado o Desactivado para decirle si o…
¿Cómo identificar qué programas de inicio son seguros para deshabilitar?
Cómo deshabilitar los programas de inicio en Windows 10
- Localizar y ejecutar el Administrador de tareas Hay un total de 6 formas en las que conozco la herramienta de localización y ejecución del Administrador de tareas. …
- Lanzamiento del Administrador de tareas Bien, acabamos de ubicar el Administrador de tareas. Comencemos ahora. …
- Deshabilitar programas de inicio
¿Cómo evita que los programas se inicien automáticamente?
Para eliminar una entrada de inicio del registro:
- Presiona Ganar -r. …
- Para guardar una copia de seguridad del registro, en el menú Archivo, seleccione Exportar… …
- Para expandir HKEY LOCAL MACHINE, haga clic en el + (signo más) a la izquierda.
- Expanda el árbol SOFTWARE. …
- Resalte la carpeta Ejecutar. …
- Resalte cualquier programa que desee evitar que se inicie automáticamente y luego presione la tecla Supr. …
¿Cómo desactivo los programas de inicio en Windows 10?
Cómo evitar que las aplicaciones de Windows 10 se inicien al inicio
- Deshabilite las aplicaciones de inicio en la configuración de Windows. Abra Configuración > Aplicaciones > Inicio para ver una lista de todas las aplicaciones que pueden iniciarse automáticamente y determinar cuáles deben desactivarse.
- Deshabilite las aplicaciones de inicio en el Administrador de tareas. …
- Investiga una aplicación. …
- Aplicaciones de administrador. …
¿Cómo compruebo si un programa se está ejecutando al iniciar?
En el menú emergente, haga clic en el comando Administrador de tareas. En la ventana del Administrador de tareas, haga clic en la pestaña Inicio (es posible que primero deba hacer clic en Más detalles). Verá una lista de todas las aplicaciones que se inician automáticamente cada vez que se carga Windows.