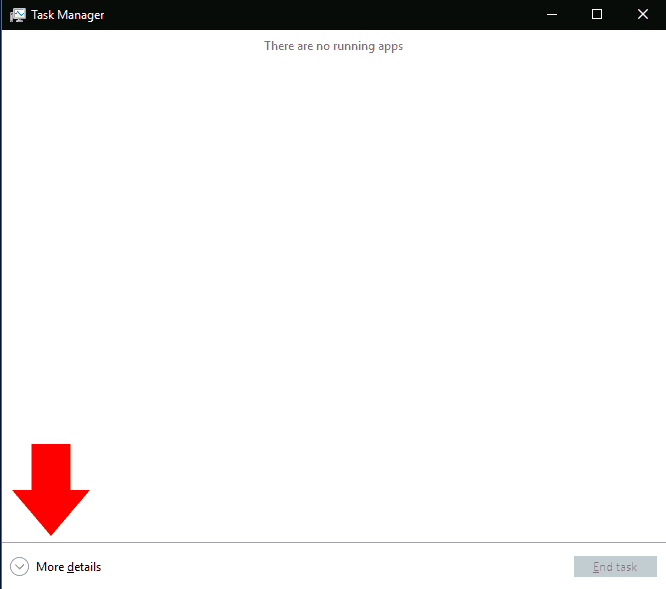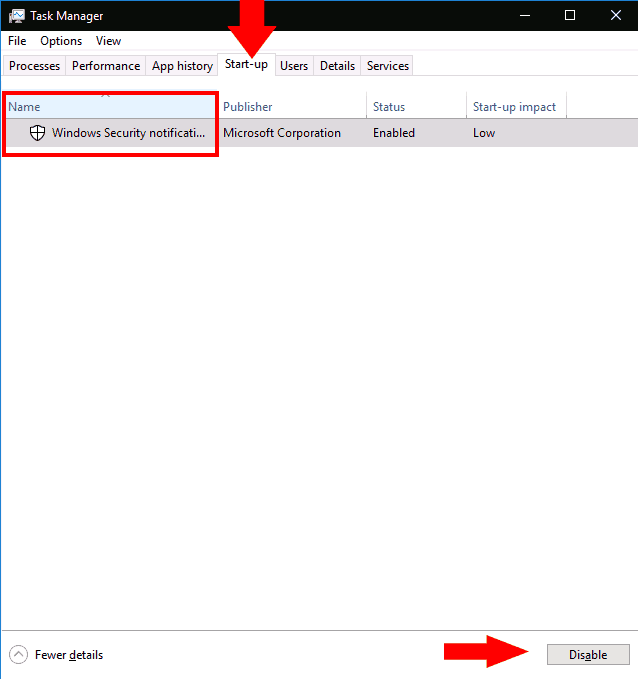Os programas do Windows podem ser registrados para serem executados automaticamente na inicialização. No caso de aplicativos que você se registra, normalmente você os verá aparecer alguns segundos após o login. No entanto, os programas que você instala também podem se registrar como aplicativos de inicialização – isso é particularmente comum para software antivírus e utilitários de hardware do dispositivo.
É fácil verificar quantos programas de inicialização você tem ativos. Você pode desabilitar qualquer um que não deseja carregar automaticamente, o que pode melhorar o desempenho do sistema depois de ligar o PC.
Comece abrindo o Gerenciador de Tarefas (o atalho de teclado Ctrl+Shift+Esc é a maneira mais rápida de chegar lá). Se o Gerenciador de Tarefas abrir em sua visualização simplificada, pressione o botão “Mais detalhes” na parte inferior da janela para alternar para a tela avançada.
Na parte superior da janela do Gerenciador de Tarefas, clique na guia “Inicialização”. Aqui, você verá uma lista de todos os programas de inicialização registrados em seu sistema. Cada aplicativo com um status “Ativado” será iniciado automaticamente após você fazer login no seu PC.
Você pode ver o nome e o editor de cada aplicativo, bem como um “impacto inicial” estimado. Isso fornece uma estimativa em linguagem simples da penalidade de desempenho do aplicativo ao iniciar seu PC. Você pode querer considerar desabilitar qualquer aplicativo com um impacto de inicialização “Alto”.
Desabilitar um aplicativo não poderia ser mais simples – basta clicar em seu nome na lista e pressionar o botão “Desativar” na parte inferior da janela do Gerenciador de Tarefas. No futuro, você poderá ativá-lo novamente retornando a esta tela, clicando em seu nome e pressionando “Ativar”.
Finalmente, vale a pena notar que você pode exibir muito mais informações sobre seus programas de inicialização usando o Gerenciador de Tarefas. Clique com o botão direito do mouse nos títulos das colunas na parte superior do painel Inicialização para ver uma lista de mais campos que você pode adicionar à janela. Isso inclui a quantidade de tempo de CPU que o programa usa na inicialização (“CPU na inicialização”) e como ele foi registrado como um programa de inicialização (“Tipo de inicialização”).
Perguntas frequentes
Como fechar todos os programas de uma só vez no Windows 10?
Feche todos os programas abertos Um conjunto pouco conhecido de pressionamentos de tecla encerrará todos os programas ativos de uma só vez em pouco tempo. Pressione Ctrl-Alt-Delete e depois Alt-T para abrir a guia Aplicativos do Gerenciador de Tarefas. Imprensa…
Como faço para impedir que programas sejam carregados automaticamente no Windows 10?
Em versões mais antigas do Windows, você abriria a ferramenta de configuração do sistema (msconfig) para visualizar e desmarcar qualquer programa que desejasse parar de carregar automaticamente. No Windows 10, você acessa a tela Configurações ou o Gerenciador de Tarefas. Veja como lidar com aplicativos de inicialização indesejados.
Como faço para interromper a execução de um programa na inicialização?
Para impedir que um programa do Windows seja executado na inicialização: Inicie o Gerenciador de Tarefas (atalho de teclado Ctrl+Shift+Esc). Se o Gerenciador de Tarefas abrir na visualização simples, clique em “Mais detalhes” na parte inferior da janela. Clique na guia “Inicializar” na parte superior da janela do Gerenciador de Tarefas. Encontre o nome do aplicativo que você deseja desativar na lista.
Como faço para verificar se um programa está sendo executado no Windows 10?
Clique com o botão direito do mouse em qualquer área vazia da Barra de Tarefas no Windows 10. No menu pop-up, clique no comando do Gerenciador de Tarefas. Na janela do Gerenciador de Tarefas, clique na guia Inicialização (pode ser necessário clicar em Mais detalhes primeiro). Você verá uma lista de todos os aplicativos que iniciam automaticamente sempre que o Windows é carregado.
Como desativo determinados programas no Windows 10?
Você pode desabilitar qualquer um que não deseja carregar automaticamente, o que pode melhorar o desempenho do sistema depois de ligar o PC. Comece abrindo o Gerenciador de Tarefas (o atalho de teclado Ctrl+Shift+Esc é a maneira mais rápida de chegar lá).
Como fecho rapidamente todos os programas no meu computador?
ATUALIZAÇÃO em maio de 2019: Existe uma maneira muito melhor de fechar todos os programas em execução de maneira rápida e fácil. No Windows 10, abra a tela Alt + Tab, use as teclas de seta ou as teclas de tab para selecionar/focar o programa que você deseja fechar e pressione a tecla Delete.
Como desligar rapidamente vários aplicativos no Windows 10?
Fechar aplicativos é a melhor solução para encerrar rapidamente vários aplicativos no Windows. Use esta ferramenta para limpar imediatamente a área de trabalho fechando ou minimizando todos os aplicativos e janelas com apenas um clique. Fechar aplicativos libera muito tempo quando se trata de desligar seu PC durante o dia.
Como faço para fechar todas as janelas de uma vez no Windows 10?
Para acessá-lo, clique com o botão direito do mouse ou pressione e segure o ícone de um aplicativo aberto na barra de tarefas. Em seguida, pressione a opção Fechar janela exibida na parte inferior do menu contextual. Se mais janelas do mesmo aplicativo estiverem abertas, a opção na parte inferior será chamada de “Fechar todas as janelas”.
Você fecha manualmente os programas na barra de tarefas antes de desligar?
Se você é como a maioria dos usuários do Windows, provavelmente tem dezenas de programas e janelas em execução na barra de tarefas e fecha manualmente esses programas e janelas antes de desligar o PC.
Como impedir que os aplicativos do Windows 10 sejam iniciados na inicialização?
Desativar Comece Aplicativos dentro janelas Definições. Comece configurações em janelas 10. Vá para Configurações > Aplicativos > Comece para ver uma lista de todos aplicativos que pode comece automaticamente e determinar qual deve ser desabilitado. Você pode classificar a lista por nome, status ou comece impacto. Um interruptor ao lado de cada aplicativo indica um status de Ligado ou Desligado para informar se ou …
Como identificar quais programas de inicialização são seguros para desabilitar?
Como desativar programas de inicialização no Windows 10
- Localize e execute o Gerenciador de Tarefas Há um total de 6 maneiras que conheço para localizar e executar a ferramenta Gerenciador de Tarefas. …
- Iniciando o Gerenciador de Tarefas Bom, acabamos de localizar o Gerenciador de Tarefas. Vamos começar agora. …
- Desabilitar programas de inicialização
Como você impede que os programas sejam iniciados automaticamente?
Para remover uma entrada de inicialização do registro:
- Pressione Win -r. …
- Para salvar uma cópia de backup do registro, no menu Arquivo, selecione Exportar… …
- Para expandir HKEY LOCAL MACHINE, clique no + (sinal de mais) à esquerda.
- Expanda a árvore SOFTWARE. …
- Realce a pasta Executar. …
- Realce qualquer programa(s) que você deseja impedir de iniciar automaticamente e, em seguida, pressione a tecla Del. …
Como desabilito programas de inicialização no Windows 10?
Como impedir que aplicativos do Windows 10 sejam iniciados na inicialização
- Desative os aplicativos de inicialização nas configurações do Windows. Abra Configurações > Aplicativos > Inicialização para ver uma lista de todos os aplicativos que podem ser iniciados automaticamente e determinar quais devem ser desativados.
- Desative os aplicativos de inicialização no Gerenciador de tarefas. …
- Pesquise um aplicativo. …
- Aplicativos de gerente. …
Como faço para verificar se um programa está sendo executado na inicialização?
No menu pop-up, clique no comando do Gerenciador de Tarefas. Na janela do Gerenciador de Tarefas, clique na guia Inicialização (pode ser necessário clicar em Mais detalhes primeiro). Você verá uma lista de todos os aplicativos que iniciam automaticamente sempre que o Windows é carregado.