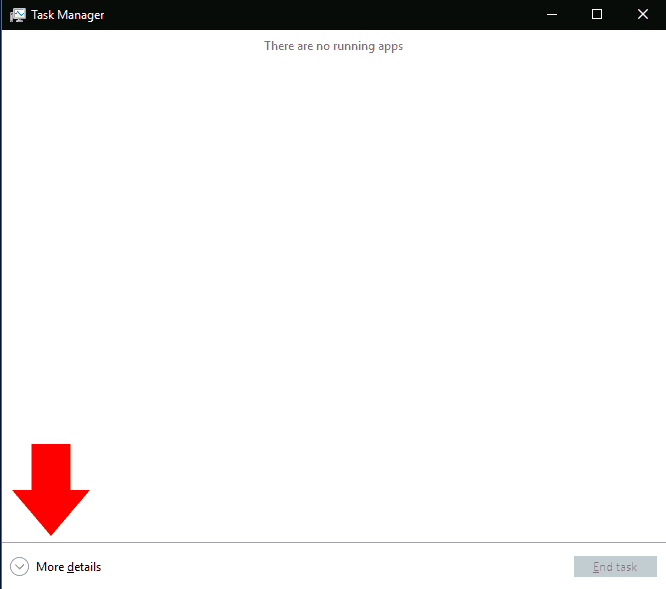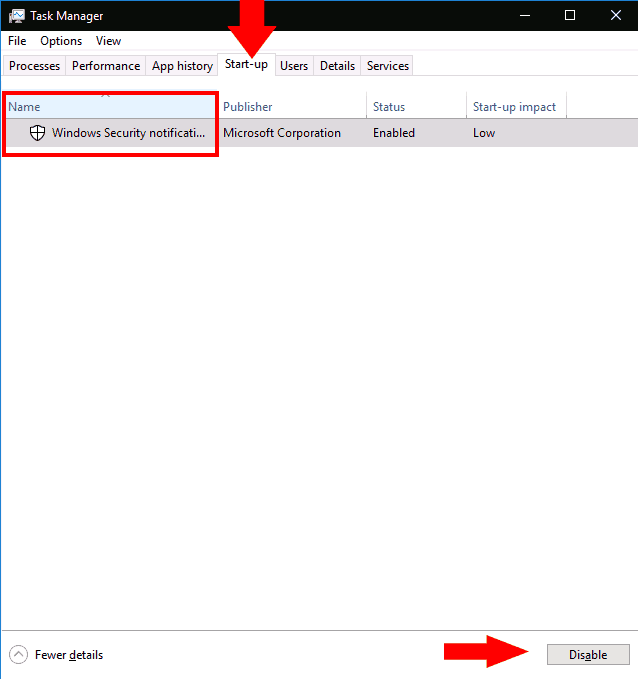Τα προγράμματα των Windows μπορούν να εγγραφούν για να εκτελούνται αυτόματα κατά την εκκίνηση. Στην περίπτωση των εφαρμογών που εγγράφετε μόνοι σας, συνήθως θα τις βλέπετε να εμφανίζονται λίγα δευτερόλεπτα μετά τη σύνδεσή σας. Ωστόσο, τα προγράμματα που εγκαθιστάτε μπορεί επίσης να εγγραφούν ως εφαρμογές εκκίνησης – αυτό είναι ιδιαίτερα συνηθισμένο για βοηθητικά προγράμματα λογισμικού προστασίας από ιούς και υλικού συσκευών.
Είναι εύκολο να ελέγξετε πόσα προγράμματα εκκίνησης έχετε ενεργά. Μπορείτε να απενεργοποιήσετε ό,τι δεν θέλετε να φορτωθεί αυτόματα, κάτι που μπορεί να βελτιώσει την απόδοση του συστήματος αφού ενεργοποιήσετε τον υπολογιστή σας.
Ξεκινήστε ανοίγοντας το Task Manager (η συντόμευση πληκτρολογίου Ctrl+Shift+Esc είναι ο πιο γρήγορος τρόπος για να φτάσετε εκεί). Εάν το Task Manager ανοίξει στην απλοποιημένη του προβολή, πατήστε το κουμπί “Περισσότερες λεπτομέρειες” στο κάτω μέρος του παραθύρου για να μεταβείτε στην οθόνη για προχωρημένους.
Στο επάνω μέρος του παραθύρου Task Manager, κάντε κλικ στην καρτέλα “Start-up”. Εδώ, θα δείτε μια λίστα με όλα τα προγράμματα εκκίνησης που είναι εγγεγραμμένα στο σύστημά σας. Κάθε εφαρμογή με κατάσταση “Ενεργοποιημένη” θα ξεκινήσει αυτόματα αφού συνδεθείτε στον υπολογιστή σας.
Μπορείτε να δείτε το όνομα και τον εκδότη κάθε εφαρμογής, καθώς και τον εκτιμώμενο “αντίκτυπο εκκίνησης”. Αυτό παρέχει μια εκτίμηση σε απλή γλώσσα της ποινής απόδοσης της εφαρμογής κατά την εκκίνηση του υπολογιστή σας. Ίσως θελήσετε να εξετάσετε το ενδεχόμενο απενεργοποίησης οποιωνδήποτε εφαρμογών με “υψηλό” αντίκτυπο εκκίνησης.
Η απενεργοποίηση μιας εφαρμογής δεν θα μπορούσε να είναι πιο απλή – απλώς κάντε κλικ στο όνομά της στη λίστα και, στη συνέχεια, πατήστε το κουμπί “Απενεργοποίηση” στο κάτω μέρος του παραθύρου της Διαχείρισης εργασιών. Στο μέλλον, μπορείτε να το ενεργοποιήσετε ξανά επιστρέφοντας σε αυτήν την οθόνη, κάνοντας κλικ στο όνομά του και πατώντας “Ενεργοποίηση”.
Τέλος, αξίζει να σημειωθεί ότι μπορείτε να εμφανίσετε πολύ περισσότερες πληροφορίες σχετικά με τα προγράμματα εκκίνησης χρησιμοποιώντας τη Διαχείριση εργασιών. Κάντε δεξί κλικ στις επικεφαλίδες στηλών στο επάνω μέρος του παραθύρου εκκίνησης για να δείτε μια λίστα με περισσότερα πεδία που μπορείτε να προσθέσετε στο παράθυρο. Αυτά περιλαμβάνουν το χρόνο CPU που χρησιμοποιεί το πρόγραμμα κατά την εκκίνηση (“CPU κατά την εκκίνηση”) και τον τρόπο με τον οποίο καταχωρήθηκε ως πρόγραμμα εκκίνησης (“Τύπος εκκίνησης”).
FAQ
Πώς να κλείσετε όλα τα προγράμματα ταυτόχρονα στα Windows 10;
Κλείσιμο όλων των ανοιχτών προγραμμάτων Ένα ελάχιστα γνωστό σύνολο πληκτρολογήσεων θα κλείσει όλα τα ενεργά προγράμματα ταυτόχρονα σε ελάχιστο χρόνο. Πατήστε Ctrl-Alt-Delete και μετά Alt-T για να ανοίξετε την καρτέλα Εφαρμογές του Task Manager. Τύπος…
Πώς μπορώ να σταματήσω την αυτόματη φόρτωση προγραμμάτων στα Windows 10;
Σε παλαιότερες εκδόσεις των Windows, θα ανοίξατε το εργαλείο System Configuration (msconfig) για να προβάλετε και να αποεπιλέξετε τυχόν προγράμματα που θέλετε να σταματήσει η αυτόματη φόρτωση. Στα Windows 10, περνάτε από την οθόνη Ρυθμίσεις ή τη Διαχείριση εργασιών. Δείτε πώς μπορείτε να αντιμετωπίσετε ανεπιθύμητες εφαρμογές εκκίνησης.
Πώς μπορώ να σταματήσω την εκτέλεση ενός προγράμματος κατά την εκκίνηση;
Για να αποτρέψετε την εκτέλεση ενός προγράμματος των Windows κατά την εκκίνηση: Εκκινήστε το Task Manager (συντόμευση πληκτρολογίου Ctrl+Shift+Esc). Εάν η Διαχείριση Εργασιών ανοίξει στην απλή προβολή, κάντε κλικ στο «Περισσότερες λεπτομέρειες» στο κάτω μέρος του παραθύρου. Κάντε κλικ στην καρτέλα “Έναρξη” στο επάνω μέρος του παραθύρου της Διαχείρισης εργασιών. Βρείτε το όνομα της εφαρμογής που θέλετε να απενεργοποιήσετε στη λίστα.
Πώς μπορώ να ελέγξω εάν ένα πρόγραμμα εκτελείται στα Windows 10;
Κάντε δεξί κλικ σε οποιαδήποτε κενή περιοχή της γραμμής εργασιών στα Windows 10. Από το αναδυόμενο μενού, κάντε κλικ στην εντολή για τη Διαχείριση εργασιών. Στο παράθυρο “Διαχείριση εργασιών”, κάντε κλικ στην καρτέλα “Εκκίνηση” (ίσως χρειαστεί πρώτα να κάνετε κλικ στην επιλογή Περισσότερες λεπτομέρειες). Θα δείτε μια λίστα με όλες τις εφαρμογές που ξεκινούν αυτόματα κάθε φορά που φορτώνονται τα Windows.
Πώς μπορώ να απενεργοποιήσω ορισμένα προγράμματα στα Windows 10;
Μπορείτε να απενεργοποιήσετε ό,τι δεν θέλετε να φορτωθεί αυτόματα, κάτι που μπορεί να βελτιώσει την απόδοση του συστήματος αφού ενεργοποιήσετε τον υπολογιστή σας. Ξεκινήστε ανοίγοντας το Task Manager (η συντόμευση πληκτρολογίου Ctrl+Shift+Esc είναι ο πιο γρήγορος τρόπος για να φτάσετε εκεί).
Πώς μπορώ να κλείσω γρήγορα όλα τα προγράμματα στον υπολογιστή μου;
ΕΝΗΜΕΡΩΣΗ τον Μάιο του 2019: Υπάρχει ένας πολύ καλύτερος τρόπος για να κλείσετε όλα τα προγράμματα που εκτελούνται γρήγορα και εύκολα. Στα Windows 10, ανοίξτε την οθόνη Alt + Tab, χρησιμοποιήστε τα πλήκτρα βέλους ή τα πλήκτρα καρτέλας για να επιλέξετε/εστιάσετε το πρόγραμμα που θέλετε να κλείσετε και, στη συνέχεια, πατήστε το πλήκτρο Διαγραφή.
Πώς να τερματίσετε γρήγορα πολλές εφαρμογές στα Windows 10;
Το Close Apps είναι η καλύτερη λύση για τον γρήγορο τερματισμό πολλαπλών εφαρμογών στα Windows. Χρησιμοποιήστε αυτό το εργαλείο για να καθαρίσετε αμέσως την επιφάνεια εργασίας κλείνοντας ή ελαχιστοποιώντας όλες τις εφαρμογές και τα παράθυρα με ένα μόνο κλικ. Το Close Apps απελευθερώνει πολύ χρόνο όταν πρόκειται να τερματίσετε τη λειτουργία του υπολογιστή σας για την ημέρα.
Πώς μπορώ να κλείσω όλα τα παράθυρα ταυτόχρονα στα Windows 10;
Για πρόσβαση σε αυτό, κάντε δεξί κλικ ή πατήστε παρατεταμένα στο εικονίδιο μιας ανοιχτής εφαρμογής από τη γραμμή εργασιών. Στη συνέχεια, πατήστε την επιλογή Κλείσιμο παραθύρου που εμφανίζεται στο κάτω μέρος του μενού με τα συμφραζόμενα. Εάν είναι ανοιχτά περισσότερα παράθυρα της ίδιας εφαρμογής, η επιλογή στο κάτω μέρος ονομάζεται “Κλείσιμο όλων των παραθύρων”.
Κλείνετε χειροκίνητα προγράμματα στη γραμμή εργασιών πριν τερματίσετε τη λειτουργία;
Εάν είστε όπως οι περισσότεροι χρήστες των Windows, πιθανότατα έχετε δεκάδες προγράμματα και παράθυρα που εκτελούνται στη γραμμή εργασιών και κλείστε χειροκίνητα αυτά τα προγράμματα και τα παράθυρα πριν τερματίσετε τη λειτουργία του υπολογιστή σας.
Πώς να σταματήσετε την εκκίνηση των εφαρμογών των Windows 10 κατά την εκκίνηση;
Καθιστώ ανίκανο Ξεκίνα Εφαρμογές σε Windows Ρυθμίσεις. Ξεκίνα ρυθμίσεις σε Windows 10. Μεταβείτε στις Ρυθμίσεις > Εφαρμογές > Ξεκίνα για να δείτε μια λίστα με όλα εφαρμογές που μπορει ξεκίνα αυτόματα και προσδιορίστε ποια θα πρέπει να απενεργοποιηθούν. Μπορείτε να ταξινομήσετε τη λίστα κατά όνομα, κατάσταση ή ξεκίνα επίπτωση. Ένας διακόπτης δίπλα στο καθένα εφαρμογή υποδεικνύει μια κατάσταση On ή Off για να σας ενημερώσει εάν ή …
Πώς να αναγνωρίσετε ποια προγράμματα εκκίνησης είναι ασφαλή να απενεργοποιήσετε;
Πώς να απενεργοποιήσετε τα προγράμματα εκκίνησης στα Windows 10
- Εντοπίστε και εκτελέστε το Task Manager Υπάρχουν συνολικά 6 τρόποι με τους οποίους γνωρίζω τον εντοπισμό και την εκτέλεση του εργαλείου Task Manager. …
- Ξεκινώντας το Task Manager Good, μόλις εντοπίσαμε το Task Manager. Ας το ξεκινήσουμε τώρα. …
- Απενεργοποιήστε τα προγράμματα εκκίνησης
Πώς αποτρέπετε την αυτόματη εκκίνηση των προγραμμάτων;
Για να καταργήσετε μια καταχώρηση εκκίνησης από το μητρώο:
- Πατήστε Win -r. …
- Για να αποθηκεύσετε ένα αντίγραφο ασφαλείας του μητρώου, από το μενού Αρχείο, επιλέξτε Εξαγωγή… …
- Για να αναπτύξετε το HKEY LOCAL MACHINE, κάντε κλικ στο + (σύμβολο συν) στα αριστερά.
- Αναπτύξτε το δέντρο ΛΟΓΙΣΜΙΚΟΥ. …
- Επισημάνετε το φάκελο Εκτέλεση. …
- Επισημάνετε οποιοδήποτε πρόγραμμα(α) θέλετε να αποτρέψετε την αυτόματη εκκίνηση και, στη συνέχεια, πατήστε το πλήκτρο Del. …
Πώς μπορώ να απενεργοποιήσω τα προγράμματα εκκίνησης στα Windows 10;
Πώς να σταματήσετε την εκκίνηση των εφαρμογών των Windows 10 κατά την εκκίνηση
- Απενεργοποιήστε τις εφαρμογές εκκίνησης στις Ρυθμίσεις των Windows. Ανοίξτε Ρυθμίσεις > Εφαρμογές > Εκκίνηση για να προβάλετε μια λίστα με όλες τις εφαρμογές που μπορούν να ξεκινήσουν αυτόματα και να καθορίσετε ποιες θα πρέπει να απενεργοποιηθούν.
- Απενεργοποιήστε τις εφαρμογές εκκίνησης στη Διαχείριση εργασιών. …
- Ερευνήστε μια εφαρμογή. …
- Εφαρμογές διαχειριστή. …
Πώς μπορώ να ελέγξω εάν ένα πρόγραμμα εκτελείται κατά την εκκίνηση;
Από το αναδυόμενο μενού, κάντε κλικ στην εντολή για τη Διαχείριση εργασιών. Στο παράθυρο “Διαχείριση εργασιών”, κάντε κλικ στην καρτέλα “Εκκίνηση” (ίσως χρειαστεί πρώτα να κάνετε κλικ στην επιλογή Περισσότερες λεπτομέρειες). Θα δείτε μια λίστα με όλες τις εφαρμογές που ξεκινούν αυτόματα κάθε φορά που φορτώνονται τα Windows.