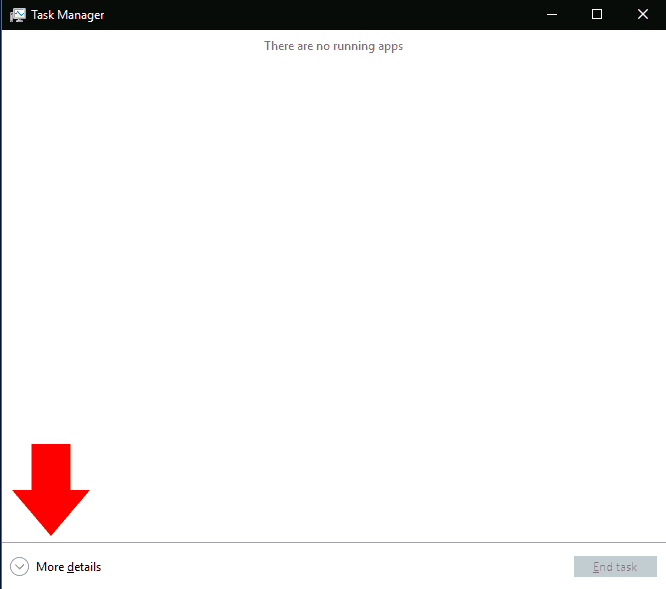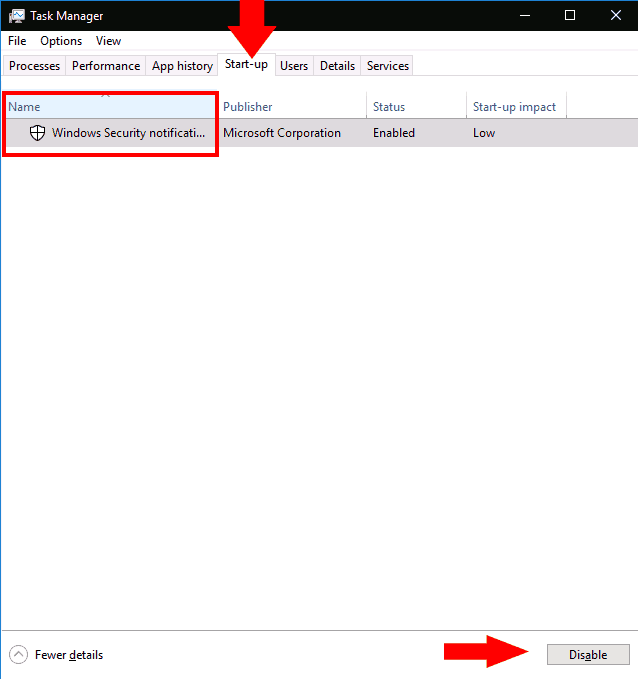Windows-programma’s kunnen worden geregistreerd om automatisch te worden uitgevoerd bij het opstarten. In het geval van apps die u zelf registreert, ziet u deze meestal enkele seconden nadat u bent ingelogd verschijnen. Programma’s die u installeert, kunnen zichzelf echter ook registreren als opstart-apps – dit is met name gebruikelijk voor antivirussoftware en hulpprogramma’s voor apparaathardware.
Het is gemakkelijk om te controleren hoeveel opstartprogramma’s u actief hebt. U kunt alles uitschakelen wat u niet automatisch wilt laden, wat de systeemprestaties zou kunnen verbeteren nadat u uw pc hebt aangezet.
Begin met het openen van Taakbeheer (de sneltoets Ctrl+Shift+Esc is de snelste manier om daar te komen). Als Taakbeheer in zijn vereenvoudigde weergave wordt geopend, drukt u op de knop “Meer details” onder aan het venster om over te schakelen naar het geavanceerde scherm.
Klik bovenaan het venster Taakbeheer op het tabblad “Opstarten”. Hier ziet u een lijst met alle opstartprogramma’s die op uw systeem zijn geregistreerd. Elke app met de status “Ingeschakeld” wordt automatisch gestart nadat u zich op uw pc hebt aangemeld.
U kunt de naam en uitgever van elke app bekijken, evenals een geschatte ‘Opstartimpact’. Dit geeft een duidelijke schatting van de prestatievermindering van de app bij het opstarten van uw pc. U kunt overwegen om alle apps met een “Hoge” opstartimpact uit te schakelen.
Het uitschakelen van een app kan niet eenvoudiger – klik gewoon op de naam in de lijst en druk vervolgens op de knop “Uitschakelen” onder aan het venster Taakbeheer. In de toekomst kunt u het opnieuw activeren door terug te keren naar dit scherm, op de naam te klikken en op “Inschakelen” te drukken.
Ten slotte is het vermeldenswaard dat u veel meer informatie over uw opstartprogramma’s kunt weergeven met Taakbeheer. Klik met de rechtermuisknop op de kolomkoppen boven aan het opstartvenster om een lijst met meer velden te zien die u aan het venster kunt toevoegen. Deze omvatten de hoeveelheid CPU-tijd die het programma gebruikt bij het opstarten (“CPU bij opstarten”) en hoe het werd geregistreerd als opstartprogramma (“Opstarttype”).
FAQ
Hoe alle programma’s tegelijk te sluiten in Windows 10?
Sluit alle geopende programma’s Een weinig bekende reeks toetsaanslagen sluit alle actieve programma’s in een mum van tijd af. Druk op Ctrl-Alt-Delete en vervolgens op Alt-T om het tabblad Toepassingen van Taakbeheer te openen. Druk op…
Hoe voorkom ik dat programma’s automatisch worden geladen in Windows 10?
In oudere versies van Windows zou u het hulpprogramma Systeemconfiguratie (msconfig) openen om alle programma’s waarvan u het laden automatisch wilt stoppen te bekijken en te deselecteren. In Windows 10 doorloop je het instellingenscherm of Taakbeheer. Hier leest u hoe u omgaat met ongewenste opstart-apps.
Hoe voorkom ik dat een programma bij het opstarten wordt uitgevoerd?
Om te voorkomen dat een Windows-programma wordt uitgevoerd bij het opstarten: Start Taakbeheer (Ctrl+Shift+Esc-sneltoets). Als Taakbeheer wordt geopend in de eenvoudige weergave, klikt u op ‘Meer details’ onder aan het venster. Klik op het tabblad “Opstarten” bovenaan het venster Taakbeheer. Zoek de naam van de app die u wilt uitschakelen in de lijst.
Hoe controleer ik of een programma draait in Windows 10?
Klik met de rechtermuisknop op een leeg gebied van de taakbalk in Windows 10. Klik in het pop-upmenu op de opdracht voor Taakbeheer. Klik in het venster Taakbeheer op het tabblad voor Opstarten (mogelijk moet u eerst op Meer details klikken). U ziet een lijst met alle apps die automatisch opstarten telkens wanneer Windows wordt geladen.
Hoe schakel ik bepaalde programma’s in Windows 10 uit?
U kunt alles uitschakelen wat u niet automatisch wilt laden, wat de systeemprestaties zou kunnen verbeteren nadat u uw pc hebt aangezet. Begin met het openen van Taakbeheer (de sneltoets Ctrl+Shift+Esc is de snelste manier om daar te komen).
Hoe sluit ik snel alle programma’s op mijn computer af?
UPDATE in mei 2019: Er is een veel betere manier om alle actieve programma’s snel en gemakkelijk af te sluiten. Open in Windows 10 het Alt + Tab-scherm, gebruik de pijltoetsen of de tab-toetsen om het programma dat u wilt sluiten te selecteren/focussen en druk vervolgens op de Delete-toets.
Hoe snel meerdere applicaties in Windows 10 afsluiten?
Apps sluiten is de beste oplossing om snel meerdere applicaties in Windows af te sluiten. Gebruik deze tool om het bureaublad onmiddellijk op te ruimen door alle apps en vensters met slechts één klik te sluiten of te minimaliseren. Apps sluiten maakt veel tijd vrij als het gaat om het afsluiten van uw pc voor een dag.
Hoe sluit ik alle vensters tegelijk in Windows 10?
Om toegang te krijgen, klikt u met de rechtermuisknop of houdt u het pictogram van een geopende app op de taakbalk ingedrukt. Druk vervolgens op de optie Venster sluiten die wordt weergegeven onder aan het contextuele menu. Als er meer vensters van dezelfde app zijn geopend, wordt de optie onderaan in plaats daarvan “Sluit alle vensters” genoemd.
Sluit u handmatig programma’s op de taakbalk voordat u afsluit?
Als je net als de meeste Windows-gebruikers bent, heb je waarschijnlijk tientallen programma’s en vensters op de taakbalk en sluit je deze programma’s en vensters handmatig voordat je je pc afsluit.
Hoe te voorkomen dat Windows 10-apps worden gestart bij het opstarten?
Uitzetten Beginnen Apps in ramen Instellingen. Beginnen instellingen in ramen 10. Ga naar Instellingen > Apps > Beginnen om een lijst van alle te bekijken apps dat kan beginnen automatisch en bepalen welke moet worden uitgeschakeld. U kunt de lijst sorteren op naam, status of beginnen invloed. Een schakelaar naast elk app geeft de status Aan of Uit aan om u te vertellen of of …
Hoe identificeer je welke opstartprogramma’s veilig kunnen worden uitgeschakeld?
Opstartprogramma’s uitschakelen in Windows 10
- Taakbeheer lokaliseren en uitvoeren Er zijn in totaal 6 manieren die ik ken om het hulpprogramma Taakbeheer te lokaliseren en uit te voeren. …
- Bij het starten van Taakbeheer Goed, we hebben zojuist Taakbeheer gevonden. Laten we er nu mee beginnen. …
- Opstartprogramma’s uitschakelen
Hoe voorkom je dat programma’s automatisch starten?
Een opstartitem uit het register verwijderen:
- Druk op Win-r. …
- Om een reservekopie van het register op te slaan, selecteert u in het menu Bestand de optie Exporteren… …
- Om HKEY LOCAL MACHINE uit te vouwen, klikt u op de + (plusteken) aan de linkerkant.
- Vouw de SOFTWARE-structuur uit. …
- Markeer de map Uitvoeren. …
- Markeer een of meer programma’s waarvan u wilt voorkomen dat ze automatisch starten en druk vervolgens op de Del-toets. …
Hoe schakel ik opstartprogramma’s in Windows 10 uit?
Hoe u kunt voorkomen dat Windows 10-apps worden gestart bij het opstarten
- Schakel opstart-apps uit in Windows-instellingen. Open Instellingen > Apps > Opstarten om een lijst te bekijken van alle apps die automatisch kunnen opstarten en om te bepalen welke moeten worden uitgeschakeld.
- Schakel opstart-apps uit in Taakbeheer. …
- Onderzoek een app. …
- Manager-apps. …
Hoe controleer ik of een programma draait bij het opstarten?
Klik in het pop-upmenu op de opdracht voor Taakbeheer. Klik in het venster Taakbeheer op het tabblad voor Opstarten (mogelijk moet u eerst op Meer details klikken). U ziet een lijst met alle apps die automatisch opstarten telkens wanneer Windows wordt geladen.