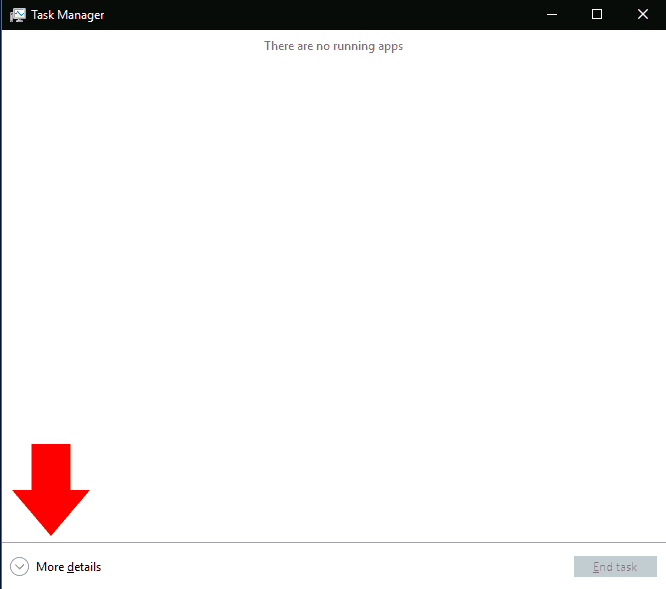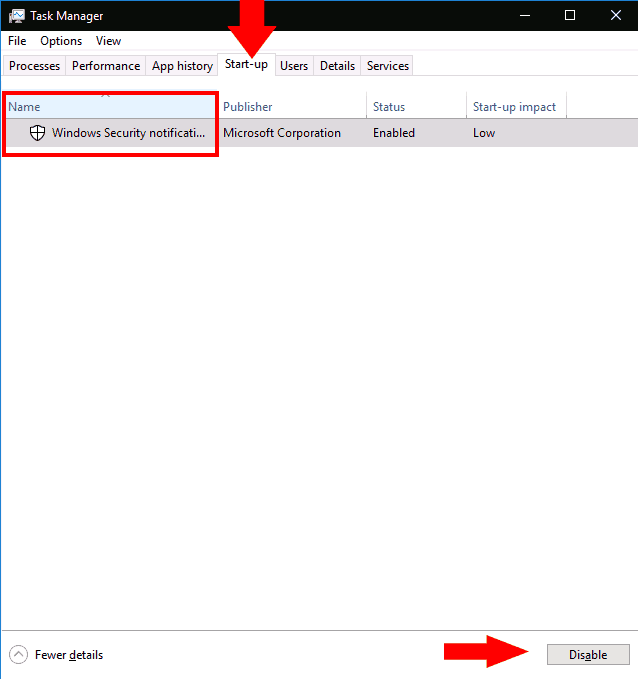A Windows-programok regisztrálhatók, hogy indításkor automatikusan fussanak. Azok az alkalmazások, amelyeket Ön regisztrál, általában néhány másodperccel a bejelentkezés után jelennek meg. A telepített programok azonban indítási alkalmazásként is regisztrálhatják magukat – ez különösen gyakori a víruskereső szoftvereknél és az eszközhardver-segédprogramoknál.
Könnyen ellenőrizhető, hogy hány indítási program van aktív. Letilthatja azokat, amelyeket nem szeretne automatikusan betölteni, ami javíthatja a rendszer teljesítményét a számítógép bekapcsolása után.
Kezdje a Feladatkezelő megnyitásával (a Ctrl+Shift+Esc billentyűparancs a leggyorsabb módja annak, hogy elérje). Ha a Feladatkezelő egyszerűsített nézetben nyílik meg, nyomja meg a „További részletek” gombot az ablak alján a speciális képernyőre váltáshoz.
A Feladatkezelő ablakának tetején kattintson az „Indítás” fülre. Itt láthatja a rendszeren regisztrált összes indítóprogram listáját. Minden „Engedélyezett” állapotú alkalmazás automatikusan elindul, miután bejelentkezik a számítógépére.
Megtekintheti az egyes alkalmazások nevét és kiadóját, valamint a becsült „indítási hatást”. Ez egyszerű nyelvű becslést ad az alkalmazás teljesítményére vonatkozóan a számítógép indításakor. Érdemes lehet letiltani minden olyan alkalmazást, amelynek indítási hatása „Magas”.
Egy alkalmazás letiltása nem is lehetne egyszerűbb – csak kattintson a nevére a listában, majd nyomja meg a „Letiltás” gombot a Feladatkezelő ablakának alján. A jövőben újra aktiválhatja, ha visszatér erre a képernyőre, kattintson a nevére, és megnyomja az „Engedélyezés” gombot.
Végül érdemes megjegyezni, hogy a Feladatkezelővel sokkal több információ jeleníthető meg az indítóprogramokról. Kattintson a jobb gombbal az oszlopfejlécekre az Indítás ablaktábla tetején, hogy megtekinthesse az ablakhoz hozzáadható további mezők listáját. Ezek közé tartozik a program által az induláskor felhasznált CPU-idő („CPU indításkor”), valamint a program indítási programként való regisztrálásának módja („Indítási típus”).
GYIK
Hogyan lehet az összes programot egyszerre bezárni a Windows 10 rendszerben?
Zárja be az összes megnyitott programot Egy kevéssé ismert billentyűleütés-készlet pillanatok alatt leállítja az összes aktív programot. Nyomja meg a Ctrl-Alt-Delete, majd az Alt-T billentyűket a Feladatkezelő Alkalmazások lapjának megnyitásához. Nyomja meg…
Hogyan állíthatom le a programok automatikus betöltését Windows 10 rendszerben?
A Windows régebbi verzióiban meg kell nyitnia a Rendszerkonfigurációs eszközt (msconfig), hogy megtekinthesse és törölje a betöltést automatikusan leállítani kívánt programokat. A Windows 10 rendszerben a Beállítások képernyőn vagy a Feladatkezelőn léphet át. Így kezelheti a nem kívánt indítási alkalmazásokat.
Hogyan állíthatom le egy program futtatását indításkor?
Ha meg akarja akadályozni, hogy egy Windows-program indításkor lefusson: Indítsa el a Feladatkezelőt (Ctrl+Shift+Esc billentyűparancs). Ha a Feladatkezelő megnyílik az egyszerű nézetben, kattintson az ablak alján található „További részletek” gombra. Kattintson az „Indítás” fülre a Feladatkezelő ablakának tetején. Keresse meg a listában a letiltani kívánt alkalmazás nevét.
Hogyan ellenőrizhetem, hogy egy program fut-e a Windows 10 rendszerben?
Kattintson a jobb gombbal a Tálca bármely üres területére a Windows 10 rendszerben. Az előugró menüben kattintson a Feladatkezelő parancsára. A Feladatkezelő ablakban kattintson az Indítás fülre (előfordulhat, hogy először a További részletek lehetőségre kell kattintania). Megjelenik azon alkalmazások listája, amelyek automatikusan elindulnak a Windows minden betöltésekor.
Hogyan tilthatok le bizonyos programokat a Windows 10 rendszerben?
Letilthatja azokat, amelyeket nem szeretne automatikusan betölteni, ami javíthatja a rendszer teljesítményét a számítógép bekapcsolása után. Kezdje a Feladatkezelő megnyitásával (a Ctrl+Shift+Esc billentyűparancs a leggyorsabb módja annak, hogy elérje).
Hogyan zárhatok be gyorsan minden programot a számítógépemen?
FRISSÍTÉS 2019 májusában: Van egy sokkal jobb módszer az összes futó program gyors és egyszerű bezárására. Windows 10 rendszeren nyissa meg az Alt + Tab képernyőt, használja a nyílbillentyűket vagy a tabulátor billentyűket a bezárni kívánt program kiválasztásához, majd nyomja meg a Delete billentyűt.
Hogyan lehet gyorsan leállítani több alkalmazást a Windows 10 rendszerben?
Az Alkalmazások bezárása a legjobb megoldás több alkalmazás gyors leállítására a Windows rendszerben. Ezzel az eszközzel azonnal megtisztíthatja az asztalt az összes alkalmazás és ablak bezárásával vagy minimalizálásával egyetlen kattintással. Az Alkalmazások bezárása sok időt szabadít fel a számítógép egy napra történő leállítására.
Hogyan zárhatom be az összes ablakot egyszerre a Windows 10 rendszerben?
Az eléréséhez kattintson a jobb gombbal vagy tartsa lenyomva a megnyitott alkalmazás ikonját a tálcán. Ezután nyomja meg az Ablak bezárása opciót, amely a helyi menü alján jelenik meg. Ha ugyanannak az alkalmazásnak több ablaka van nyitva, az alján található opció neve „Összes ablak bezárása” lesz.
Manuálisan bezárja a programokat a tálcán, mielőtt leállítja?
Ha Ön is olyan, mint a legtöbb Windows-felhasználó, valószínűleg több tíz program és ablak fut a tálcán, és manuálisan zárja be ezeket a programokat és ablakokat a számítógép leállítása előtt.
Hogyan lehet megakadályozni, hogy a Windows 10 alkalmazások elinduljanak indításkor?
Letiltás üzembe helyezés Alkalmazások elemre ban ben ablakok Beállítások. üzembe helyezés beállítások be ablakok 10. Lépjen a Beállítások > elemre Alkalmazások elemre > üzembe helyezés az összes lista megtekintéséhez alkalmazásokat hogy lehet üzembe helyezés automatikusan, és határozza meg, hogy melyiket kell letiltani. A listát rendezheti név, állapot vagy üzembe helyezés hatás. Mindegyik mellett egy kapcsoló kb a Be vagy Ki állapotot jelzi, hogy jelezze, hogy…
Hogyan lehet megállapítani, hogy mely indítóprogramokat lehet biztonságosan letiltani?
Az indítóprogramok letiltása a Windows 10 rendszerben
- Feladatkezelő megkeresése és futtatása Összesen 6 módot ismerek a Feladatkezelő eszköz megkeresésére és futtatására. …
- A Feladatkezelő elindítása Jó, most megtaláltuk a Feladatkezelőt. Kezdjük most. …
- Indító programok letiltása
Hogyan lehet megakadályozni, hogy a programok automatikusan elinduljanak?
Indítási bejegyzés eltávolítása a beállításjegyzékből:
- Nyomja meg a Win -r gombot. …
- A beállításjegyzék biztonsági másolatának mentéséhez a Fájl menüből válassza az Exportálás… …
- A HKEY LOCAL MACHINE kibontásához kattintson a + (plusz) jelre a bal oldalon.
- Bontsa ki a SZOFTVER fát. …
- Jelölje ki a Futtatás mappát. …
- Jelölje ki azokat a programokat, amelyek automatikus elindulását meg szeretné akadályozni, majd nyomja meg a Del gombot. …
Hogyan tilthatom le az indítási programokat a Windows 10 rendszerben?
Hogyan lehet megakadályozni, hogy a Windows 10 alkalmazások elinduljanak indításkor
- Tiltsa le az Indító alkalmazásokat a Windows beállításaiban. Nyissa meg a Beállítások > Alkalmazások > Indítás menüpontot, hogy megtekinthesse azon alkalmazások listáját, amelyek automatikusan elindulhatnak, és meghatározhatja, hogy melyiket kell letiltani.
- Tiltsa le az Indító alkalmazásokat a Feladatkezelőben. …
- Kutasson egy alkalmazást. …
- Alkalmazások kezelője. …
Hogyan ellenőrizhetem, hogy egy program fut-e induláskor?
Az előugró menüben kattintson a Feladatkezelő parancsára. A Feladatkezelő ablakban kattintson az Indítás fülre (előfordulhat, hogy először a További részletek lehetőségre kell kattintania). Megjelenik azon alkalmazások listája, amelyek automatikusan elindulnak a Windows minden betöltésekor.