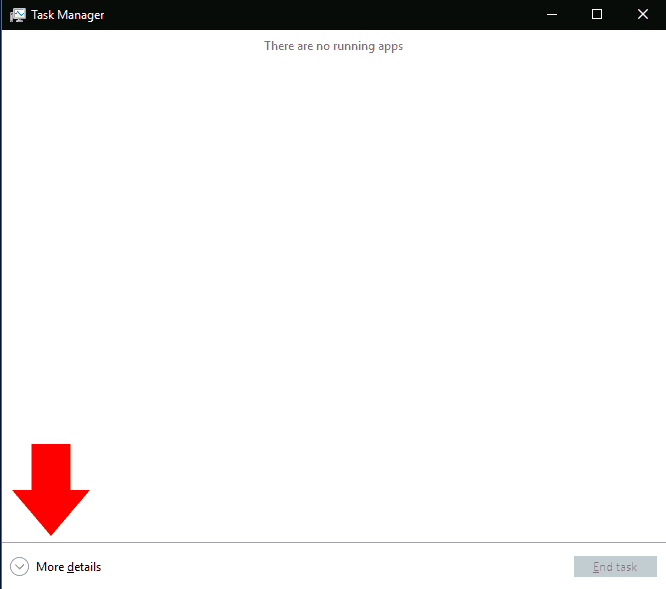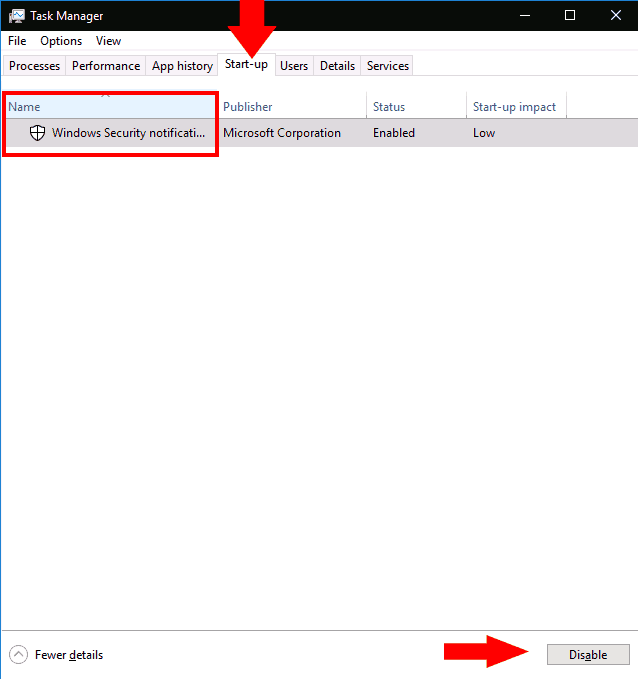Windows-ohjelmat voidaan rekisteröidä toimimaan automaattisesti käynnistyksen yhteydessä. Itse rekisteröimäsi sovellukset tulevat yleensä näkyviin muutaman sekunnin kuluttua kirjautumisesta. Asentamasi ohjelmat voivat kuitenkin myös rekisteröityä käynnistyssovelluksiksi – tämä on erityisen yleistä virustentorjuntaohjelmistojen ja laitelaitteistojen apuohjelmissa.
On helppo tarkistaa, kuinka monta käynnistysohjelmaa sinulla on käytössä. Voit poistaa käytöstä kaikki, joita et halua latautua automaattisesti, mikä saattaa parantaa järjestelmän suorituskykyä, kun käynnistät tietokoneen.
Aloita avaamalla Tehtävienhallinta (pikanäppäin Ctrl+Shift+Esc on nopein tapa päästä sinne). Jos Tehtävienhallinta avautuu yksinkertaistetussa näkymässä, paina ikkunan alareunassa olevaa ”Lisätietoja” -painiketta siirtyäksesi lisänäyttöön.
Napsauta Tehtävienhallinta-ikkunan yläosassa ”Käynnistys”-välilehteä. Täällä näet luettelon kaikista järjestelmääsi rekisteröidyistä käynnistysohjelmista. Jokainen sovellus, jonka tila on ”Käytössä”, käynnistyy automaattisesti, kun kirjaudut sisään tietokoneellesi.
Voit tarkastella kunkin sovelluksen nimeä ja julkaisijaa sekä arvioitua käynnistysvaikutusta. Tämä tarjoaa selkeän kielen arvion sovelluksen suorituskyvystä, kun tietokone käynnistetään. Sinun kannattaa ehkä poistaa käytöstä kaikki sovellukset, joilla on ”Suuri” käynnistysvaikutus.
Sovelluksen poistaminen käytöstä ei voisi olla yksinkertaisempaa – napsauta vain sen nimeä luettelossa ja paina sitten Tehtävienhallinta-ikkunan alaosassa olevaa Poista käytöstä -painiketta. Jatkossa voit aktivoida sen uudelleen palaamalla tähän näyttöön, napsauttamalla sen nimeä ja painamalla ”Ota käyttöön”.
Lopuksi on syytä huomata, että voit näyttää paljon enemmän tietoa käynnistysohjelmistasi Tehtävienhallinnan avulla. Napsauta hiiren kakkospainikkeella sarakeotsikoita Käynnistys-ruudun yläosassa nähdäksesi luettelon kentistä, jotka voit lisätä ikkunaan. Näitä ovat muun muassa ohjelman käynnistyksen yhteydessä käyttämä suoritinaika (”CPU käynnistettäessä”) ja kuinka se rekisteröitiin käynnistysohjelmaksi (”Käynnistystyyppi”).
FAQ
Kuinka sulkea kaikki ohjelmat kerralla Windows 10:ssä?
Sulje kaikki avoimet ohjelmat Vähän tunnettu näppäinpainallusten sarja sulkee kaikki aktiiviset ohjelmat hetkessä. Paina Ctrl-Alt-Delete ja sitten Alt-T avataksesi Tehtävienhallinnan Sovellukset-välilehden. Lehdistö…
Kuinka estän ohjelmien latautumisen automaattisesti Windows 10:ssä?
Vanhemmissa Windowsin versioissa voit avata System Configuration -työkalun (msconfig) tarkastellaksesi ohjelmia, joiden latautumisen halusit lopettaa automaattisesti, ja poistat niiden valinnan. Windows 10:ssä siirryt Asetukset-näytön tai Tehtävienhallinnan kautta. Näin voit käsitellä ei-toivottuja käynnistyssovelluksia.
Kuinka pysäytän ohjelman toiminnan käynnistyksen yhteydessä?
Windows-ohjelman käynnistämisen estäminen käynnistyksen yhteydessä: Käynnistä Tehtävienhallinta (Ctrl+Shift+Esc-pikanäppäin). Jos Task Manager avautuu yksinkertaiseen näkymään, napsauta ”Lisätietoja” ikkunan alareunassa. Napsauta ”Käynnistys”-välilehteä Task Manager -ikkunan yläosassa. Etsi luettelosta sen sovelluksen nimi, jonka haluat poistaa käytöstä.
Kuinka tarkistan, onko ohjelma käynnissä Windows 10:ssä?
Napsauta hiiren kakkospainikkeella mitä tahansa tyhjää tehtäväpalkin aluetta Windows 10:ssä. Napsauta ponnahdusvalikosta Tehtävienhallinnan komentoa. Napsauta Tehtävienhallinta-ikkunassa Käynnistys-välilehteä (sinun on ehkä ensin valittava Lisätietoja). Näet luettelon kaikista sovelluksista, jotka käynnistyvät automaattisesti aina, kun Windows latautuu.
Kuinka voin poistaa tietyt ohjelmat käytöstä Windows 10:ssä?
Voit poistaa käytöstä kaikki, joita et halua latautua automaattisesti, mikä saattaa parantaa järjestelmän suorituskykyä, kun käynnistät tietokoneen. Aloita avaamalla Tehtävienhallinta (pikanäppäin Ctrl+Shift+Esc on nopein tapa päästä sinne).
Kuinka voin nopeasti sulkea kaikki tietokoneellani olevat ohjelmat?
PÄIVITYS toukokuussa 2019: On paljon parempi tapa sulkea kaikki käynnissä olevat ohjelmat nopeasti ja helposti. Avaa Windows 10:ssä Alt + Tab -näyttö, käytä nuolinäppäimiä tai sarkainnäppäimiä valitaksesi/kohdistaaksesi ohjelman, jonka haluat sulkea, ja paina sitten Delete-näppäintä.
Kuinka nopeasti sulkea useita sovelluksia Windows 10:ssä?
Sulje sovellukset on paras ratkaisu useiden Windows-sovellusten nopeaan sulkemiseen. Tämän työkalun avulla voit tyhjentää työpöydän välittömästi sulkemalla tai minimoimalla kaikki sovellukset ja ikkunat yhdellä napsautuksella. Close Apps vapauttaa paljon aikaa, kun tietokoneesi sammutetaan päiväksi.
Kuinka sulkea kaikki ikkunat kerralla Windows 10:ssä?
Pääset siihen napsauttamalla hiiren kakkospainikkeella tai pitämällä painettuna avoimen sovelluksen kuvaketta tehtäväpalkissa. Paina sitten kontekstivalikon alaosassa näkyvää Sulje ikkuna -vaihtoehtoa. Jos useampia saman sovelluksen ikkunoita on auki, alareunassa olevan vaihtoehdon nimi on ”Sulje kaikki ikkunat”.
Suljetko tehtäväpalkin ohjelmat manuaalisesti ennen sammuttamista?
Jos olet kuten useimmat Windows-käyttäjät, sinulla on luultavasti kymmeniä ohjelmia ja ikkunoita käynnissä tehtäväpalkissa ja sulje nämä ohjelmat ja ikkunat manuaalisesti ennen tietokoneen sammuttamista.
Kuinka estää Windows 10 -sovellusten käynnistyminen käynnistyksen yhteydessä?
Poista käytöstä Aloittaa Sovellukset sisään Windows Asetukset. Aloittaa asetukset sisään Windows 10. Siirry kohtaan Asetukset > Sovellukset > Aloittaa nähdäksesi luettelon kaikista sovelluksia se voi aloittaa automaattisesti ja määritä, mikä tulee poistaa käytöstä. Voit lajitella luettelon nimen, tilan tai aloittaa vaikutus. Kytkin jokaisen vieressä sovellus ilmaisee tilan Päällä tai Pois ja kertoo onko…
Kuinka tunnistaa, mitkä käynnistysohjelmat on turvallista poistaa käytöstä?
Kuinka poistaa käynnistysohjelmat käytöstä Windows 10:ssä
- Paikanna ja suorita Tehtävienhallinta. Tiedän yhteensä 6 tapaa paikantaa ja suorittaa Tehtävienhallintatyökalu. …
- Tehtävienhallinnan käynnistäminen Hyvä, löysimme juuri Tehtävienhallinnan. Aloitetaan se nyt. …
- Poista käynnistysohjelmat käytöstä
Miten estät ohjelmia käynnistymästä automaattisesti?
Voit poistaa käynnistysmerkinnän rekisteristä seuraavasti:
- Paina Win -r. …
- Jos haluat tallentaa rekisterin varmuuskopion, valitse Tiedosto-valikosta Vie… …
- Laajenna HKEY LOCAL MACHINE napsauttamalla + (plus-merkkiä) vasemmalla.
- Laajenna OHJELMISTO-puuta. …
- Korosta Suorita-kansio. …
- Korosta kaikki ohjelmat, joita haluat estää käynnistymästä automaattisesti, ja paina sitten Del-näppäintä. …
Kuinka voin poistaa käynnistysohjelmat käytöstä Windows 10:ssä?
Kuinka estää Windows 10 -sovellusten käynnistyminen käynnistyksen yhteydessä
- Poista käynnistyssovellukset käytöstä Windowsin asetuksista. Avaa Asetukset > Sovellukset > Käynnistys nähdäksesi luettelon kaikista sovelluksista, jotka voivat käynnistyä automaattisesti, ja määrittää, mitkä pitäisi poistaa käytöstä.
- Poista käynnistyssovellukset käytöstä Task Managerissa. …
- Tutki sovellusta. …
- Hallinnoi sovelluksia. …
Kuinka tarkistan, onko ohjelma käynnissä käynnistyksen yhteydessä?
Napsauta ponnahdusvalikosta Tehtävienhallinnan komentoa. Napsauta Tehtävienhallinta-ikkunassa Käynnistys-välilehteä (sinun on ehkä ensin valittava Lisätietoja). Näet luettelon kaikista sovelluksista, jotka käynnistyvät automaattisesti aina, kun Windows latautuu.