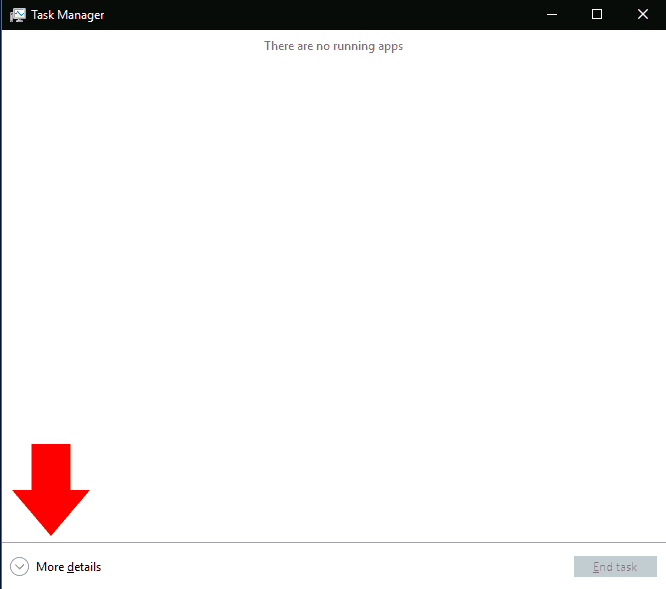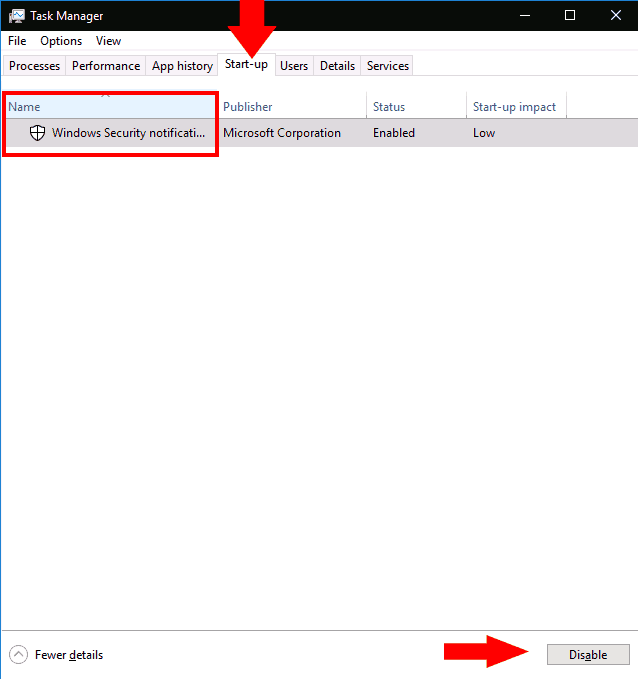Programy systemu Windows można zarejestrować, aby uruchamiały się automatycznie podczas uruchamiania. W przypadku aplikacji, które sam zarejestrujesz, zwykle zobaczysz je kilka sekund po zalogowaniu. Jednak programy, które instalujesz, mogą również rejestrować się jako aplikacje startowe – jest to szczególnie powszechne w przypadku oprogramowania antywirusowego i narzędzi sprzętowych urządzenia.
Łatwo sprawdzić, ile masz aktywnych programów startowych. Możesz wyłączyć te, których nie chcesz ładować automatycznie, co może poprawić wydajność systemu po włączeniu komputera.
Zacznij od otwarcia Menedżera zadań (skrót klawiaturowy Ctrl + Shift + Esc to najszybszy sposób, aby się tam dostać). Jeśli Menedżer zadań otworzy się w jego uproszczonym widoku, naciśnij przycisk „Więcej szczegółów” u dołu okna, aby przejść do ekranu zaawansowanego.
W górnej części okna Menedżera zadań kliknij kartę „Uruchamianie”. Tutaj zobaczysz listę wszystkich programów startowych zarejestrowanych w twoim systemie. Każda aplikacja ze statusem „Włączona” uruchomi się automatycznie po zalogowaniu się na komputerze.
Możesz wyświetlić nazwę i wydawcę każdej aplikacji, a także szacunkowy „wpływ na start-up”. Zapewnia to oszacowanie w prostym języku spadku wydajności aplikacji podczas uruchamiania komputera. Możesz rozważyć wyłączenie wszelkich aplikacji, które mają „duży” wpływ na uruchamianie.
Wyłączenie aplikacji nie może być prostsze – wystarczy kliknąć jej nazwę na liście, a następnie nacisnąć przycisk „Wyłącz” u dołu okna Menedżera zadań. W przyszłości możesz go ponownie aktywować, wracając do tego ekranu, klikając jego nazwę i naciskając „Włącz”.
Na koniec warto zauważyć, że za pomocą Menedżera zadań możesz wyświetlić znacznie więcej informacji o programach startowych. Kliknij prawym przyciskiem myszy nagłówki kolumn u góry okienka uruchamiania, aby wyświetlić listę dodatkowych pól, które możesz dodać do okna. Obejmują one ilość czasu procesora używanego przez program podczas uruchamiania („CPU podczas uruchamiania”) oraz sposób, w jaki został zarejestrowany jako program startowy („Typ uruchamiania”).
FAQ
Jak zamknąć wszystkie programy naraz w systemie Windows 10?
Zamknij wszystkie otwarte programy Mało znany zestaw naciśnięć klawiszy spowoduje natychmiastowe zamknięcie wszystkich aktywnych programów. Naciśnij Ctrl-Alt-Delete, a następnie Alt-T, aby otworzyć kartę Aplikacje Menedżera zadań. Naciskać…
Jak zatrzymać automatyczne ładowanie programów w systemie Windows 10?
W starszych wersjach systemu Windows można otworzyć narzędzie konfiguracji systemu (msconfig), aby wyświetlić i odznaczyć programy, które mają zostać automatycznie zatrzymane. W systemie Windows 10 przechodzisz przez ekran Ustawienia lub Menedżera zadań. Oto, jak radzić sobie z niechcianymi aplikacjami startowymi.
Jak zatrzymać program przed uruchomieniem?
Aby zapobiec uruchomieniu programu Windows podczas uruchamiania: Uruchom Menedżera zadań (skrót klawiaturowy Ctrl+Shift+Esc). Jeśli Menedżer zadań otworzy się w widoku prostym, kliknij „Więcej szczegółów” u dołu okna. Kliknij kartę „Uruchamianie” u góry okna Menedżera zadań. Znajdź na liście nazwę aplikacji, którą chcesz wyłączyć.
Jak sprawdzić, czy program działa w systemie Windows 10?
Kliknij prawym przyciskiem myszy dowolny pusty obszar paska zadań w systemie Windows 10. W menu podręcznym kliknij polecenie Menedżera zadań. W oknie Menedżera zadań kliknij kartę Uruchamianie (być może najpierw będzie konieczne kliknięcie Więcej szczegółów). Zobaczysz listę wszystkich aplikacji, które uruchamiają się automatycznie przy każdym załadowaniu systemu Windows.
Jak wyłączyć niektóre programy w systemie Windows 10?
Możesz wyłączyć te, których nie chcesz ładować automatycznie, co może poprawić wydajność systemu po włączeniu komputera. Zacznij od otwarcia Menedżera zadań (skrót klawiaturowy Ctrl + Shift + Esc to najszybszy sposób, aby się tam dostać).
Jak szybko zamknąć wszystkie programy na moim komputerze?
AKTUALIZACJA w maju 2019 r.: Istnieje znacznie lepszy sposób szybkiego i łatwego zamykania wszystkich uruchomionych programów. W systemie Windows 10 otwórz ekran Alt + Tab, użyj klawiszy strzałek lub klawiszy tabulacji, aby wybrać/skupić program, który chcesz zamknąć, a następnie naciśnij klawisz Delete.
Jak szybko zamknąć wiele aplikacji w systemie Windows 10?
Zamknij aplikacje to najlepsze rozwiązanie do szybkiego zamykania wielu aplikacji w systemie Windows. Użyj tego narzędzia, aby natychmiast wyczyścić pulpit, zamykając lub minimalizując wszystkie aplikacje i okna jednym kliknięciem. Zamknij aplikacje zwalnia dużo czasu, jeśli chodzi o wyłączanie komputera na cały dzień.
Jak zamknąć wszystkie okna naraz w systemie Windows 10?
Aby uzyskać do niej dostęp, kliknij prawym przyciskiem myszy lub naciśnij i przytrzymaj ikonę otwartej aplikacji na pasku zadań. Następnie naciśnij opcję Zamknij okno wyświetlaną na dole menu kontekstowego. Jeśli otwartych jest więcej okien tej samej aplikacji, opcja na dole nazywa się „Zamknij wszystkie okna”.
Czy ręcznie zamykasz programy na pasku zadań przed zamknięciem?
Jeśli jesteś jak większość użytkowników systemu Windows, prawdopodobnie masz dziesiątki programów i okien uruchomionych na pasku zadań i ręcznie zamknij te programy i okna przed wyłączeniem komputera.
Jak zatrzymać uruchamianie aplikacji systemu Windows 10 podczas uruchamiania?
Wyłączyć Uruchomienie Aplikacje w Okna Ustawienia. Uruchomienie ustawienia w Okna 10. Przejdź do Ustawienia > Aplikacje > Uruchomienie aby wyświetlić listę wszystkich aplikacje to może rozpocząć automatycznie i określ, które mają być wyłączone. Możesz posortować listę według nazwy, statusu lub uruchomienie uderzenie. Przełącznik obok każdego aplikacja wskazuje stan Włączony lub Wyłączony, aby poinformować, czy lub …
Jak określić, które programy startowe można bezpiecznie wyłączyć?
Jak wyłączyć programy startowe w systemie Windows 10?
- Zlokalizuj i uruchom Menedżera zadań Znam w sumie 6 sposobów na zlokalizowanie i uruchomienie narzędzia Menedżera zadań. …
- Uruchamiając Menedżera zadań Dobrze, właśnie zlokalizowaliśmy Menedżera zadań. Zacznijmy teraz. …
- Wyłącz programy startowe
Jak zapobiec automatycznemu uruchamianiu się programów?
Aby usunąć wpis startowy z rejestru:
- Naciśnij Win -r. …
- Aby zapisać kopię zapasową rejestru, z menu Plik wybierz Eksportuj… …
- Aby rozwinąć HKEY LOCAL MACHINE, kliknij + (znak plus) po lewej stronie.
- Rozwiń drzewo OPROGRAMOWANIE. …
- Zaznacz folder Uruchom. …
- Zaznacz dowolny program (programy), którego automatyczne uruchamianie chcesz uniemożliwić, a następnie naciśnij klawisz Del. …
Jak wyłączyć programy startowe w systemie Windows 10?
Jak zatrzymać uruchamianie aplikacji systemu Windows 10 podczas uruchamiania?
- Wyłącz aplikacje startowe w ustawieniach systemu Windows. Otwórz Ustawienia > Aplikacje > Uruchamianie, aby wyświetlić listę wszystkich aplikacji, które mogą uruchamiać się automatycznie i określić, które powinny być wyłączone.
- Wyłącz aplikacje startowe w Menedżerze zadań. …
- Zbadaj aplikację. …
- Aplikacje menedżera. …
Jak sprawdzić, czy program działa podczas uruchamiania?
W menu podręcznym kliknij polecenie Menedżera zadań. W oknie Menedżera zadań kliknij kartę Uruchamianie (być może najpierw będzie konieczne kliknięcie Więcej szczegółów). Zobaczysz listę wszystkich aplikacji, które uruchamiają się automatycznie przy każdym załadowaniu systemu Windows.