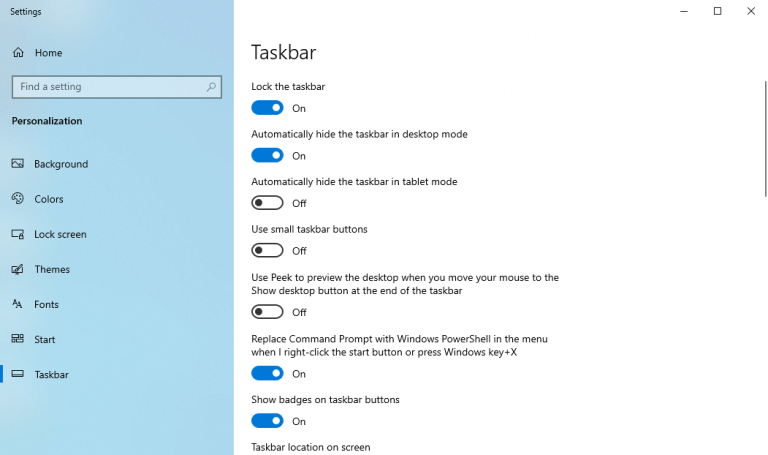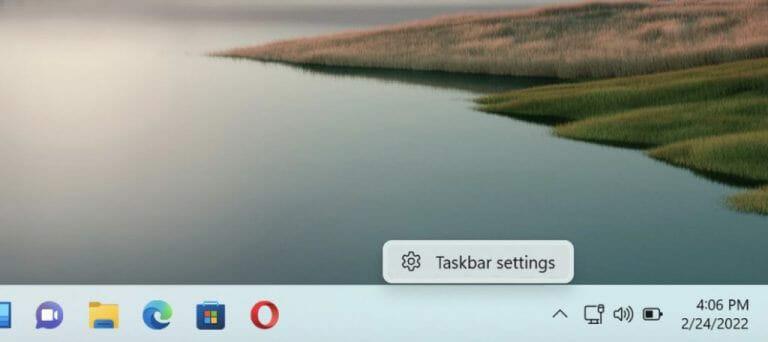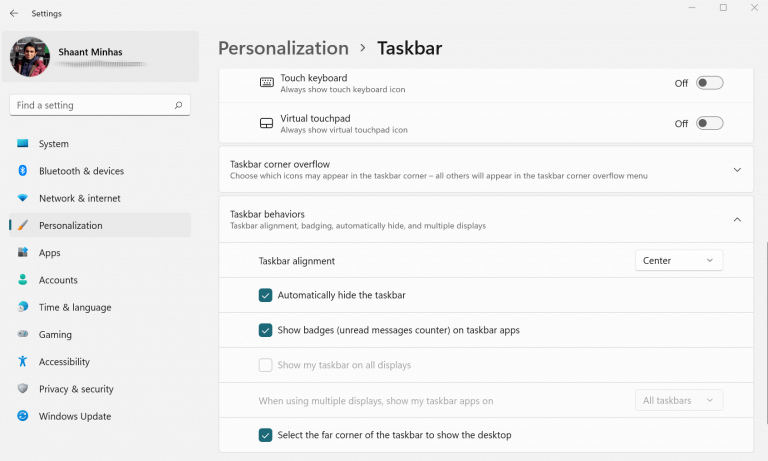Il barra delle applicazioni è un importante elemento della GUI nel tuo computer Windows, che ti dà accesso al menu Start e a molti altri programmi tramite scorciatoie.
Ma ecco l’avvertenza: occupa anche molto spazio sullo schermo. Quindi, se ti sei stufato di usare la barra delle applicazioni, potrebbe essere una buona idea nasconderlo. Abbiamo già spiegato come modificare la posizione della barra delle applicazioni in Windows 10. In questo post, tuttavia, vedremo come rimuoverla del tutto dallo schermo. Iniziamo.
Come nascondere la barra delle applicazioni in Windows 10
Per nascondere la barra delle applicazioni di Windows 10, procedi nel seguente modo:
- Fare clic con il pulsante destro del mouse sul desktop e seleziona Personalizzare.
- Il Impostazioni verrà lanciato il menu. Da lì, seleziona Barra delle applicazioni.
Verrai quindi indirizzato alle impostazioni del menu della barra delle applicazioni. Da qui, tutto ciò che devi fare è attivare il “Nascondi automaticamente la barra delle applicazioni in modalità desktop”, e la tua barra delle applicazioni sarà nascosta.
Ora ogni volta che hai bisogno di vedere di nuovo la barra delle applicazioni, porta semplicemente il cursore sulla barra delle applicazioni e diventerà di nuovo visibile.
Come nascondere la barra delle applicazioni in Windows 11
Anche in questo caso, anche se le specifiche possono variare leggermente, il processo fondamentale per nascondere la barra delle applicazioni è lo stesso anche in Windows 11. Ecco come puoi farlo:
Passa il cursore sulla barra delle applicazioni, fare clic con il pulsante destro del mouse su di esso e seleziona “Impostazioni della barra delle applicazioni”. Da lì, fare clic su “Comportamenti della barra delle applicazioni”.
Quando il Comportamento della barra delle applicazioni il menu si espande, fare clic su Nascondi automaticamente la barra delle applicazioni casella di controllo. Come in Windows 10, la barra delle applicazioni sarà nascosta anche in Windows 11.
Per farlo riapparire, tutto ciò che devi fare è portare il cursore in basso e la barra delle applicazioni tornerà.
Nascondere la barra delle applicazioni in Windows 10 o Windows 11
La barra delle applicazioni di Windows è una pratica utility che può aiutarti a risolvere facilmente l’accesso a un sacco di cose. Utilizzando i metodi descritti sopra, puoi nascondere la barra delle applicazioni in Windows 10 o Windows 11 in modo estremamente semplice.
FAQ
Come modificare il comportamento della barra delle applicazioni in Windows 11?
Fai clic con il pulsante destro del mouse sulla barra delle applicazioni di Windows 11 e seleziona Impostazioni barra delle applicazioni. Fare clic con il pulsante destro del mouse su uno spazio vuoto sul desktop e selezionare Personalizza. Nella finestra pop-up, fai clic su Barra delle applicazioni. Passaggio 2: nelle Impostazioni della barra delle applicazioni, seleziona Comportamenti della barra delle applicazioni per mostrare più opzioni.
Come posso nascondere la barra delle applicazioni in Windows 11?
In Windows 11, la barra delle applicazioni occupa una piccola parte dello schermo. Fortunatamente, è facile recuperare quello spazio configurando la barra delle applicazioni in modo che si nasconda automaticamente. Ecco come. Innanzitutto, dovrai aprire le impostazioni della barra delle applicazioni di Windows 11. Per farlo rapidamente, fai clic con il pulsante destro del mouse sulla barra delle applicazioni stessa e seleziona “Impostazioni barra delle applicazioni” nel piccolo menu che si apre.
Come disattivare la barra delle applicazioni in Windows 10?
1 Aprire Impostazioni Premere il pulsante Start, quindi fare clic sull’ingranaggio Impostazioni, sopra il pulsante di accensione. 2 Fai clic su “Personalizzazione” 3 Attiva o disattiva la barra delle applicazioni di nascondimento automatico Nella finestra delle impostazioni della barra delle applicazioni, cerca l’opzione che dice “Nascondi automaticamente la barra delle applicazioni in modalità desktop”. …
Perché la mia barra delle applicazioni non scompare o rimane nascosta?
Se la barra delle applicazioni non scompare o rimane nascosta, ci sono alcune cose che puoi provare. Fare clic con il tasto destro sulla barra delle applicazioni e selezionare “Impostazioni barra delle applicazioni”. Assicurati di fare clic con il pulsante destro del mouse su uno spazio vuoto e non su un’icona. Per fare clic con il pulsante destro del mouse su un touchscreen, tenere premuta la barra delle applicazioni per alcuni istanti, quindi rilasciare per aprire il menu di scelta rapida.
Come far apparire le icone sulla barra delle applicazioni in Windows 10?
Attiva le icone che vuoi che appaiano sulla barra delle applicazioni. Chiudi l’app Impostazioni. Con ciò, le icone desiderate appariranno sulla barra delle applicazioni. Innanzitutto, dobbiamo aprire le Impostazioni della barra delle applicazioni. Per fare ciò, fai clic con il pulsante destro del mouse sulla barra delle applicazioni e seleziona l’opzione “Impostazioni barra delle applicazioni”.
Come modificare il comportamento della barra delle applicazioni in Windows 10?
Passaggio 1: fare clic con il pulsante destro del mouse sulla barra delle applicazioni (fare clic sullo spazio; non fare clic su alcuna icona). Seleziona Impostazioni barra delle applicazioni. Passaggio 2: verrai indirizzato alle impostazioni di personalizzazione nell’app Impostazioni. Scorri verso il basso e fai clic su Comportamenti della barra delle applicazioni per espandere l’opzione.
Come nascondere la barra delle applicazioni in Windows 10?
Seleziona Impostazioni barra delle applicazioni. Passaggio 2: verrai indirizzato alle impostazioni di personalizzazione nell’app Impostazioni. Scorri verso il basso e fai clic su Comportamenti della barra delle applicazioni per espandere l’opzione. Passaggio 3: seleziona l’opzione Nascondi automaticamente la barra delle applicazioni. Non appena lo fai, la barra delle applicazioni scomparirà.
Come posso riparare la barra delle applicazioni su Windows 11?
Innanzitutto, dovrai aprire le impostazioni della barra delle applicazioni di Windows 11. Per farlo rapidamente, fai clic con il pulsante destro del mouse sulla barra delle applicazioni stessa e seleziona “Impostazioni barra delle applicazioni” nel piccolo menu che si apre. (In alternativa, puoi aprire le Impostazioni di Windows e accedere a Personalizzazione > Barra delle applicazioni per raggiungere lo stesso menu di configurazione.)
Come nascondere automaticamente la barra delle applicazioni in Windows 10?
Fare clic con il pulsante destro del mouse sullo spazio vuoto sulla barra delle applicazioni. Seleziona le impostazioni della barra delle applicazioni dal menu a comparsa. Apparirà una nuova interfaccia. Quindi, devi attivare il pulsante Nascondi automaticamente la barra delle applicazioni in modalità desktop o Nascondi automaticamente la barra delle applicazioni in modalità tablet o entrambi in base alle tue esigenze.
Come faccio a disattivare la barra delle applicazioni in Windows 7?
Windows 8, 7 e Vista Fare clic con il pulsante destro del mouse sulla barra delle applicazioni e selezionare “Proprietà”. Se stai usando Windows 8, seleziona “Desktop” dal menu Start o premi prima ⊞ Win+D per aprire la vista desktop. Seleziona la casella “Nascondi automaticamente la barra delle applicazioni”. Lo troverai nella scheda “Barra delle applicazioni”. Fare clic su “Applica”. Vedrai la barra delle applicazioni scomparire.
Come modificare la modalità della barra delle applicazioni della barra delle applicazioni in Windows 10?
Premi il tasto Windows + R sulla tastiera per aprire la finestra di dialogo Esegui. Quando si apre, digita regediti al suo interno e premi il tasto Invio per aprire l’Editor del Registro di sistema. 2. Quando si apre l’Editor del Registro di sistema, vai al seguente percorso, trova la voce denominata SearchboxTaskbarMode e fai clic con il pulsante destro del mouse su di essa e seleziona Modifica.
Come faccio a fare clic con il tasto destro sulla barra delle applicazioni su Windows 10?
Fare clic con il tasto destro sulla barra delle applicazioni e selezionare “Impostazioni barra delle applicazioni”. Assicurati di fare clic con il pulsante destro del mouse su uno spazio vuoto e non su un’icona.Per fare clic con il pulsante destro del mouse su un touchscreen, tenere premuta la barra delle applicazioni per alcuni istanti, quindi rilasciare per aprire il menu di scelta rapida.
Perché la mia barra delle applicazioni non si nasconde automaticamente in Windows 10?
Se la barra delle applicazioni sul tuo PC non si nasconde automaticamente anche dopo aver abilitato la funzione nelle impostazioni della barra delle applicazioni, è probabile che si tratti di un problema con Esplora risorse o di un’interferenza dalle impostazioni di notifica sul tuo sistema. Vediamo come possiamo risolvere entrambi i problemi e lasciare che Windows nasconda la barra delle applicazioni come previsto.
Perché la barra delle applicazioni scompare dopo aver ridimensionato lo schermo?
Ecco alcuni motivi comuni a cui puoi fare riferimento. La barra delle applicazioni potrebbe essere nascosta nella parte inferiore dello schermo dopo essere stata ridimensionata. La barra delle applicazioni è impostata per nascondere automaticamente (solo Windows XP con Service Pack 2). La risoluzione del display o il display principale viene modificato, il che potrebbe spostarsi fuori dallo schermo visibile (solo Windows 7/Vista). Il processo explorer.exe si è bloccato.
Come riparare la barra delle applicazioni scomparsa dal task manager?
1 Aprire Task Manager su PC È necessario toccare i tasti “Ctrl”, “Shift” ed “Esc” per aprire Task Manager. … 2 Crea una nuova attività Scegli “Dettagli” in alto e trova la posizione di explorer.exe. Fare clic e toccare “Termina attività” nell’angolo in basso a destra. … 3 Riavviare Explorer per correggere la barra delle applicazioni scomparsa