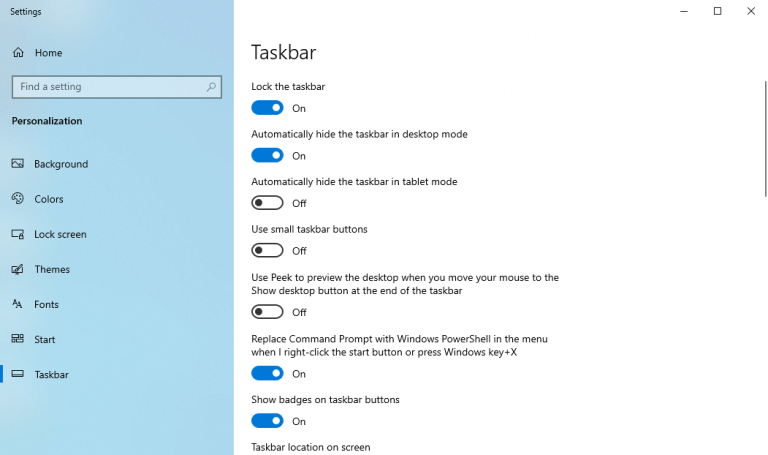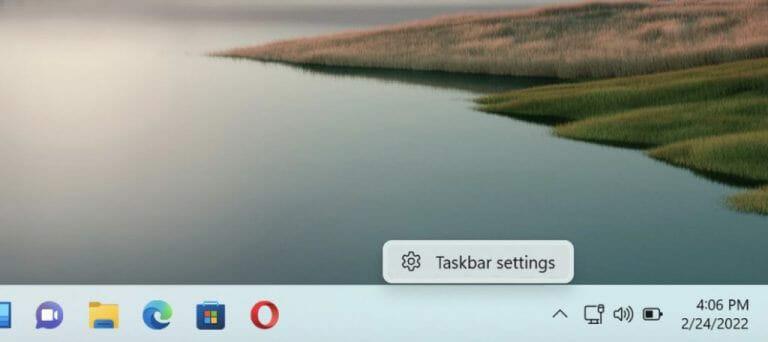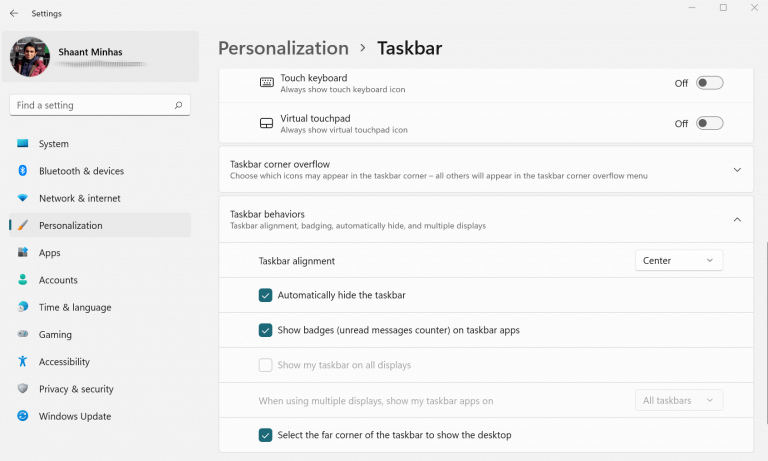The tehtäväpalkki on tärkeä GUI-elementti Windows-tietokoneessasi, ja se antaa sinulle pääsyn Käynnistä-valikkoon ja moniin muihin ohjelmiin pikakuvakkeiden kautta.
Mutta tässä on varoitus: se vie myös paljon tilaa näytöltäsi. Joten jos olet kyllästynyt tehtäväpalkin käyttöön, saattaa olla hyvä idea piilottaa se. Olemme jo käsitelleet, kuinka voit muuttaa tehtäväpalkin sijaintia Windows 10:ssä. Tässä viestissä käymme kuitenkin läpi, kuinka voit poistaa sen näytöltä kokonaan. Aloitetaan.
Kuinka piilottaa tehtäväpalkki Windows 10:ssä
Voit piilottaa Windows 10:n tehtäväpalkin seuraavasti:
- Oikealla painikkeella työpöydällä ja valitse Mukauta.
- The asetukset valikko avautuu. Valitse sieltä Tehtäväpalkki.
Sitten pääset tehtäväpalkin valikon asetuksiin. Tästä eteenpäin sinun tarvitsee vain kytkeä päälle ”Piilota tehtäväpalkki automaattisesti työpöytätilassa” ja tehtäväpalkki piilotetaan.
Nyt kun haluat nähdä tehtäväpalkin uudelleen, vie osoitin tehtäväpalkkiin, niin se tulee jälleen näkyviin.
Tehtäväpalkin piilottaminen Windows 11:ssä
Jälleen, vaikka yksityiskohdat voivat vaihdella hieman, tehtäväpalkin piilottaminen on sama myös Windows 11:ssä. Näin voit tehdä sen:
Vie osoitin tehtäväpalkin päälle, oikealla painikkeella siihen ja valitse ”Tehtäväpalkin asetukset”. Napsauta sieltä ”Tehtäväpalkin käyttäytyminen”.
Kun Tehtäväpalkin käyttäytyminen valikko laajenee, napsauta Piilota tehtäväpalkki automaattisesti valintaruutu. Kuten Windows 10:ssä, tehtäväpalkki piilotetaan myös Windows 11:ssä.
Jotta se tulee uudelleen näkyviin, sinun tarvitsee vain viedä kohdistin alas ja tehtäväpalkki tulee takaisin.
Tehtäväpalkin piilottaminen Windows 10:ssä tai Windows 11:ssä
Windowsin tehtäväpalkki on kätevä apuohjelma, jonka avulla voit korjata useiden asioiden käytön helposti. Yllä kuvattujen menetelmien avulla voit piilottaa tehtäväpalkin Windows 10:ssä tai Windows 11:ssä erittäin helposti.
FAQ
Kuinka muuttaa tehtäväpalkin toimintaa Windows 11:ssä?
Napsauta hiiren kakkospainikkeella Windows 11 -tehtäväpalkkia ja valitse Tehtäväpalkin asetukset. Napsauta hiiren kakkospainikkeella mitä tahansa tyhjää kohtaa työpöydällä ja valitse Mukauta. Napsauta ponnahdusikkunassa Tehtäväpalkki. Vaihe 2: Valitse Tehtäväpalkin asetuksista Tehtäväpalkin toiminta näyttääksesi lisää vaihtoehtoja.
Kuinka piilotan tehtäväpalkin Windows 11:ssä?
Windows 11:ssä tehtäväpalkki vie pienen osan näytöstä. Onneksi tämä tila on helppo ottaa takaisin määrittämällä tehtäväpalkki piilottamaan itsensä automaattisesti. Näin Ensin sinun on avattava Windows 11:n tehtäväpalkin asetukset. Voit tehdä sen nopeasti napsauttamalla itse tehtäväpalkkia hiiren kakkospainikkeella ja valitsemalla esiin tulevasta pienestä valikosta ”Tehtäväpalkin asetukset”.
Kuinka sammuttaa tehtäväpalkki Windows 10:ssä?
1 Avaa Asetukset Paina Käynnistä-painiketta ja napsauta sitten virtapainikkeen yläpuolella olevaa Asetukset-ratasta. 2 Napsauta ”Personointi”. 3 Ota tehtäväpalkin automaattinen piilottaminen käyttöön tai poista se käytöstä Etsi tehtäväpalkin asetusikkunasta vaihtoehto, jossa lukee ”Piilota tehtäväpalkki automaattisesti työpöytätilassa”. …
Miksi tehtäväpalkki ei katoa tai pysy piilossa?
Jos tehtäväpalkki ei katoa tai pysy piilossa, voit kokeilla muutamia asioita. Napsauta tehtäväpalkkia hiiren kakkospainikkeella ja valitse ”Tehtäväpalkin asetukset”. Varmista, että napsautat hiiren kakkospainikkeella tyhjää kohtaa, etkä kuvaketta. Napsauta hiiren kakkospainikkeella kosketusnäyttöä pitämällä tehtäväpalkkia painettuna muutaman hetken ja vapauttamalla sitten hiiren kakkospainikkeen valikon.
Kuinka saada kuvakkeet näkymään tehtäväpalkissa Windows 10:ssä?
Ota käyttöön kuvakkeet, jotka haluat näkyvän tehtäväpalkissa. Sulje Asetukset-sovellus. Tämän jälkeen haluamasi kuvakkeet näkyvät tehtäväpalkissa. Ensinnäkin meidän on avattava tehtäväpalkin asetukset. Voit tehdä tämän napsauttamalla hiiren kakkospainikkeella tehtäväpalkkia ja valitsemalla ”Tehtäväpalkin asetukset”.
Kuinka muuttaa tehtäväpalkin toimintaa Windows 10:ssä?
Vaihe 1: Napsauta hiiren kakkospainikkeella tehtäväpalkkia (napsauta välilyöntiä; älä napsauta mitään kuvaketta). Valitse Tehtäväpalkin asetukset. Vaihe 2: Sinut ohjataan Asetukset-sovelluksen mukautusasetuksiin. Vieritä alas ja napsauta Tehtäväpalkin toiminnot laajentaaksesi vaihtoehtoa.
Kuinka piilottaa tehtäväpalkki Windows 10: ssä?
Valitse Tehtäväpalkin asetukset. Vaihe 2: Sinut ohjataan Asetukset-sovelluksen mukautusasetuksiin. Vieritä alas ja napsauta Tehtäväpalkin toiminnot laajentaaksesi vaihtoehtoa. Vaihe 3: Valitse Piilota tehtäväpalkki automaattisesti -vaihtoehto. Heti kun teet sen, tehtäväpalkki katoaa.
Kuinka korjaan tehtäväpalkin Windows 11:ssä?
Ensin sinun on avattava Windows 11:n tehtäväpalkin asetukset. Voit tehdä sen nopeasti napsauttamalla itse tehtäväpalkkia hiiren kakkospainikkeella ja valitsemalla esiin tulevasta pienestä valikosta ”Tehtäväpalkin asetukset”. (Vaihtoehtoisesti voit avata Windowsin asetukset ja siirtyä kohtaan Mukauttaminen > Tehtäväpalkki päästäksesi samaan määritysvalikkoon.)
Kuinka piilottaa tehtäväpalkki automaattisesti Windows 10: ssä?
Napsauta hiiren kakkospainikkeella tehtäväpalkin tyhjää kohtaa. Valitse ponnahdusvalikosta Tehtäväpalkin asetukset. Uusi käyttöliittymä tulee näkyviin. Sitten sinun on kytkettävä päälle Piilota tehtäväpalkki automaattisesti työpöytätilassa tai Piilota tehtäväpalkki automaattisesti tablettitilassa tai molemmat tarpeidesi mukaan.
Kuinka voin sammuttaa tehtäväpalkin Windows 7:ssä?
Windows 8, 7 ja Vista Napsauta hiiren kakkospainikkeella tehtäväpalkkia ja valitse ”Ominaisuudet”. Jos käytät Windows 8 -käyttöjärjestelmää, valitse Käynnistä-valikosta ”Työpöytä” tai avaa työpöytänäkymä painamalla ensin ⊞ Win+D. Valitse ”Piilota tehtäväpalkki automaattisesti” -ruutu. Löydät tämän ”Tehtäväpalkki”-välilehdeltä. Napsauta ”Käytä”. Näet tehtäväpalkin katoavan.
Kuinka muuttaa tehtäväpalkin tehtäväpalkin tilaa Windows 10:ssä?
Avaa Suorita-valintaikkuna painamalla näppäimistön Windows + R-näppäintä. Kun se avautuu, kirjoita siihen regedit ja avaa Rekisterieditori painamalla Enter-näppäintä. 2. Kun rekisterieditori avautuu, siirry seuraavaan polkuun, etsi merkintä nimeltä SearchboxTaskbarMode ja napsauta sitä hiiren kakkospainikkeella ja valitse Muokkaa.
Kuinka napsautan hiiren kakkospainikkeella tehtäväpalkkia Windows 10:ssä?
Napsauta tehtäväpalkkia hiiren kakkospainikkeella ja valitse ”Tehtäväpalkin asetukset”. Varmista, että napsautat hiiren kakkospainikkeella tyhjää kohtaa, etkä kuvaketta.Napsauta hiiren kakkospainikkeella kosketusnäyttöä pitämällä tehtäväpalkkia painettuna muutaman hetken ja vapauttamalla sitten hiiren kakkospainikkeen valikon.
Miksi tehtäväpalkki ei piiloudu automaattisesti Windows 10:ssä?
Jos tietokoneesi tehtäväpalkki ei piiloudu automaattisesti, vaikka ominaisuus on otettu käyttöön tehtäväpalkin asetuksista, kyseessä on todennäköisesti Windowsin Resurssienhallinnan ongelma tai järjestelmän ilmoitusasetusten häiriö. Katsotaanpa, kuinka voimme korjata molemmat ongelmat ja antaa Windowsin piilottaa tehtäväpalkin tarkoitetulla tavalla.
Miksi tehtäväpalkki katoaa näytön koon muuttamisen jälkeen?
Tässä on joitain yleisiä syitä, joihin voit viitata. Tehtäväpalkki saattaa olla piilotettu näytön alareunassa, kun sen kokoa on muutettu. Tehtäväpalkki on asetettu piilottamaan automaattisesti (vain Windows XP Service Pack 2:lla). Näytön resoluutio tai päänäyttö muuttuu, mikä saattaa siirtyä pois näkyvältä näytöltä (vain Windows 7/Vista). Explorer.exe-prosessi on kaatunut.
Kuinka korjata tehtäväpalkki katosi tehtävähallinnasta?
1 Avaa Task Manager PC:llä. Napauta ”Ctrl”, ”Shift” ja ”Esc” näppäimiä avataksesi Task Manager. … 2 Luo uusi tehtävä Valitse ylhäältä ”Tiedot” ja etsi explorer.exe-tiedoston sijainti. Napsauta sitä ja napauta ”Lopeta tehtävä” oikeassa alakulmassa. … 3 Käynnistä Explorer uudelleen korjataksesi tehtäväpalkki katosi