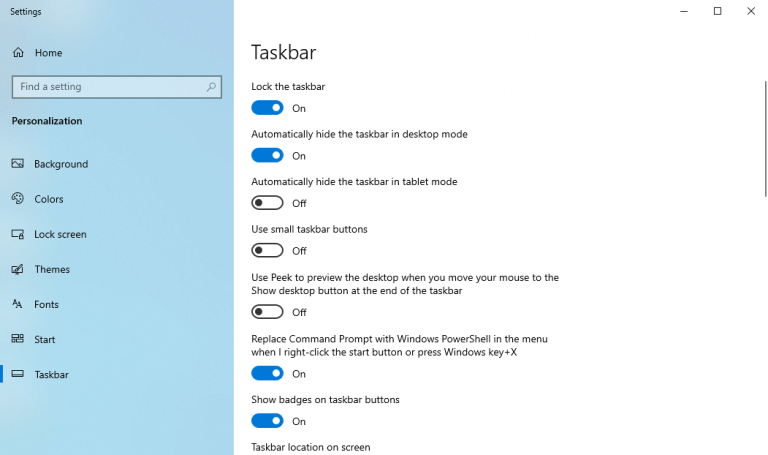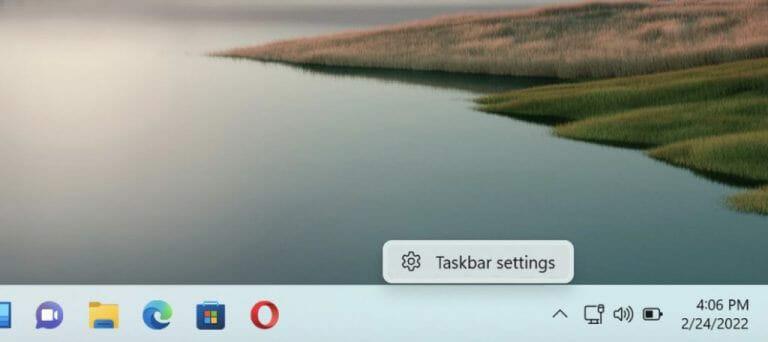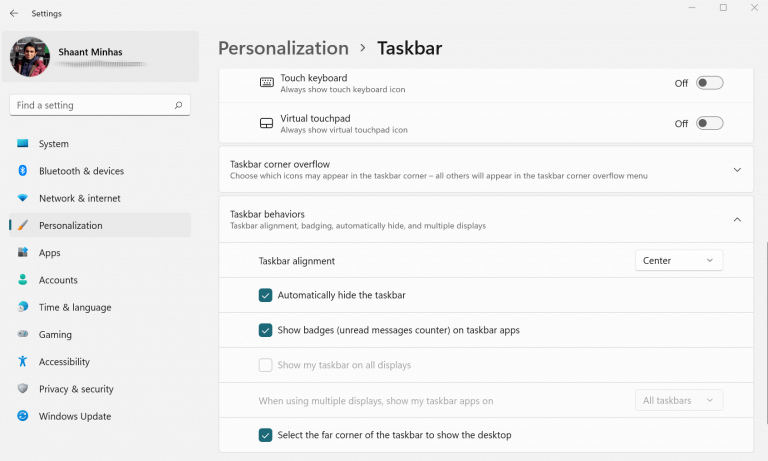o barra de tarefas é um elemento importante da GUI em seu computador Windows, dando acesso ao menu Iniciar e a muitos outros programas por meio de atalhos.
Mas aqui está a ressalva: também ocupa um espaço considerável na tela. Portanto, se você se cansou de usar a barra de tarefas, pode ser uma boa ideia escondê-la. Já abordamos como você pode alterar a posição da barra de tarefas no Windows 10. Nesta postagem, no entanto, abordaremos como você pode removê-la completamente da tela. Vamos começar.
Como ocultar a barra de tarefas no Windows 10
Para ocultar a barra de tarefas do Windows 10, siga as etapas abaixo:
- Clique com o botão direito na área de trabalho e selecione Personalizar.
- o Definições menu será lançado. A partir daí, selecione Barra de tarefas.
Você será levado para as configurações do menu da barra de tarefas. A partir daqui, tudo o que você precisa fazer é alternar no “Ocultar automaticamente a barra de tarefas no modo desktop” e sua barra de tarefas ficará oculta.
Agora, sempre que você precisar ver a barra de tarefas novamente, basta levar o cursor para a barra de tarefas e ela ficará visível novamente.
Como ocultar a barra de tarefas no Windows 11
Novamente, mesmo que os detalhes possam diferir um pouco, o processo fundamental para ocultar a barra de tarefas também é o mesmo no Windows 11. Veja como você pode fazer isso:
Passe o cursor sobre a barra de tarefas, clique com o botão direito nele e selecione “Configurações da barra de tarefas”. A partir daí, clique em “Comportamentos da barra de tarefas”.
Quando o Comportamento da barra de tarefas menu se expande, clique em Ocultar automaticamente a barra de tarefas caixa de seleção. Como no Windows 10, a barra de tarefas também ficará oculta no Windows 11.
Para fazê-lo reaparecer novamente, tudo o que você precisa fazer é levar o cursor para a parte inferior e a barra de tarefas estará de volta.
Ocultar a barra de tarefas no Windows 10 ou Windows 11
A barra de tarefas do Windows é um utilitário útil que pode ajudá-lo a corrigir o acesso a várias coisas facilmente. Usando os métodos descritos acima, você pode ocultar a barra de tarefas no Windows 10 ou no Windows 11 com muita facilidade.
Perguntas frequentes
Como alterar o comportamento da barra de tarefas no Windows 11?
Clique com o botão direito do mouse na barra de tarefas do Windows 11 e selecione Configurações da barra de tarefas. Clique com o botão direito do mouse em qualquer espaço vazio na área de trabalho e selecione Personalizar. Na janela pop-up, clique em Barra de tarefas. Etapa 2: nas configurações da barra de tarefas, selecione comportamentos da barra de tarefas para mostrar mais opções.
Como faço para ocultar a barra de tarefas no Windows 11?
No Windows 11, a barra de tarefas ocupa uma pequena parte da tela. Felizmente, é fácil recuperar esse espaço configurando a barra de tarefas para se ocultar automaticamente. Aqui está como. Primeiro, você precisará abrir as configurações da barra de tarefas do Windows 11. Para fazer isso rapidamente, clique com o botão direito do mouse na barra de tarefas e selecione “Configurações da barra de tarefas” no pequeno menu que aparece.
Como desativar a barra de tarefas no Windows 10?
1 Abra as Configurações Pressione o botão Iniciar e clique na engrenagem Configurações, acima do botão liga/desliga. 2 Clique em ‘Personalização’ 3 Ative ou desative a ocultação automática da barra de tarefas Na janela de configurações da barra de tarefas, procure a opção que diz “Ocultar automaticamente a barra de tarefas no modo desktop”. …
Por que minha barra de tarefas não desaparece ou fica oculta?
Se sua barra de tarefas não desaparecer ou permanecer oculta, há algumas coisas que você pode tentar. Clique com o botão direito do mouse na barra de tarefas e selecione “Configurações da barra de tarefas”. Certifique-se de clicar com o botão direito do mouse em um espaço em branco e não em um ícone. Para clicar com o botão direito do mouse em uma tela sensível ao toque, pressione e segure a barra de tarefas por alguns momentos e solte para abrir o menu do botão direito.
Como fazer com que os ícones apareçam na barra de tarefas no Windows 10?
Ative os ícones que você deseja que apareçam na barra de tarefas. Feche o aplicativo Configurações. Com isso, os ícones desejados aparecerão na barra de tarefas. Primeiro, precisamos abrir as configurações da barra de tarefas. Para fazer isso, clique com o botão direito do mouse na barra de tarefas e selecione a opção “Configurações da barra de tarefas”.
Como alterar o comportamento da barra de tarefas no Windows 10?
Passo 1: Clique com o botão direito do mouse na barra de tarefas (clique no espaço; não clique em nenhum ícone). Selecione Configurações da barra de tarefas. Etapa 2: você será direcionado para as configurações de Personalização no aplicativo Configurações. Role para baixo e clique em comportamentos da barra de tarefas para expandir a opção.
Como ocultar a barra de tarefas no Windows 10?
Selecione Configurações da barra de tarefas. Etapa 2: você será direcionado para as configurações de Personalização no aplicativo Configurações. Role para baixo e clique em comportamentos da barra de tarefas para expandir a opção. Etapa 3: marque a opção Ocultar automaticamente a barra de tarefas. Assim que você fizer isso, a barra de tarefas desaparecerá.
Como faço para corrigir a barra de tarefas no Windows 11?
Primeiro, você precisará abrir as configurações da barra de tarefas do Windows 11. Para fazer isso rapidamente, clique com o botão direito do mouse na barra de tarefas e selecione “Configurações da barra de tarefas” no pequeno menu que aparece. (Como alternativa, você pode abrir as Configurações do Windows e navegar até Personalização > Barra de tarefas para acessar o mesmo menu de configuração.)
Como ocultar automaticamente a barra de tarefas no Windows 10?
Clique com o botão direito do mouse no espaço vazio na barra de tarefas. Selecione as configurações da barra de tarefas no menu pop-up. Uma nova interface aparecerá. Em seguida, você precisa ativar o botão para Ocultar automaticamente a barra de tarefas no modo de área de trabalho ou Ocultar automaticamente a barra de tarefas no modo de tablet, ou ambos com base em seus requisitos.
Como faço para desativar a barra de tarefas no Windows 7?
Windows 8, 7 e Vista Clique com o botão direito do mouse na barra de tarefas e selecione “Propriedades”. Se você estiver usando o Windows 8, selecione “Desktop” no menu Iniciar ou pressione ⊞ Win+D primeiro para abrir a área de trabalho. Marque a caixa “Ocultar automaticamente a barra de tarefas”. Você encontrará isso na guia “Barra de tarefas”. Clique em “Aplicar.”. Você verá a barra de tarefas desaparecer.
Como alterar o modo da barra de tarefas da barra de tarefas no Windows 10?
Pressione a tecla Windows + R no teclado para abrir a caixa de diálogo Executar. Quando ele abrir, digite regedit nele e pressione a tecla Enter para abrir o Editor do Registro. 2. Quando o Editor do Registro abrir, vá para o caminho a seguir, localize a entrada chamada SearchboxTaskbarMode e clique com o botão direito nela e selecione Modificar.
Como faço para clicar com o botão direito do mouse na barra de tarefas no Windows 10?
Clique com o botão direito do mouse na barra de tarefas e selecione “Configurações da barra de tarefas”. Certifique-se de clicar com o botão direito do mouse em um espaço em branco e não em um ícone.Para clicar com o botão direito do mouse em uma tela sensível ao toque, pressione e segure a barra de tarefas por alguns momentos e solte para abrir o menu do botão direito.
Por que minha barra de tarefas não está ocultando automaticamente no Windows 10?
Se a barra de tarefas do seu PC não estiver ocultando automaticamente mesmo depois de ativar o recurso nas configurações da barra de tarefas, provavelmente é um problema com o Windows Explorer ou interferência das configurações de notificação em seu sistema. Vamos ver como podemos corrigir os problemas e permitir que o Windows oculte a barra de tarefas conforme o esperado.
Por que a barra de tarefas desaparece após redimensionar a tela?
Aqui estão alguns motivos comuns pelos quais você pode consultar. A barra de tarefas pode ficar oculta na parte inferior da tela após ser redimensionada. A barra de tarefas está configurada para ocultar automaticamente (somente Windows XP com Service Pack 2). A resolução da tela ou tela principal é alterada, o que pode sair da tela visível (somente Windows 7/Vista). O processo explorer.exe travou.
Como corrigir a barra de tarefas desapareceu do gerenciador de tarefas?
1 Abra o Gerenciador de Tarefas no PC Você deve tocar nas teclas “Ctrl”, “Shift” e “Esc” para abrir o Gerenciador de Tarefas. … 2 Crie uma nova tarefa Escolha “Detalhes” na parte superior e encontre a localização do explorer.exe. Clique nele e toque em “Finalizar tarefa” no canto inferior direito. … 3 Reinicie o explorer para corrigir a barra de tarefas desapareceu