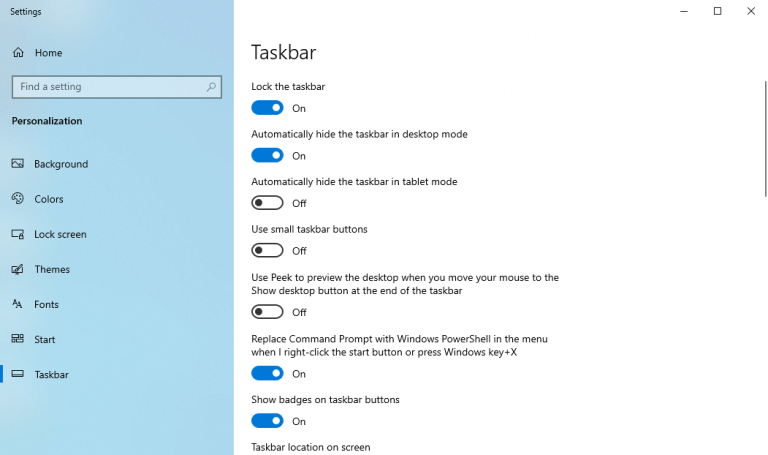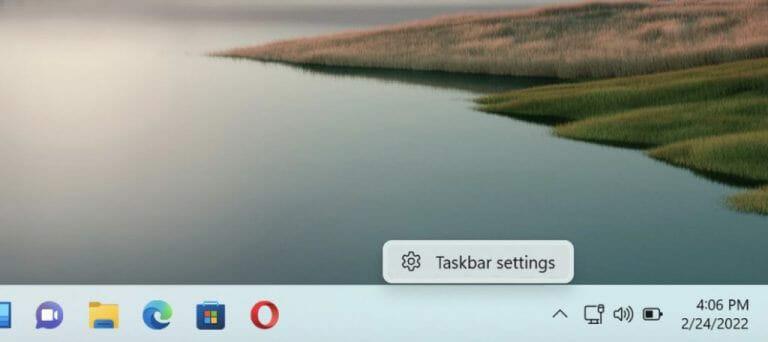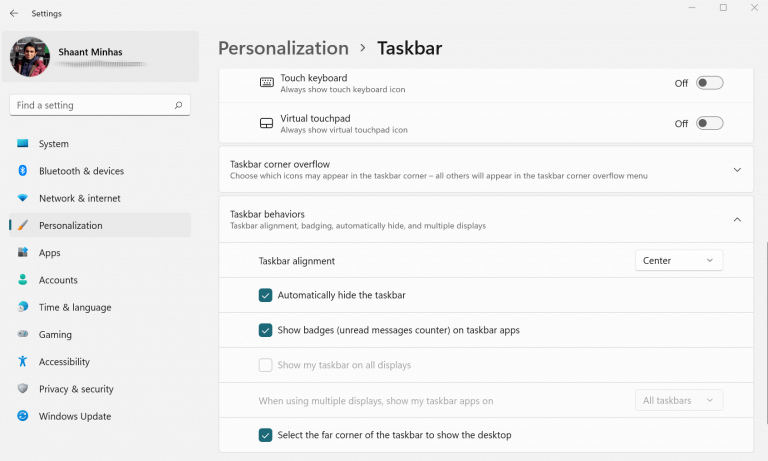De taakbalk is een belangrijk GUI-element op uw Windows-computer, waardoor u via snelkoppelingen toegang krijgt tot het menu Start en veel van de andere programma’s.
Maar hier is het voorbehoud: het neemt ook veel ruimte op je scherm in beslag. Dus als je verveeld bent geraakt met het gebruik van de taakbalk, is het misschien een goed idee om deze te verbergen. We hebben al besproken hoe u de positie van uw taakbalk in Windows 10 kunt wijzigen. In dit bericht gaan we echter in op hoe u deze volledig van het scherm kunt verwijderen. Laten we beginnen.
Hoe de taakbalk te verbergen in Windows 10
Volg de onderstaande stappen om de taakbalk van Windows 10 te verbergen:
- Klik met de rechtermuisknop op het bureaublad en selecteer Personaliseren.
- De Instellingen menu wordt gestart. Selecteer vanaf daar Taakbalk.
U wordt dan naar de instellingen van het taakbalkmenu gebracht. Vanaf hier hoeft u alleen maar de knop in te schakelen “Verberg automatisch de taakbalk in bureaubladmodus,” en uw taakbalk wordt verborgen.
Wanneer u nu de taakbalk opnieuw moet zien, gaat u gewoon met uw cursor naar de taakbalk en wordt deze weer zichtbaar.
Hoe de taakbalk te verbergen in Windows 11
Nogmaals, hoewel de details enigszins kunnen verschillen, is het fundamentele proces om de taakbalk te verbergen ook in Windows 11 hetzelfde. Hier leest u hoe u dat kunt doen:
Beweeg uw cursor over de taakbalk, klik met de rechtermuisknop erop en selecteer “Taakbalk Instellingen”. Klik vanaf daar op “Taakbalkgedrag”.
Wanneer de Taakbalkgedrag menu wordt uitgevouwen, klik op De taakbalk automatisch verbergen selectievakje. Net als in Windows 10 zal de taakbalk ook in Windows 11 verborgen zijn.
Om het weer te laten verschijnen, hoeft u alleen maar uw cursor naar beneden te brengen en de taakbalk is terug.
Taakbalk verbergen in Windows 10 of Windows 11
De Windows-taakbalk is een handig hulpprogramma waarmee u gemakkelijk toegang kunt krijgen tot een heleboel dingen. Met behulp van de hierboven beschreven methoden kunt u de taakbalk in Windows 10 of Windows 11 super eenvoudig verbergen.
FAQ
Hoe het gedrag van de taakbalk in Windows 11 te veranderen?
Klik met de rechtermuisknop op uw Windows 11-taakbalk en selecteer Taakbalkinstellingen. Klik met de rechtermuisknop op een lege ruimte op het bureaublad en selecteer Aanpassen. Klik in het pop-upvenster op Taakbalk. Stap 2: Selecteer in Taakbalkinstellingen de optie Taakbalkgedrag om meer opties weer te geven.
Hoe verberg ik de taakbalk in Windows 11?
In Windows 11 neemt de taakbalk een klein deel van het scherm in beslag. Gelukkig is het gemakkelijk om die ruimte terug te winnen door de taakbalk zo te configureren dat deze zichzelf automatisch verbergt. Hier is hoe. Eerst moet u de taakbalkinstellingen van Windows 11 openen. Om dit snel te doen, klikt u met de rechtermuisknop op de taakbalk zelf en selecteert u “Taakbalkinstellingen” in het kleine menu dat verschijnt.
Hoe de taakbalk in Windows 10 uit te schakelen?
1 Open Instellingen Druk op de Start-knop en klik vervolgens op het tandwieltje Instellingen boven de aan/uit-knop. 2 Klik op ‘Personalisatie’ 3 Schakel taakbalk automatisch verbergen in of uit Zoek in het instellingenvenster van uw taakbalk naar de optie die zegt: “De taakbalk automatisch verbergen in bureaubladmodus”. …
Waarom verdwijnt mijn taakbalk niet of blijft hij verborgen?
Als uw taakbalk niet verdwijnt of verborgen blijft, zijn er een paar dingen die u kunt proberen. Klik met de rechtermuisknop op de taakbalk en selecteer “Taakbalkinstellingen”. Zorg ervoor dat u met de rechtermuisknop op een lege ruimte klikt en niet op een pictogram. Om met de rechtermuisknop op een touchscreen te klikken, houdt u de taakbalk enkele ogenblikken ingedrukt en laat u vervolgens los om het rechtsklikmenu te openen.
Hoe krijg ik pictogrammen op de taakbalk in Windows 10?
Schakel de pictogrammen in die u op de taakbalk wilt weergeven. Sluit de app Instellingen. Daarmee verschijnen de gewenste pictogrammen op de taakbalk. Eerst moeten we de taakbalkinstellingen openen. Om dat te doen, klikt u met de rechtermuisknop op de taakbalk en selecteert u de optie “Taakbalkinstellingen”.
Hoe verander je het gedrag van de taakbalk in Windows 10?
Stap-1: Klik met de rechtermuisknop op de taakbalk (klik op de spatie; klik niet op een pictogram). Selecteer Taakbalkinstellingen. Stap-2: U wordt doorverwezen naar de instellingen voor personalisatie in de app Instellingen. Scroll naar beneden en klik op Taakbalkgedrag om de optie uit te vouwen.
Hoe de taakbalk in Windows 10 te verbergen?
Selecteer Taakbalkinstellingen. Stap-2: U wordt doorverwezen naar de instellingen voor personalisatie in de app Instellingen. Scroll naar beneden en klik op Taakbalkgedrag om de optie uit te vouwen. Stap 3: Schakel de optie Automatisch de taakbalk verbergen in. Zodra u dit doet, verdwijnt de taakbalk.
Hoe repareer ik de taakbalk op Windows 11?
Eerst moet u de taakbalkinstellingen van Windows 11 openen. Om dit snel te doen, klikt u met de rechtermuisknop op de taakbalk zelf en selecteert u “Taakbalkinstellingen” in het kleine menu dat verschijnt. (U kunt ook Windows-instellingen openen en naar Personalisatie > Taakbalk navigeren om hetzelfde configuratiemenu te bereiken.)
Hoe de taakbalk automatisch te verbergen in Windows 10?
Klik met de rechtermuisknop op de lege ruimte op de taakbalk. Selecteer Taakbalkinstellingen in het pop-upmenu. Er verschijnt een nieuwe interface. Vervolgens moet u de knop inschakelen voor Automatisch de taakbalk verbergen in desktopmodus of Automatisch de taakbalk verbergen in tabletmodus, of beide, afhankelijk van uw vereisten.
Hoe schakel ik de taakbalk uit in Windows 7?
Windows 8, 7 en Vista Klik met de rechtermuisknop op de taakbalk en selecteer “Eigenschappen”. Als u Windows 8 gebruikt, selecteert u “Desktop” in het menu Start of drukt u eerst op ⊞ Win+D om de bureaubladweergave te openen. Vink het vakje “De taakbalk automatisch verbergen” aan. Deze vind je op het tabblad “Taakbalk”. Klik op “Toepassen”. Je ziet de taakbalk verdwijnen.
Hoe de taakbalk-taakbalkmodus in Windows 10 te wijzigen?
Druk op de Windows + R-toets op uw toetsenbord om het dialoogvenster Uitvoeren te openen. Wanneer het wordt geopend, typt u regeditin en drukt u op Enter om de Register-editor te openen. 2. Wanneer de Register-editor wordt geopend, gaat u naar het volgende pad, zoekt u het item met de naam SearchboxTaskbarMode en klikt u er met de rechtermuisknop op en selecteert u Wijzigen.
Hoe klik ik met de rechtermuisknop op de taakbalk in Windows 10?
Klik met de rechtermuisknop op de taakbalk en selecteer “Taakbalkinstellingen”. Zorg ervoor dat u met de rechtermuisknop op een lege ruimte klikt en niet op een pictogram.Om met de rechtermuisknop op een touchscreen te klikken, houdt u de taakbalk enkele ogenblikken ingedrukt en laat u vervolgens los om het rechtsklikmenu te openen.
Waarom wordt mijn taakbalk niet automatisch verborgen in Windows 10?
Als de taakbalk op uw pc niet automatisch wordt verborgen, zelfs niet nadat u de functie in de taakbalkinstellingen hebt ingeschakeld, is er waarschijnlijk een probleem met de Windows Verkenner of interferentie van de meldingsinstellingen op uw systeem. Laten we eens kijken hoe we beide problemen kunnen oplossen en Windows de taakbalk kunnen laten verbergen zoals bedoeld.
Waarom verdwijnt de taakbalk nadat het formaat van het scherm is gewijzigd?
Hier zijn enkele veelvoorkomende redenen waarnaar u kunt verwijzen. De taakbalk is mogelijk verborgen onder aan uw scherm nadat het formaat is gewijzigd. De taakbalk is ingesteld op automatisch verbergen (alleen Windows XP met Service Pack 2). De schermresolutie of het hoofdscherm is gewijzigd, waardoor het mogelijk is dat deze van het zichtbare scherm verdwijnt (alleen Windows 7/Vista). Het proces explorer.exe is vastgelopen.
Hoe de taakbalk te repareren die is verdwenen uit de taakbeheerder?
1 Open Taakbeheer op pc U moet op de toetsen “Ctrl”, “Shift” en “Esc” tikken om Taakbeheer te openen. … 2 Maak een nieuwe taak aan Kies bovenaan “Details” en zoek de locatie van explorer.exe. Klik erop en tik op “Taak beëindigen” in de rechter benedenhoek. … 3 Start de verkenner opnieuw om de verdwenen taakbalk te herstellen